Actividades en grupo
| Sitio: | Formación en Línea |
| Curso: | Evaluación de los aprendizajes en la modalidad de educación a distancia |
| Libro: | Actividades en grupo |
| Imprimido por: | Invitado |
| Día: | martes, 7 de mayo de 2024, 15:46 |
1. Introducción
En muchas ocasiones los trabajos no se realizan de forma individual, sino que, para favorecer la interacción entre estudiantes y hacer que estos puedan asumir diferentes papeles, se suelen organizar actividades grupales.
La actividad grupal, aunque tiene ya una larga historia, tiene cada vez más importancia en la actividad docente. En un mundo en el que la tecnología tiende a producir menos contacto social la dinámica de grupos durante las clases presenciales resulta de vital importancia para la socialización del alumnado, la integración y el trabajo en equipo. Aunque lo ideal es que el trabajo en grupo se lleve a cabo de forma presencial, en las clases en línea podemos utilizar las herramientas informáticas para crear los grupos y trabajar en ellos de forma colaborativa en la realización de un documento, o para realizar las entregas y calificar las actividades.
En Moodle se pueden crear grupos, que pueden permanecerán invariantes para todas las actividades del curso, o crear grupos compuestos por distintos estudiantes para cada actividad. Donde suelen resultar más útiles son en las tareas o los talleres.
Aunque mi recomendación es que si damos clase de la misma asignatura a varios grupos/clases de estudiantes(1ºESOA, 1ºESOB,…) tengamos un curso Moodle para cada uno de ellos, la creación de grupos también nos permitiría tener un único curso de Moodle en el que estuvieran matriculados los estudiantes de todos esas clases. Utilizando la característica de Moodle de crear grupos podríamos hacer que, una misma actividad sea utilizada por los estudiantes de una clase sin que tengan consciencia de que, también, lo está siendo por los de la otra. De esta forma ahorramos tiempo pues solo tenemos que gestionar un único curso.
Las actividades que pueden ser configuradas en modo grupo son: base de datos, cuestionario, foro, lección, taller, tarea y wiki
Para la configuración de diferentes actividades con diferentes grupos en cada una de ellas lo que haremos será:
1.-Crear los grupos de cada actividad (grupoAactividad1, grupoBactividad1, grupoCactividad1…… grupoAactividad2, grupoBactividad2, grupoCactividad2 ..etc.)
2.-Asignarle los estudiantes a cada grupo. Si todos los estudiantes del curso participan en ambas actividades entre todos los grupos de la Actividad 1 estarán distribuidos todos los estudiantes del curso. También estarán todos incluidos en los grupos de la actividad 2. Es decir, que el alumno Juan formará parte de uno de los grupos de la actividad1 y también formará parte de otro de la actividad2. Los grupos de la actividad1 y los grupos de la actividad 2 pueden ser diferentes, tanto en el número de grupos (por ejemplo 5 grupos para actividad 1 y 8 para la actividad 2), como en el número de estudiantes o en su composición.
3.-Crear un agrupamiento con los grupos de cada actividad: agrupamientoActividad1 compuesto por grupoAactividad1, grupoBactividad1, grupoCactividad1 y agrupamientoActividad2 compuesto por grupoAactividad2, grupoBactividad2, grupoCactividad2…
4.-Indicar, en la configuración de la actividad 1, que el modo de grupo es grupos separados o grupos visibles y en el agrupamiento indicar agrupamientoActividad1. Lo mismo se aplicaría a la actividad2 con el agrupamientoActividad2.
Si queremos que los estudiantes pertenezcan siempre al mismo grupo para todas las actividades del curso, no haría falta crear agrupamientos.
2. Configuración del curso en modo grupos.
Si deseamos configurar todo el curso en modo grupo, opción que puede ser útil cuando tenemos un único curso de Moodle que usaremos para clases distintas, debemos acceder a los ajustes del curso pulsando sobre la rueda dentada (1) de la zona superior izquierda de la página principal de tu curso de prácticas y seleccionar Editar ajustes (2).
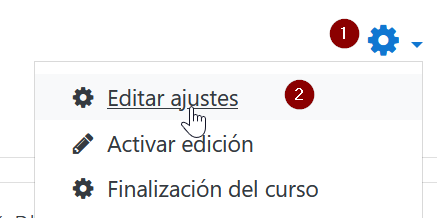
En la zona de grupos podremos elegir entre:
No hay grupos a nivel de curso aunque se pueden crear para actividades concretas.
Grupos separados: los estudiantes de cada grupo sólo ven su propio grupo y no ven nada de los de los demás, ni mensajes de foro, ni aportaciones a actividades. No son conscientes de la existencia de otros grupos en su curso. Es el modo que recomiendo para usar un curso para clases diferentes (1ESOA, 1ESOB,..)
Grupos visibles: Los estudiantes de cada grupo trabajan siempre en su grupo, pero pueden ver las actividades o mensajes en foros de estudiantes de otros grupos, aunque no pueden participar en ellos.
Si se define un modo de grupo (1) a nivel de curso, el definido en estos ajustes será el que tendrán, por defecto, todas las actividades creadas. Además, si se fuerza el modo grupo(2), el modo definido será obligatorio para todas las actividades y no se podrá cambiar en las mismas cuando se configuren.
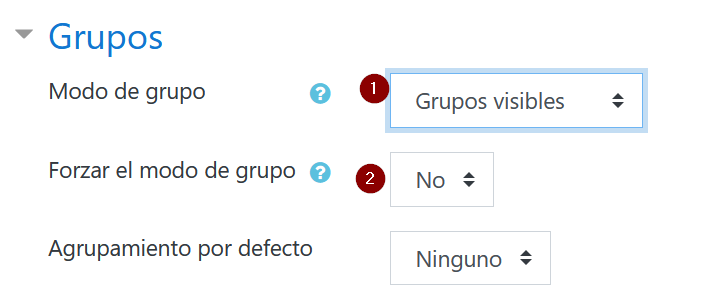
En nuestro ejemplo configuraremos el curso de prácticas para que no haya grupos a nivel de curso (No hay grupos) porque sólo los configuraremos en actividades concretas y no en todas las del curso.
3. Creación de grupos
Para crear un grupo tienes que pulsar sobre la rueda dentada (1) de la zona superior izquierda de la página principal de tu curso de prácticas y seleccionar Aún más.. (2).
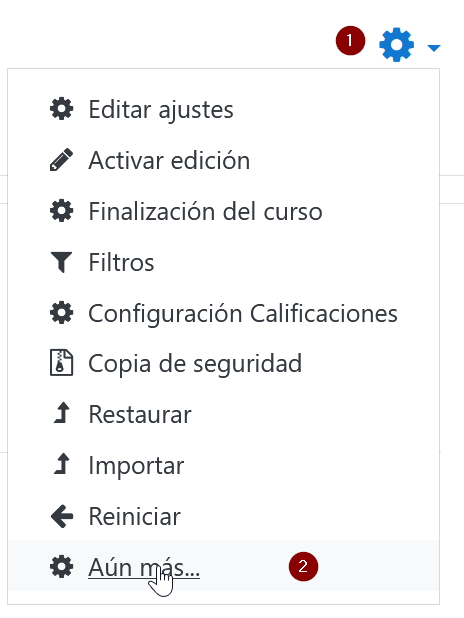
En la pantalla de administración debes seleccionar la pestaña de Usuarios (1) y después pulsar sobre el enlace Grupos (2).
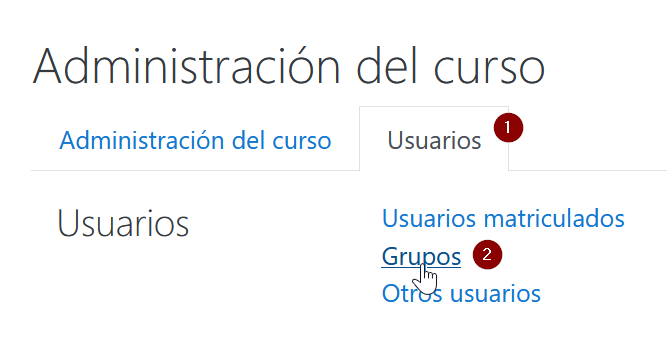
En la pantalla siguiente tienes pestañas para crear grupos (formados por varios estudiantes) o crear agrupamientos (que estarían formados por varios grupos).

Nosotros vamos a ver cómo realizar la creación de grupos desde la pestaña de grupos(1), utilizando el botón de crear grupo(2), para crearlos manualmente, o el de crear grupos automáticamente (3).
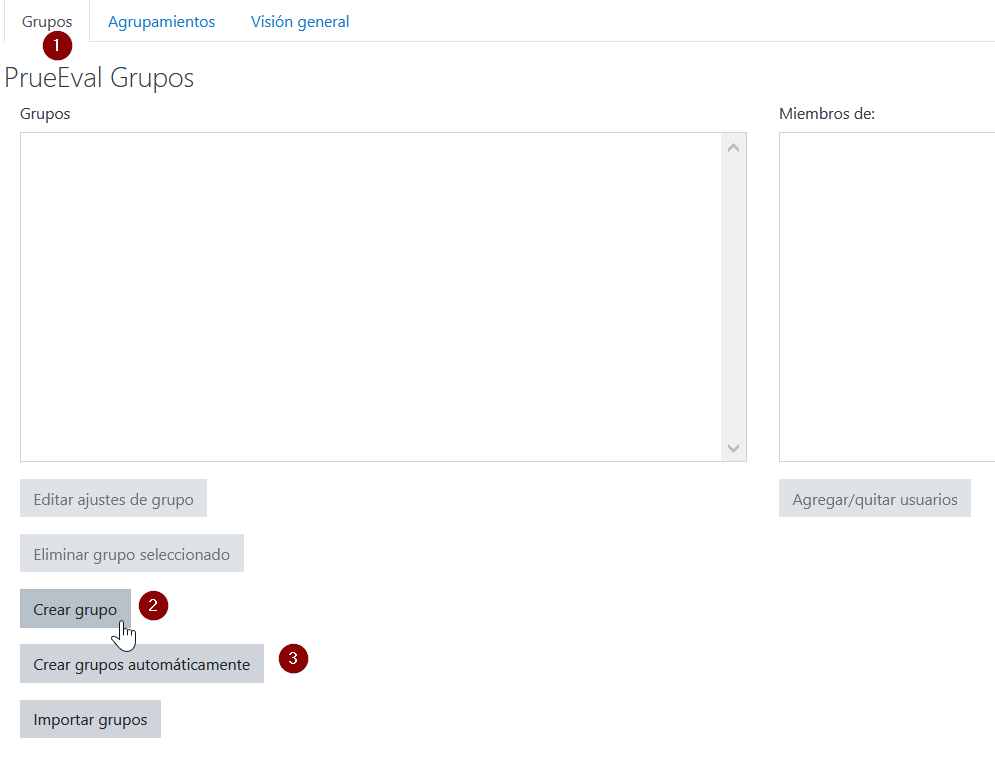
La opción de crear grupo implica la creación, uno por uno, de
todos los grupos que deseemos mientras que la de crear grupo automáticamente creará
varios grupos de una vez.
3.1. Creación automática de grupos
Si pulsamos sobre el botón de crear grupos automáticamente accederemos a una pantalla para crear varios grupos de forma automática y en la que debemos indicar:
(1)- La palabra inicial del nombre del grupo seguida de # si queremos numerar los grupos con 1, 2,.. o @ si queremos numerarlos con A, B, C… . Por ejemplo, si ponemos Biología@ se crearán automáticamente los grupos BiologíaA, BiologíaB, BiologíaC, etc.
(2)- En la creación automática debemos indicar si el criterio de creación de grupos es un número fijo de grupos (por ejemplo, 5 grupos) o un número fijo de estudiantes (por ejemplo 3 estudiantes por grupo). Si tenemos 29 estudiantes en el curso y seleccionamos que el número de miembros por grupo sea de 6 entonces se crearán 5 grupos, 4 de ellos tendrán 6 estudiantes y uno de ellos tendrá solo 5 estudiantes. Se puede evitar que haya desproporción en los miembros del último grupo (menos del 70% de miembros que los demás grupos) marcando la opción de evitar el último grupo pequeño (6).
(3)- Indicaremos el número de grupos o de miembros por grupo en función de lo que hayamos elegido en la opción anterior.
(4)- Indicaremos que solo los estudiantes serán distribuidos entre los grupos, para que el profesor no forme parte de un grupo.
(5)- La asignación de los miembros se puede realizar: al azar, por nombre y apellido o por identificador. En general es mejor realizarla al azar.
Si pulsamos sobre la vista previa (7) podremos ver la distribución de estudiantes entre los grupos que se realizarán si dejamos las actuales características.
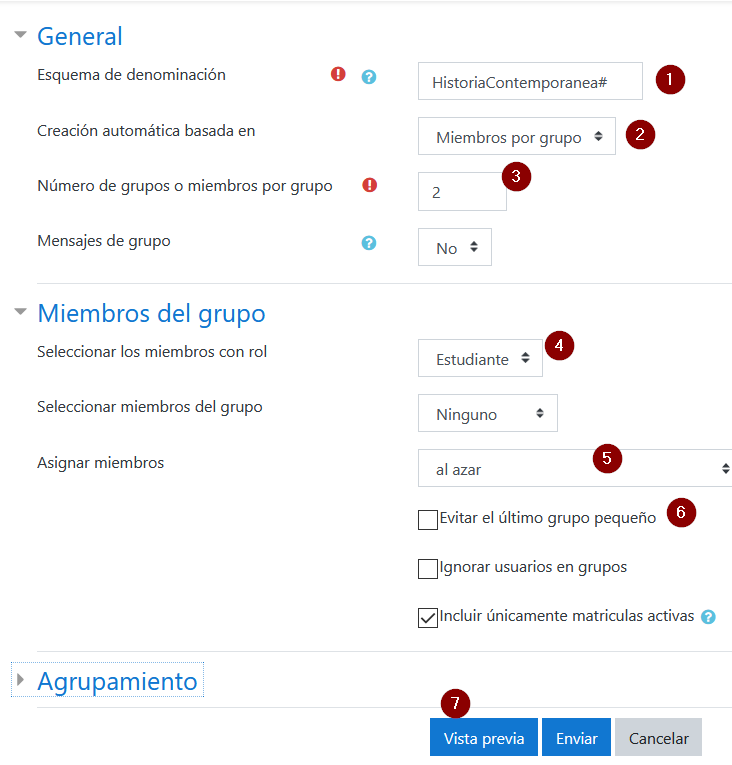
La vista previa (1) nos permite ver los estudiantes(2) que tendremos en cada grupo creado de forma automática y pulsando en enviar (3) los crearemos.
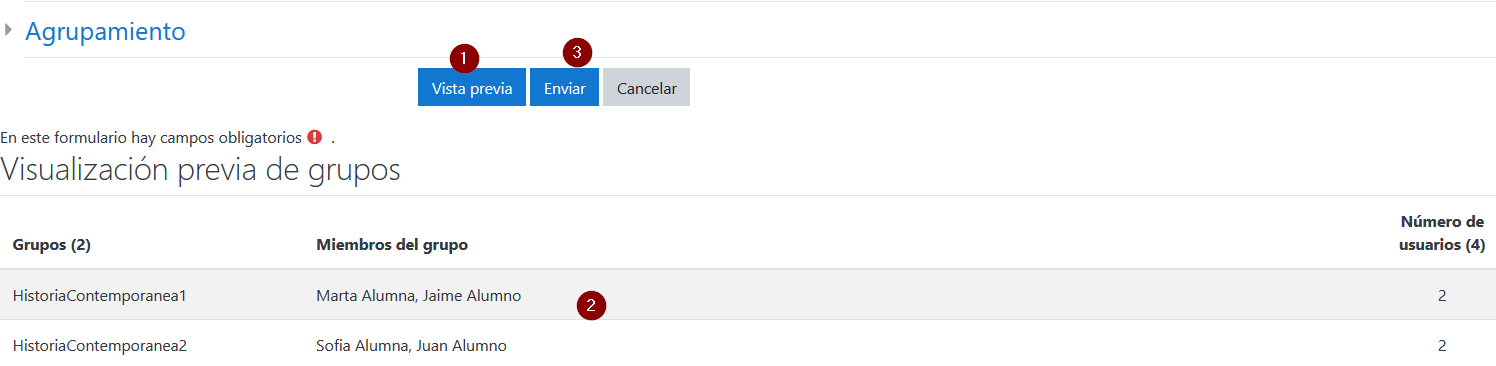
Volviendo a la pantalla de grupos podremos ver los grupos creados, con indicación, entre paréntesis, del número de estudiantes que lo forman, y, pulsando sobre cada grupo (1), los asociados al mismo (2).
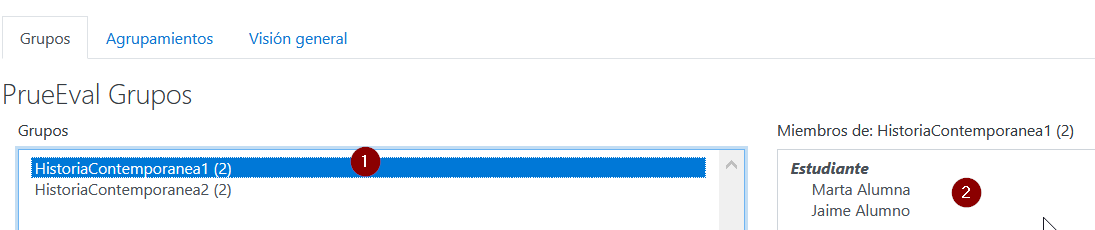
3.2. Creación de grupos de forma manual
Si pulsamos sobre el botón de crear grupo debemos añadir, entre otros, el nombre del grupo (1), la descripción (3) y, si lo deseamos, un icono para identificarlo (3). El icono es muy útil para que los estudiantes puedan ver, rápidamente, el grupo al que pertenecen. No olvidemos pulsar en el botón de guardar cambios (4) antes de finalizar.
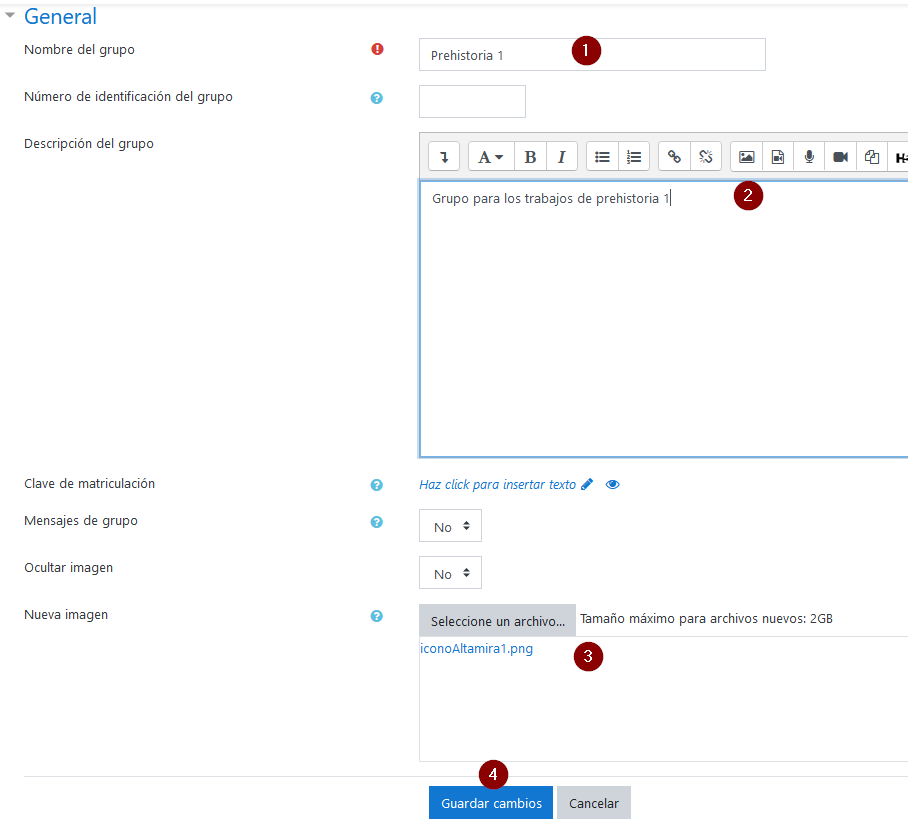
Los grupos que vayamos creando aparecerán en la lista de grupos (1). Yo he creado dos con el botón de Crear grupo para ilustrarlo. Podemos ver que, al seleccionar sobre los grupos manuales, no aparece ningún estudiante asociado, a diferencia de lo que ocurría con los grupos que creamos automáticamente.
Para asociar
estudiantes a los grupos debemos, seleccionar el grupo y después pulsar sobre el
botón de Agregar/Quitar usuarios (3). También podemos hacer modificaciones,
utilizando ese botón, sobre los estudiantes asociados a los grupos creados
automáticamente.
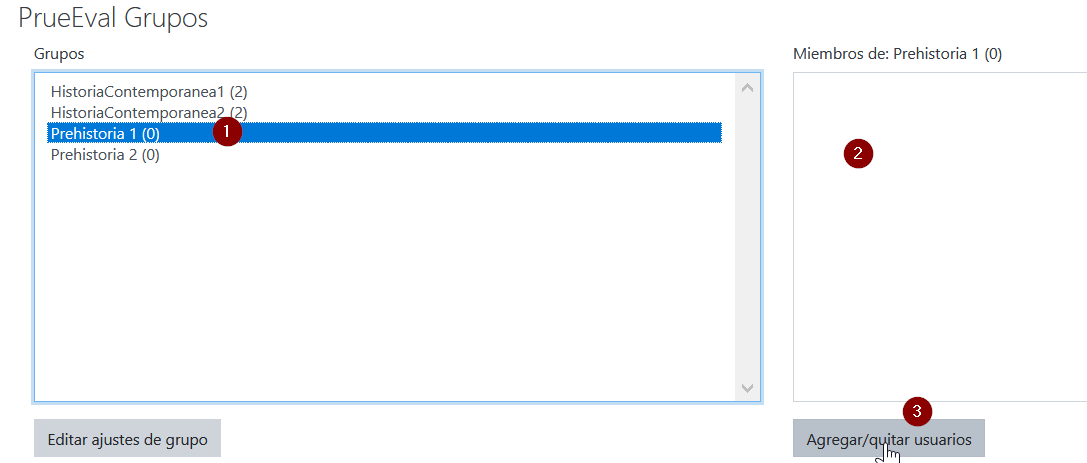
En la pantalla para agregar o quitar estudiantes debemos seleccionar el estudiante de la lista (1) pulsando sobre su nombre y después pulsar el botón de Agregar (2) para añadirlo al grupo que seleccionamos. De esa forma pasará a la zona izquierda y constará como miembro del grupo (3). Por último, pulsaremos sobre el botón de Regresar a los grupos (4).
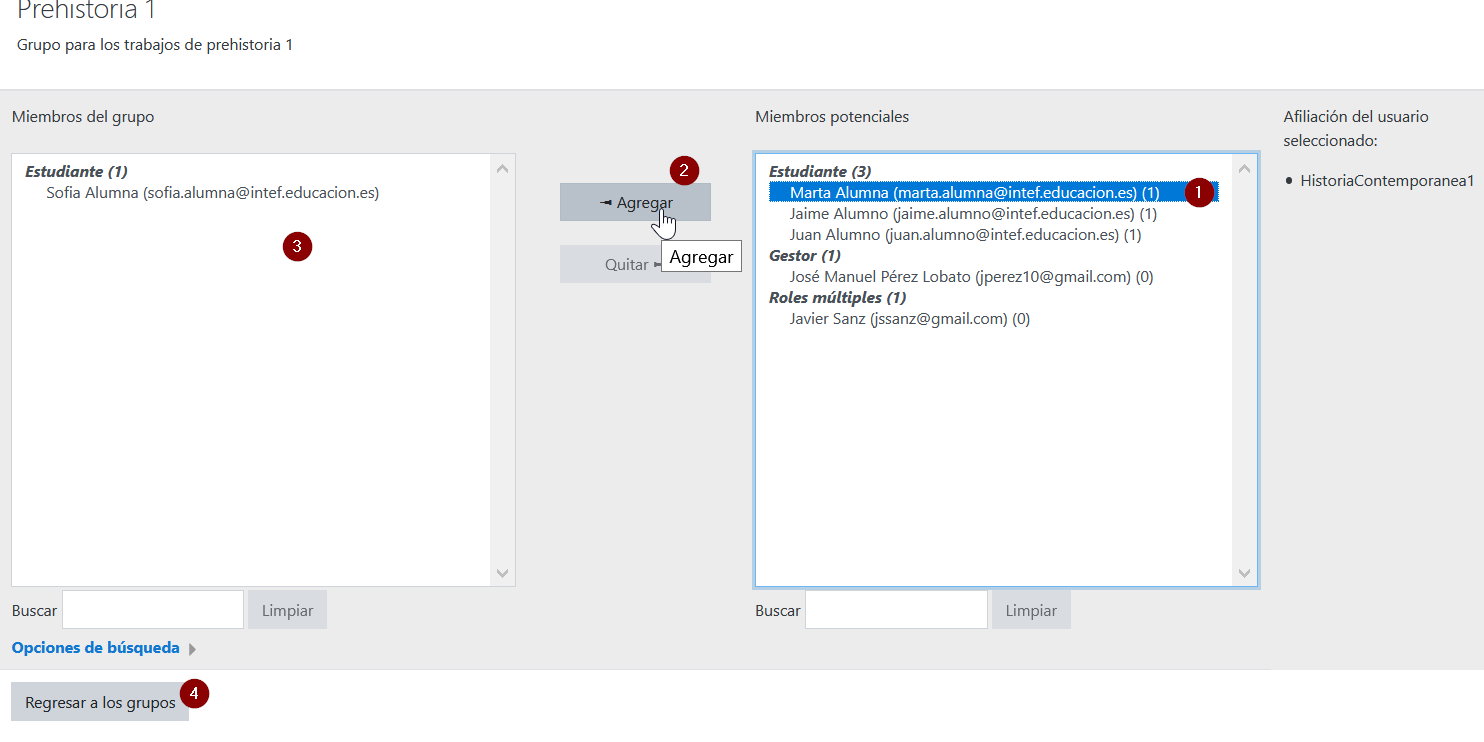
4. Cambiar propiedades de un grupo.
En la pestaña de grupos, pulsando sobre uno de los grupos (1), podemos modificar sus propiedades:
(2). Editar los ajustes para añadir un icono o modificar el nombre,
(3). Eliminar el grupo para que deje de existir.
(4). Agregar o quitar estudiantes (o profesores) al mismo.
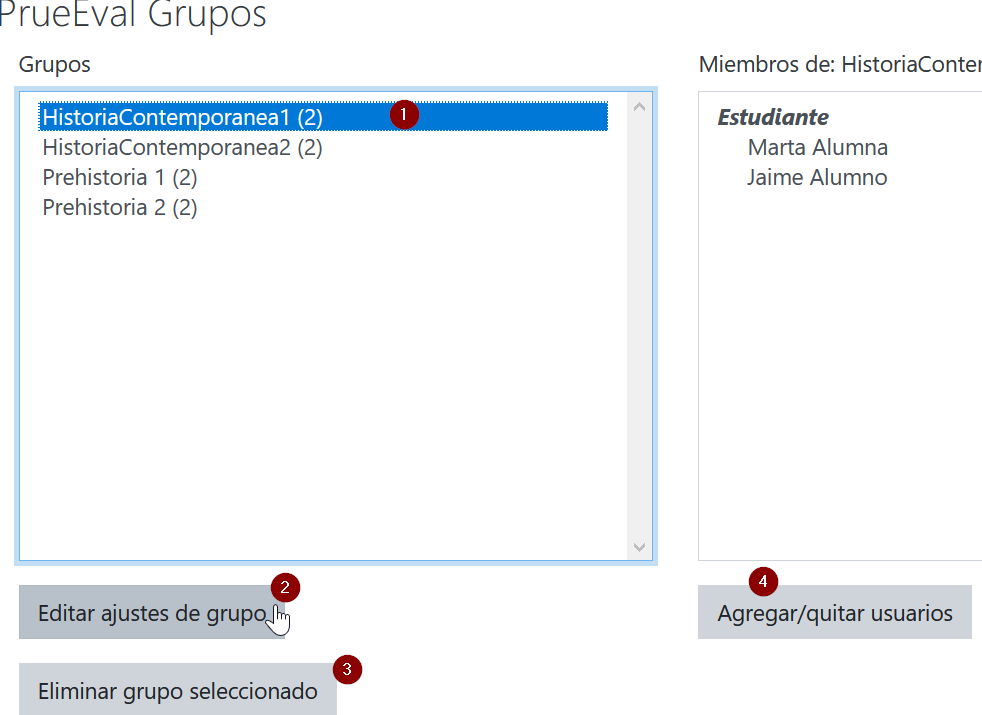
5. Cómo ver los grupos a los que perteneces
Cuando un estudiante ha accedido a uno de sus cursos, pulsando sobre el enlace participantes (1) del menú izquierdo de la página principal del curso, podrá ver su nombre (2) y el de sus compañeros y los grupos a los que pertenece (3).
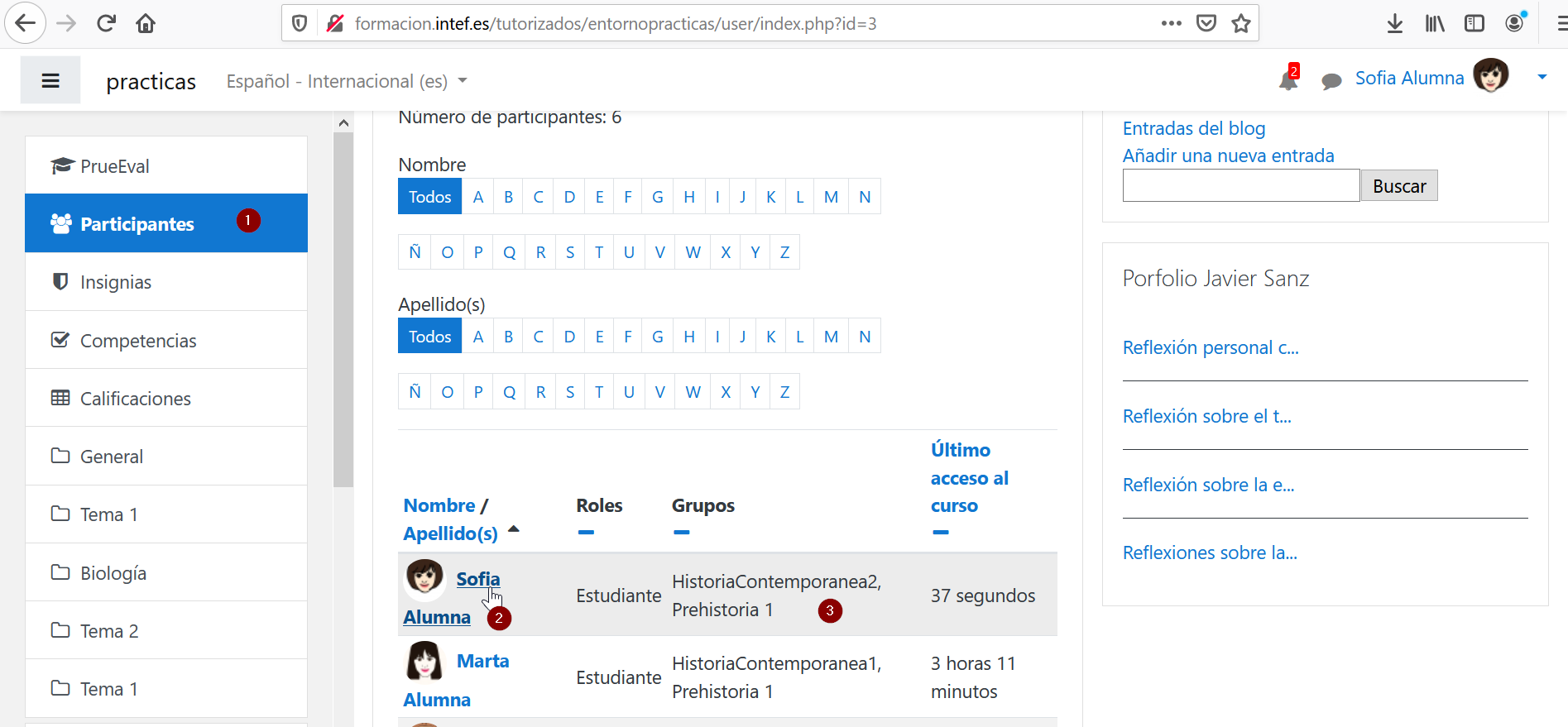
Si añade mensajes a los foros, los iconos de los grupos (2 y 3) a los que pertenece, también se reflejarán en los mensajes.
![]()
6. Creación de agrupamientos
Si queremos realizar grupos de estudiantes diferentes para diferentes actividades es necesario crear agrupamientos de los mismos.
Para crear un agrupamiento iremos a la pestaña de agrupamientos que mencionamos en el apartado anterior de creación de grupos y pulsaremos sobre el botón de creación de agrupamiento.
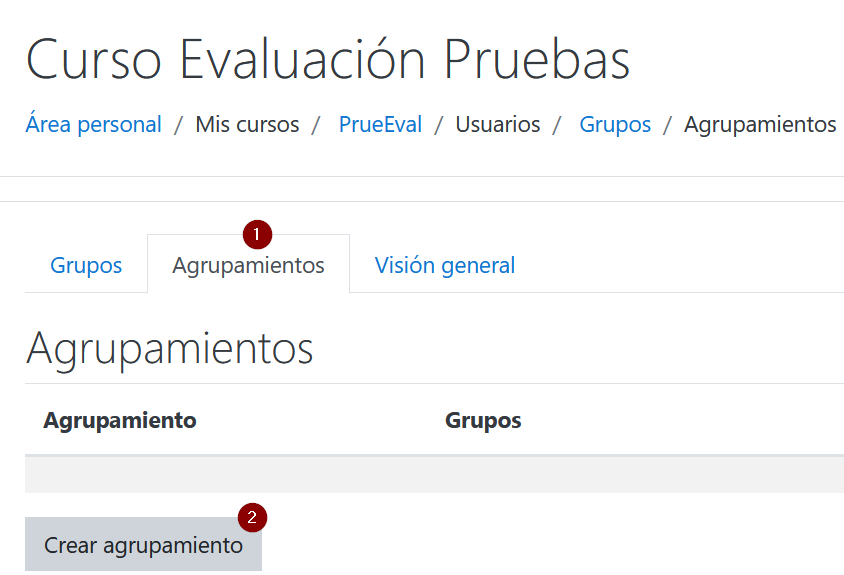
Indicaremos el nombre (1) y la descripción (2) de este. 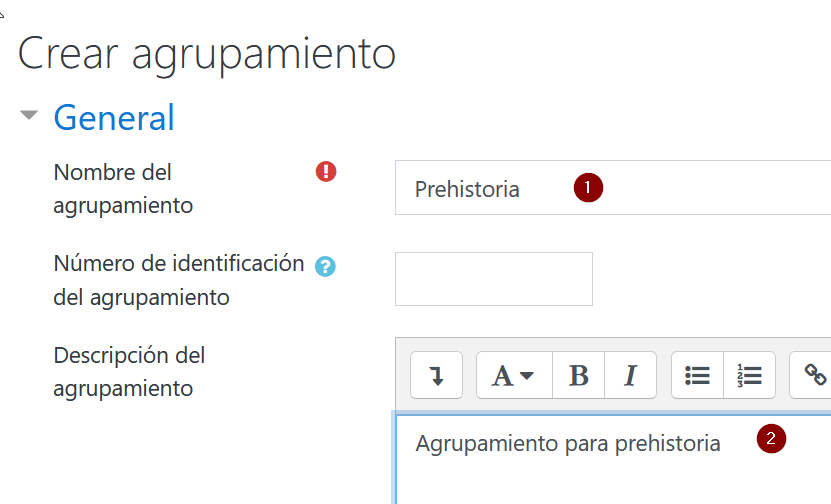
Después de guardar los cambios podremos ver la lista de agrupamientos (1) y pulsar sobre el icono con el muñeco (2) para indicar los grupos que pertenecen a ese agrupamiento.
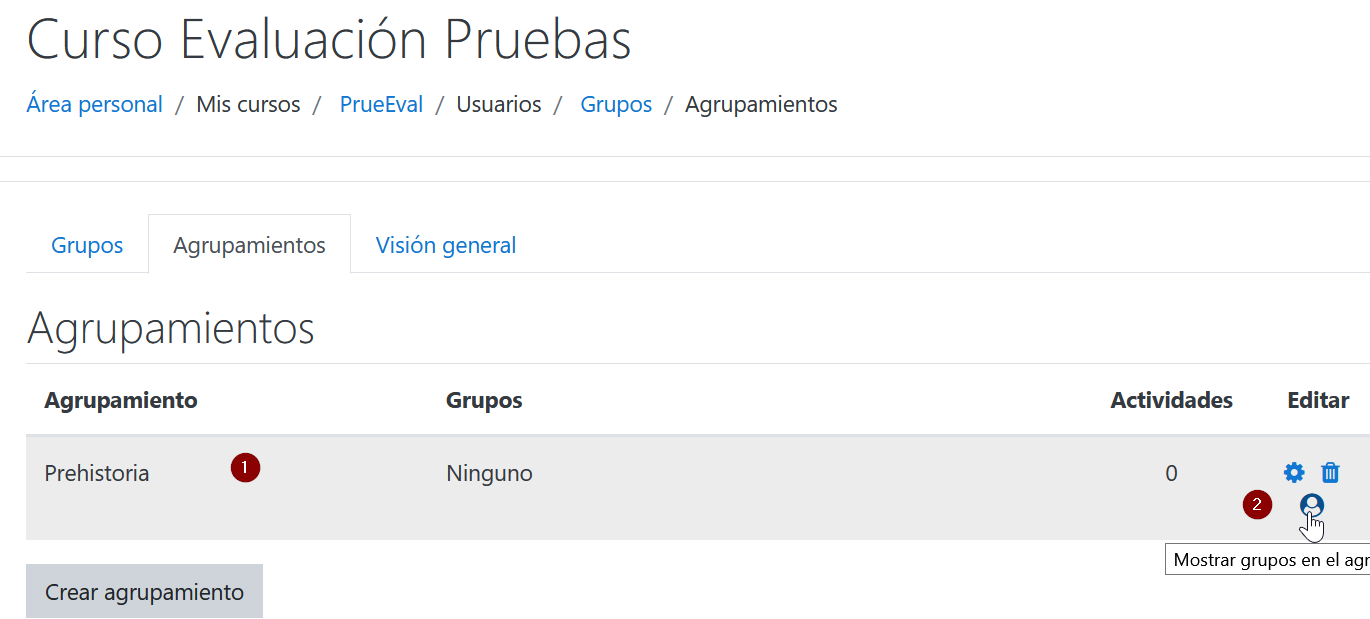
Aquí deberemos añadir los grupos al agrupamiento de forma
similar a como hicimos con los estudiantes que pertenecían a cada grupo.
Seleccionamos el grupo (1), pulsamos sobre agregar (2) y aparecerá el grupo (3) en la zona izquierda.
Pulsando en regresar a agrupamientos (4) se guardarán las asociaciones realizadas. En nuestro ejemplo realizaremos el agrupamiento de Prehistoria formado por los grupos de Prehistoria 1 y de Prehistoria 2.
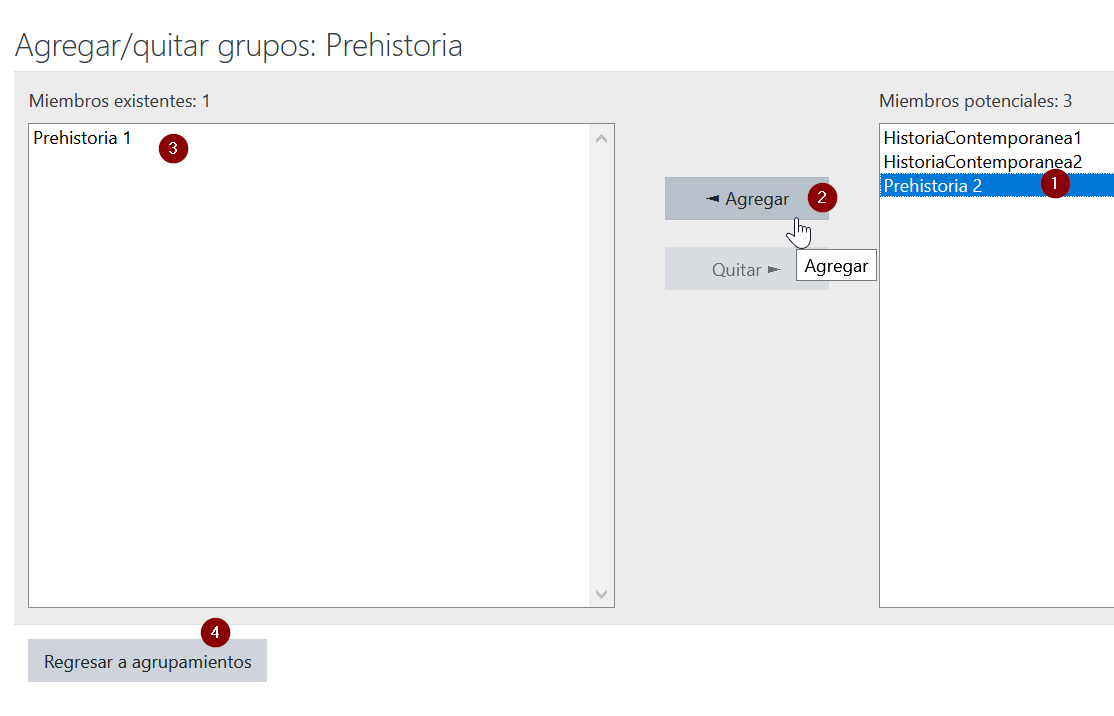
7. Configuración de actividades por grupo
Cuando deseamos configurar una actividad para que sea entregada por un grupo de estudiantes en lugar de por cada estudiante de forma individual, debemos configurar esa elección en los ajustes de la misma, bien al crearla, bien posteriormente, pero antes de que los estudiantes realicen entregas.
Accederemos a la zona de ajustes comunes del módulo y seleccionaremos el modo de grupo deseado: grupos separados (los estudiantes no verán la existencia de los otros grupos) o grupos visibles (los estudiantes si verán la existencia de los otros grupos). En las tareas, elegir uno u otro modo no tiene importancia, de hecho, esta opción no es relevante para las mismas y podría no configurarse, aunque en otras actividades, como los foros, este modo si es importante.
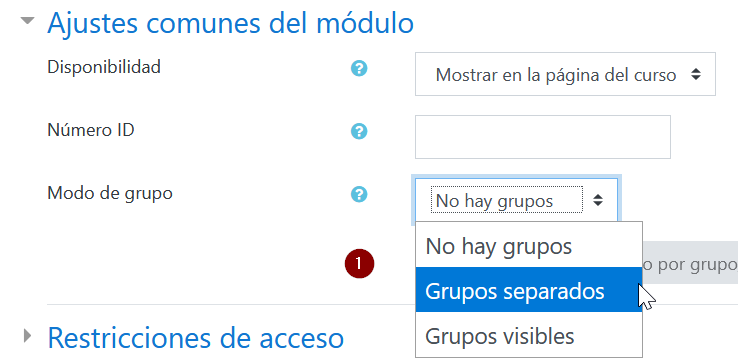
Al seleccionar un modo de grupo se ampliará el número de opciones de ese apartado de los ajustes de la tarea y podremos seleccionar el agrupamiento que se utilizará en la actividad. Si seleccionamos el agrupamiento de prehistoria (al que le he asignado los grupos Prehistoria 1 y Prehistoria 2), los grupos que se utilizarán, a la hora de acceder a la tarea, serán los de Prehistoria1 e Prehistoria2.
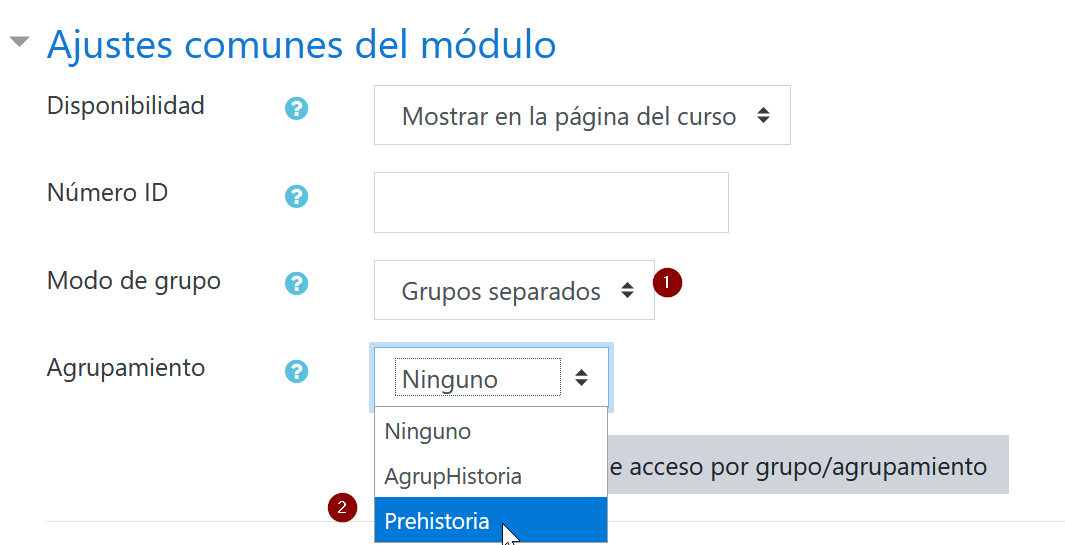
Además de lo anterior, lo fundamental en las actividades de tipo tarea, es configurar el apartado de configuración de entrega por grupos de los ajustes de la tarea, indicando Sí en el apartado de entrega por grupos (1). Además, podemos seleccionar que los estudiantes que no pertenecen a ningún grupo no puedan realizar entregas (2) y seleccionar el agrupamiento (3) que se tendrá en cuenta a la hora de las entregas. De esa forma, la tarea entregada por un estudiante será automáticamente visible por los demás estudiantes de su grupo (en el agrupamiento especificado) y, con que entregue un estudiante del grupo será suficiente porque el docente verá la misma entrega en todos los estudiantes del grupo.
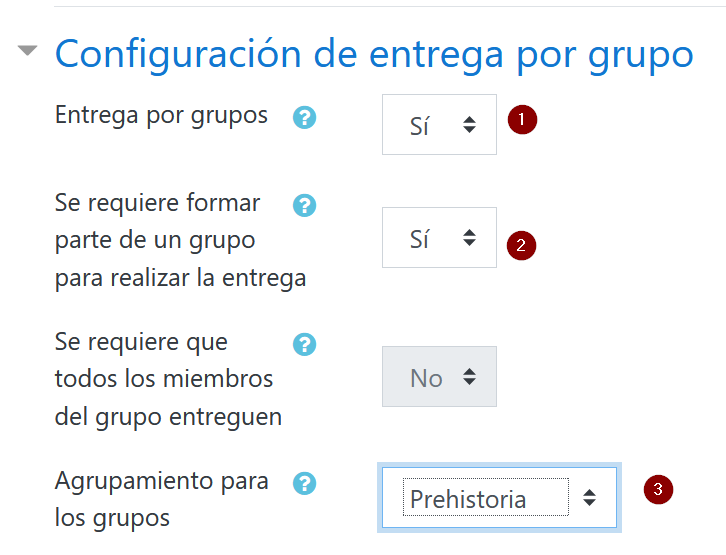
En cuanto un estudiante del grupo realice una entrega de la tarea (solo si se ha configurado en los ajustes la configuración de entrega por grupos), los demás estudiantes verán dicha entrega. Por ejemplo, en mi caso Sofía ha sido la que ha entregado la tarea pero, cuando accede Marta,que pertenece al mismo grupo de prehistoria que Sofía, a la tarea verá la entrega de Sofía y la podrá modificar.
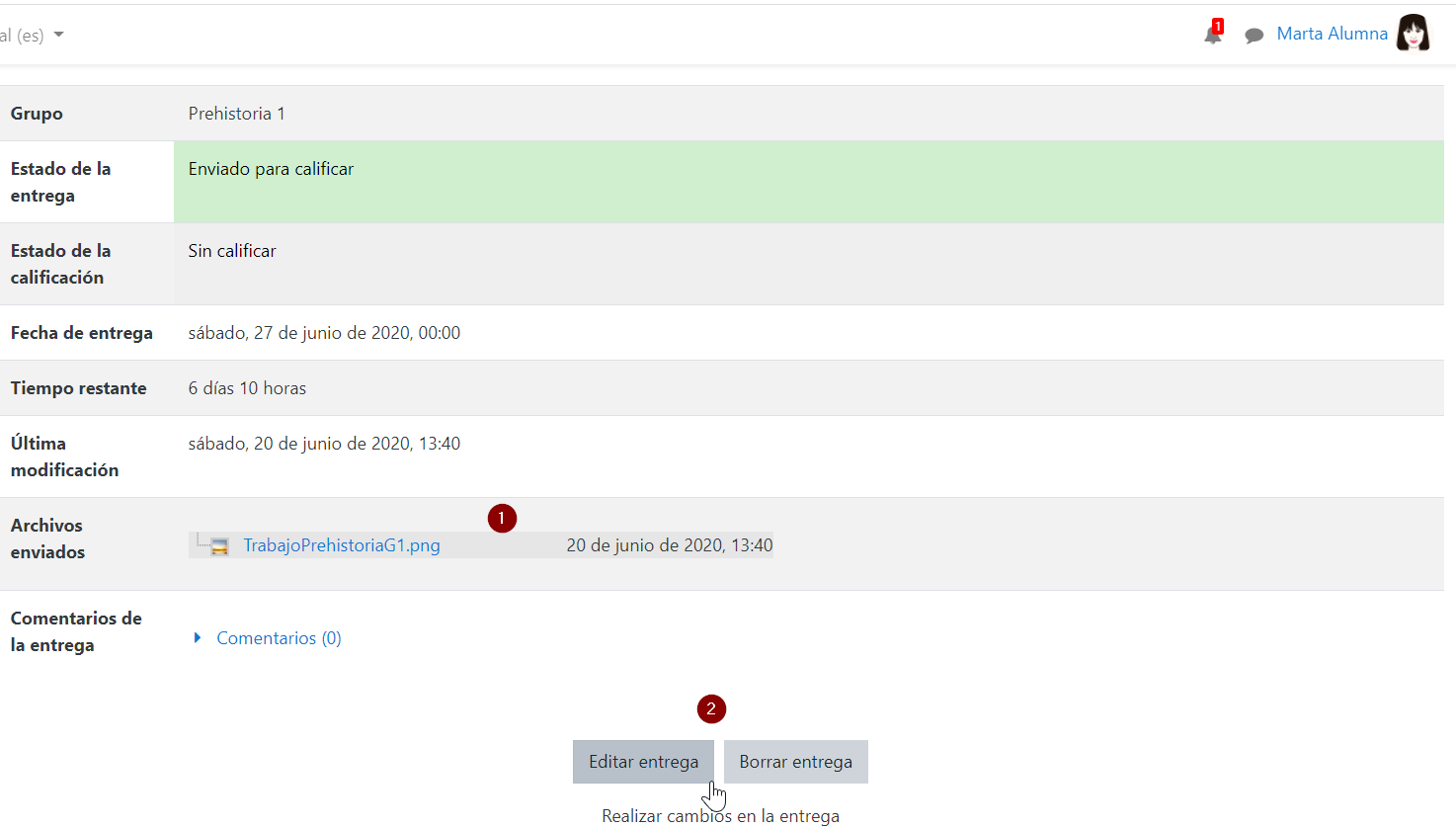
El docente, aunque sólo ha entregado la tarea Sofía, la verá asociada a todos los estudiantes del grupo al que pertenece Sofia (1 y 2), además puede ver a que grupo pertenece cada estudiante (3 y 4). Calificando a una de ellas, la calificación (y los comentarios a la misma) se copiará automáticamente a todos los estudiantes del grupo.
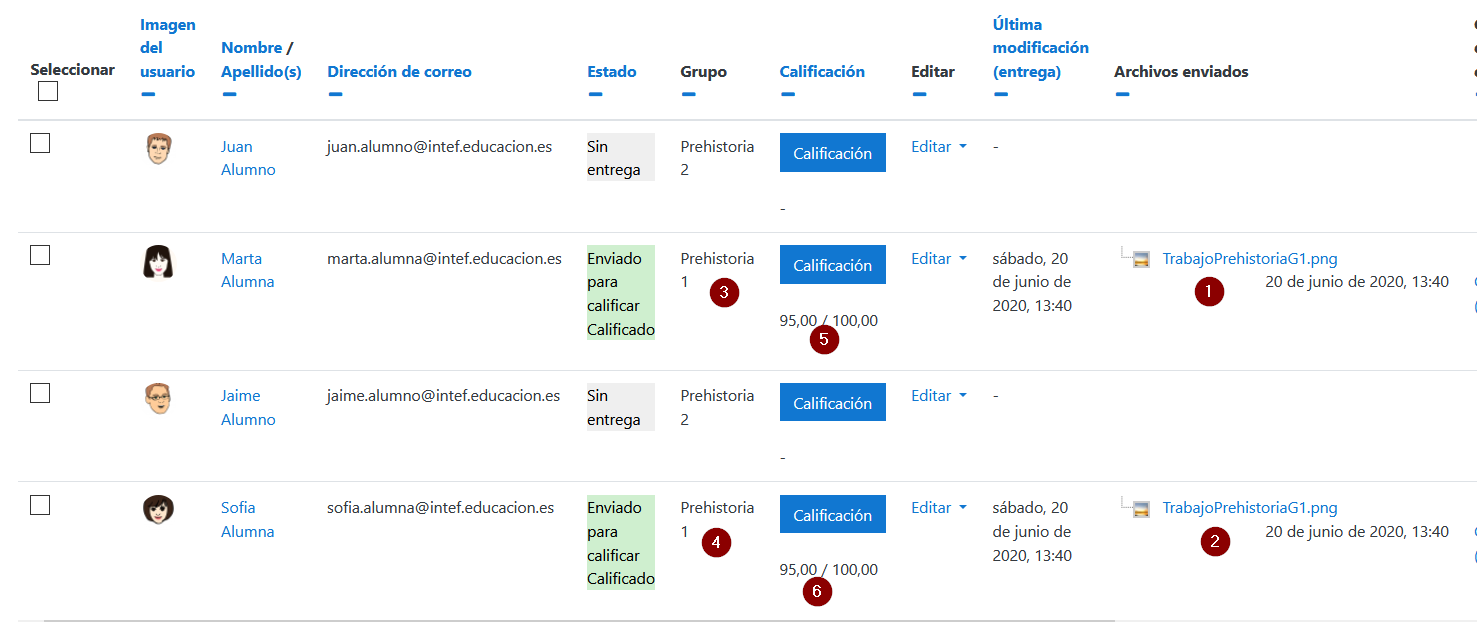
En las demás actividades que se pueden configurar en modo grupo (base de datos, cuestionario, foro, lección, taller y wiki ) solo es necesario realizar la configuración de grupos en los ajustes comunes del módulo porque no existe la parte de configuración de entrega por grupos pero en las tareas lo fundamental es configurar el apartado de “Configuración de entrega por grupos”.
José Manuel Pérez Lobato y Javier Sanz Rodríguez.
8. Créditos
Autores del curso:
Javier Sanz Rodríguez
José Manuel Pérez Lobato
Instituto Nacional de Evaluación Educativa (INEE)
Créditos
Área de Formación en Línea y Competencia Digital Educativa del INTEFEste curso y sus materiales se distribuyen con licencia Creative Commons 4.0
Instituto Nacional de Tecnologías Educativas y de Formación del Profesorado
Ministerio de Educación y Formación Profesional