El libro de calificaciones
| Sitio: | Formación en Línea |
| Curso: | Evaluación de los aprendizajes en la modalidad de educación a distancia |
| Libro: | El libro de calificaciones |
| Imprimido por: | Invitado |
| Día: | martes, 7 de mayo de 2024, 07:31 |
1. Introducción
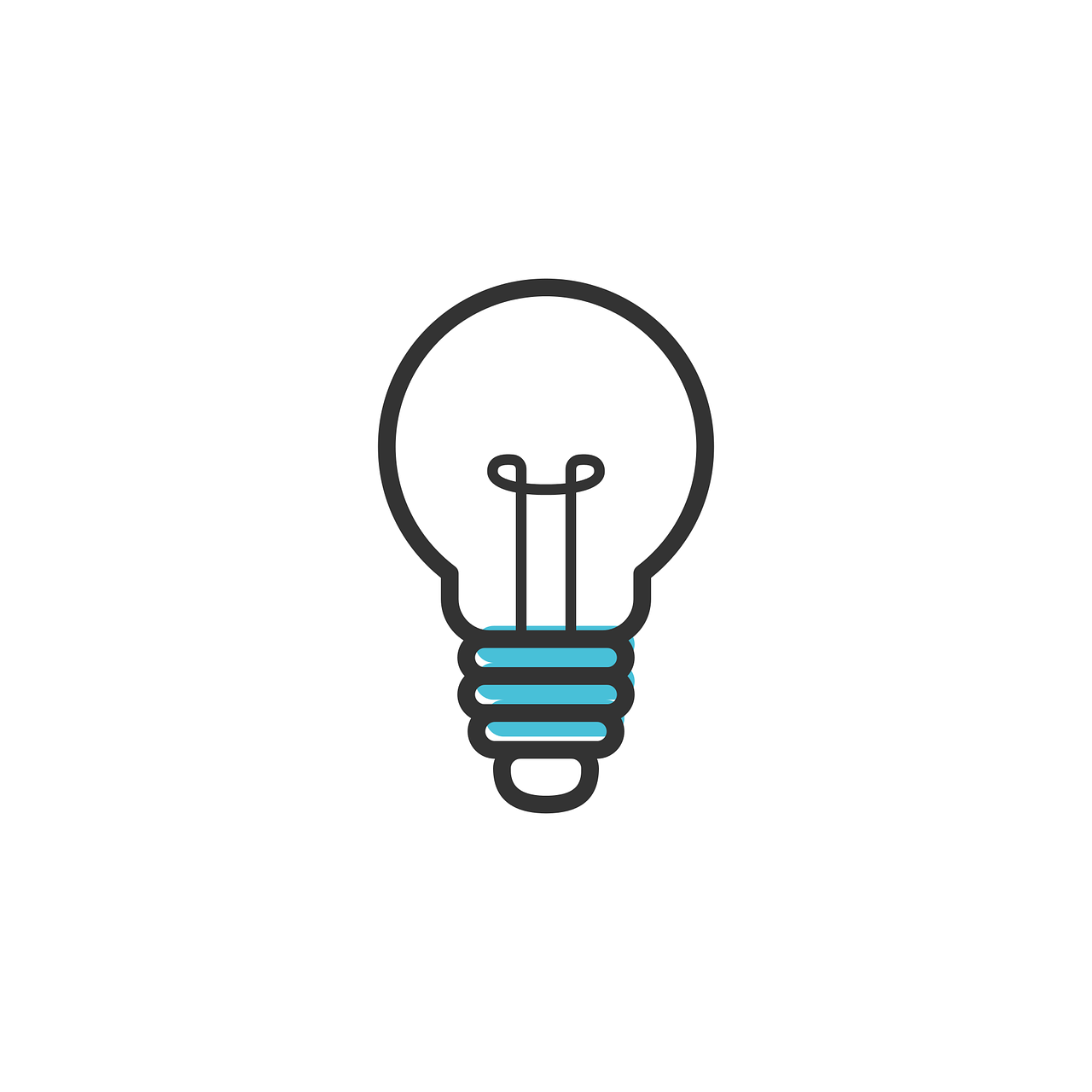
El libro de calificaciones de moodle puede sustituir al cuaderno del profesor donde apuntamos las calificaciones de los estudiantes por una herramienta en línea que nos permite.
- Consultar las calificaciones del grupo o de un estudiante determinado.
- Cambiar las calificaciones obtenidas en cualquier actividad.
- Crear categorías que nos permitan agrupar las calificaciones.
- Añadir ítems de calificación para poner notas adicionales.
- Establecer la forma en que se calcularán las notas finales de cada categoría y del curso.
- Exportar las notas de nuestros estudiantes a diferentes formatos de fichero (excell, open office, texto, etc. ).
En los siguientes capítulos vamos a ir viendo estas las funcionalidades anteriormente descritas.
2. Vistas
Cuando la alumna Marta entra al apartado de Calificaciones de su curso, en la vista usuario puede ver las notas que ha sacado en cada actividad y la nota final del curso.
Además, en la pestaña Informe general puede consultar sus notas en los diferentes cursos en los que está matriculada.
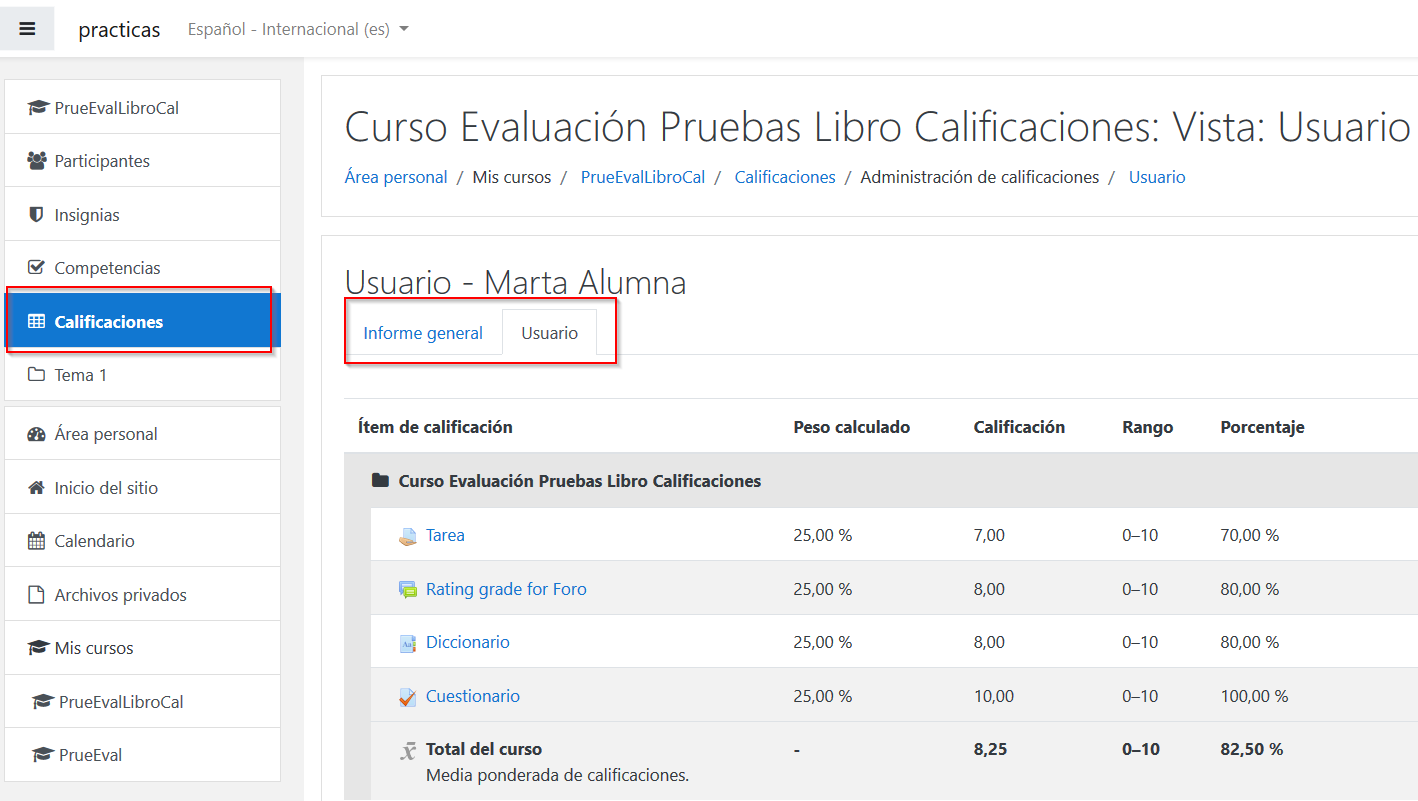
A diferencia del alumno, el profesor, cuando accede al apartado Calificaciones accede a las notas de todos los estudiantes y tiene diferentes vistas para poder consultarlas.
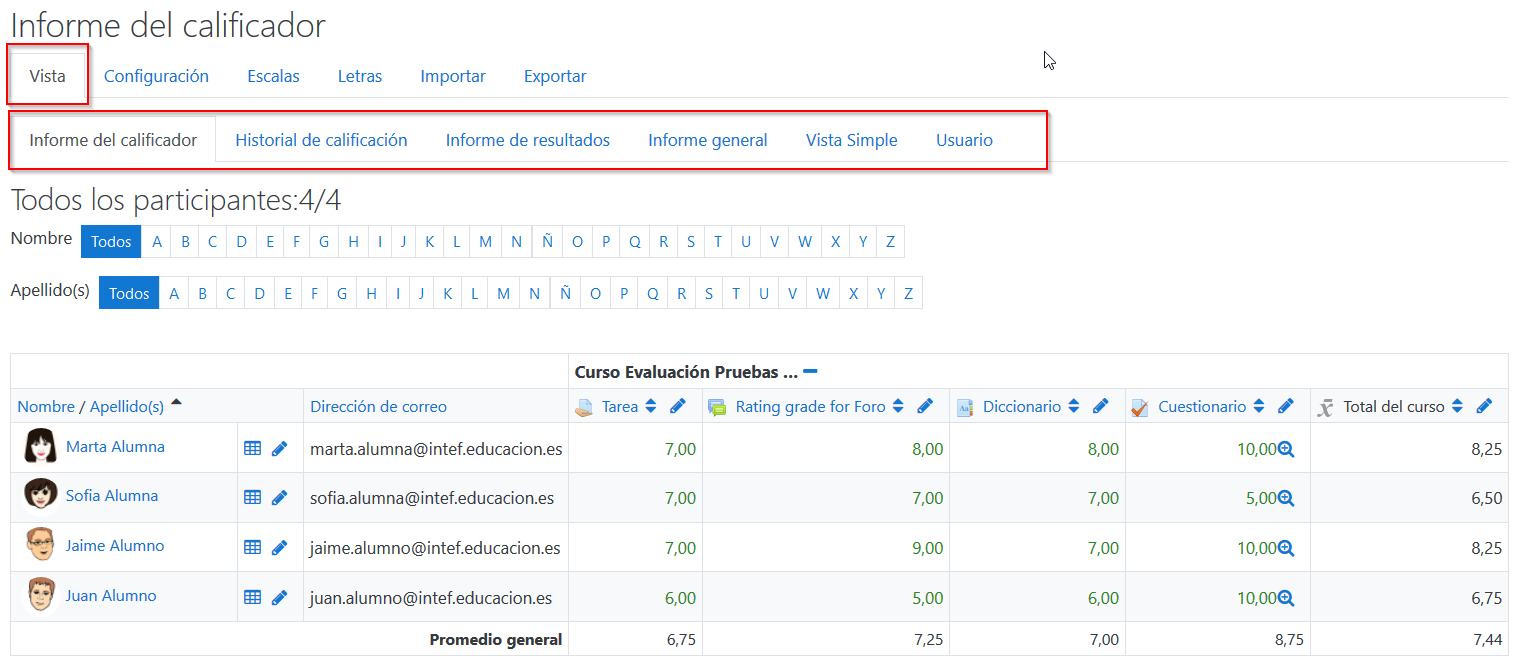
La vista por defecto es el informe del calificador que nos muestra todas las notas y nos permite, activando edición (1), modificar la calificación de cualquier actividad y guardar los cambios (2).
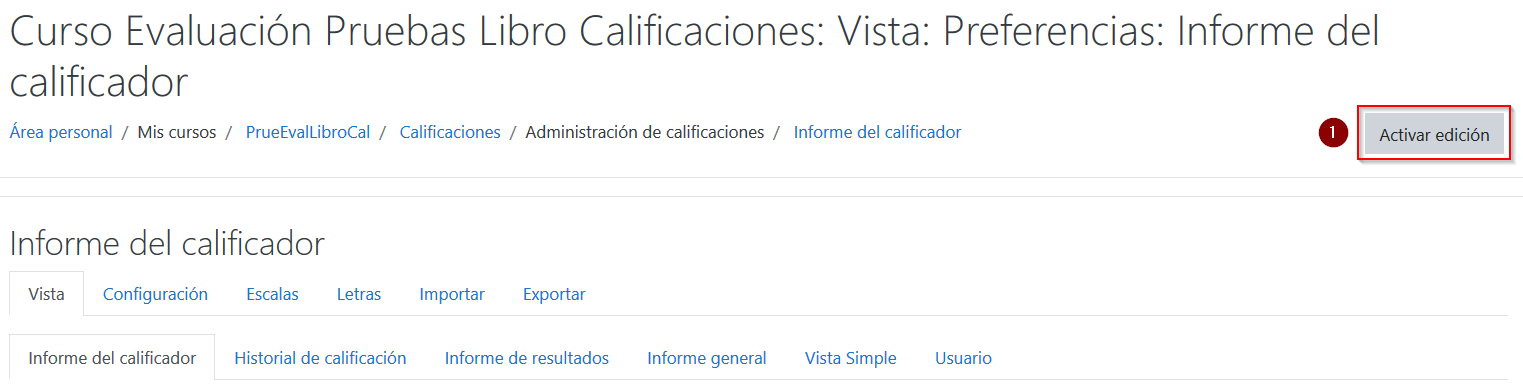
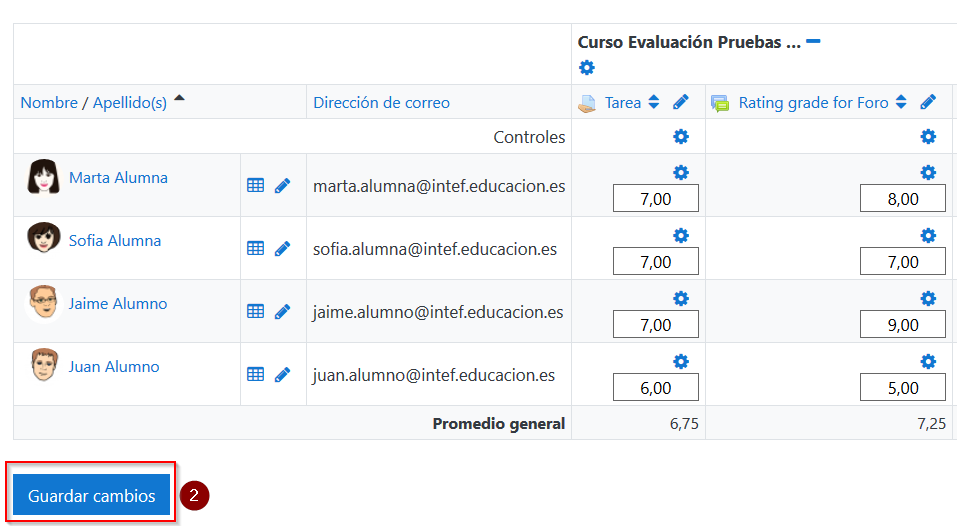
Otras vistas son:
- Historial de calificación. Permite acceder a las calificaciones filtrando por fechas, estudiante, actividades y profesor que ha otorgado la calificación.
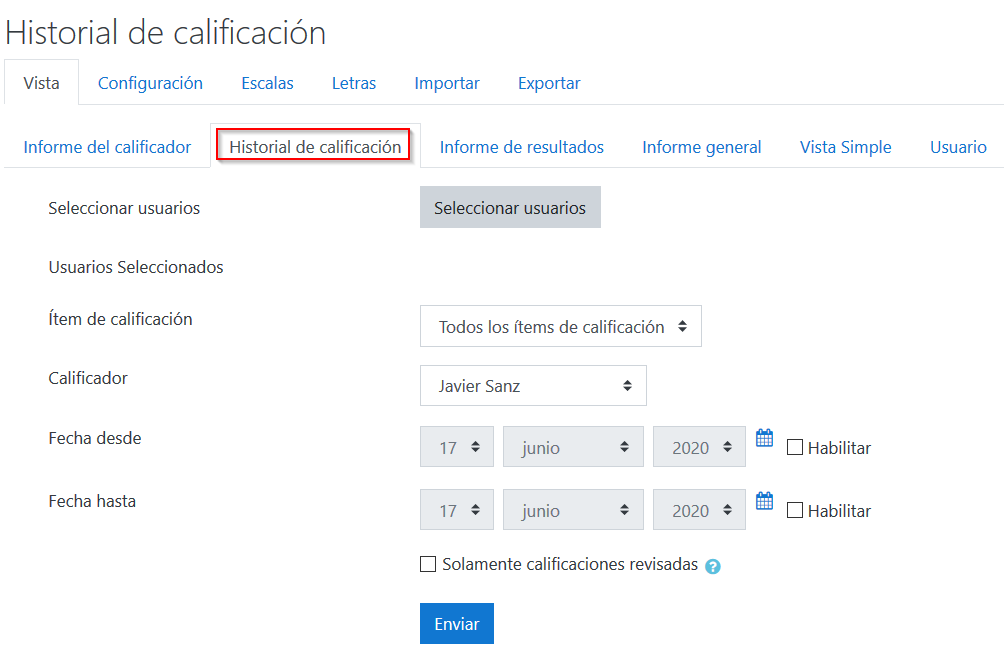
- Informe de resultados. Permite ver un informe de los resultados conseguidos por los estudiantes. Por defecto los resultados están desactivados en moodle (https://docs.moodle.org/all/es/30/Resultados).
- Informe general. Permite ver las calificaciones que tiene cada estudiante en los diferentes cursos en los que está matriculado.
- Vista Simple. Permite ver las calificaciones en una actividad o de un usuario, para decidir si queremos anular o excluir alguna nota para que no se tengan en cuenta.
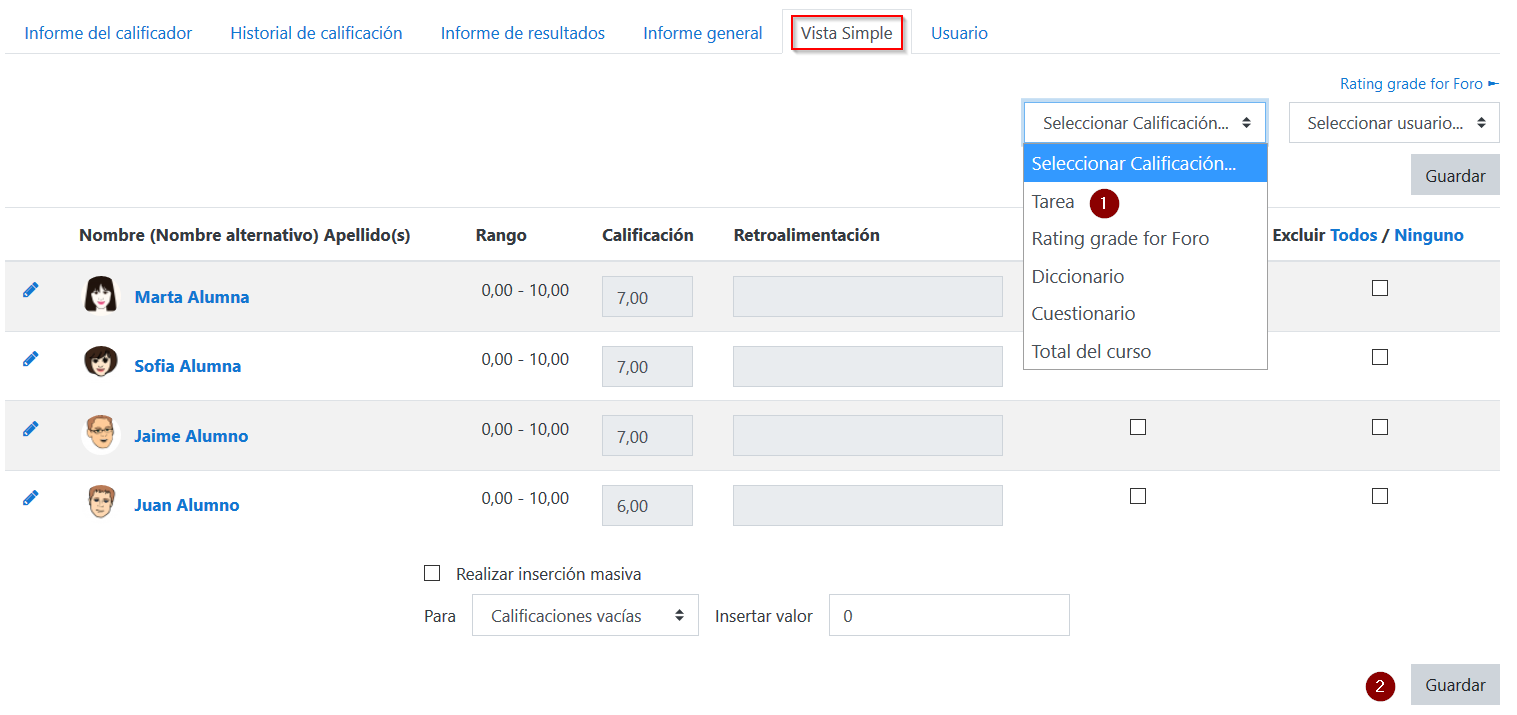
- Usuario. Nos permite ver el informe de las calificaciones de cualquier estudiante, de forma similar a lo que ve el estudiante en su apartado de Calificaciones.
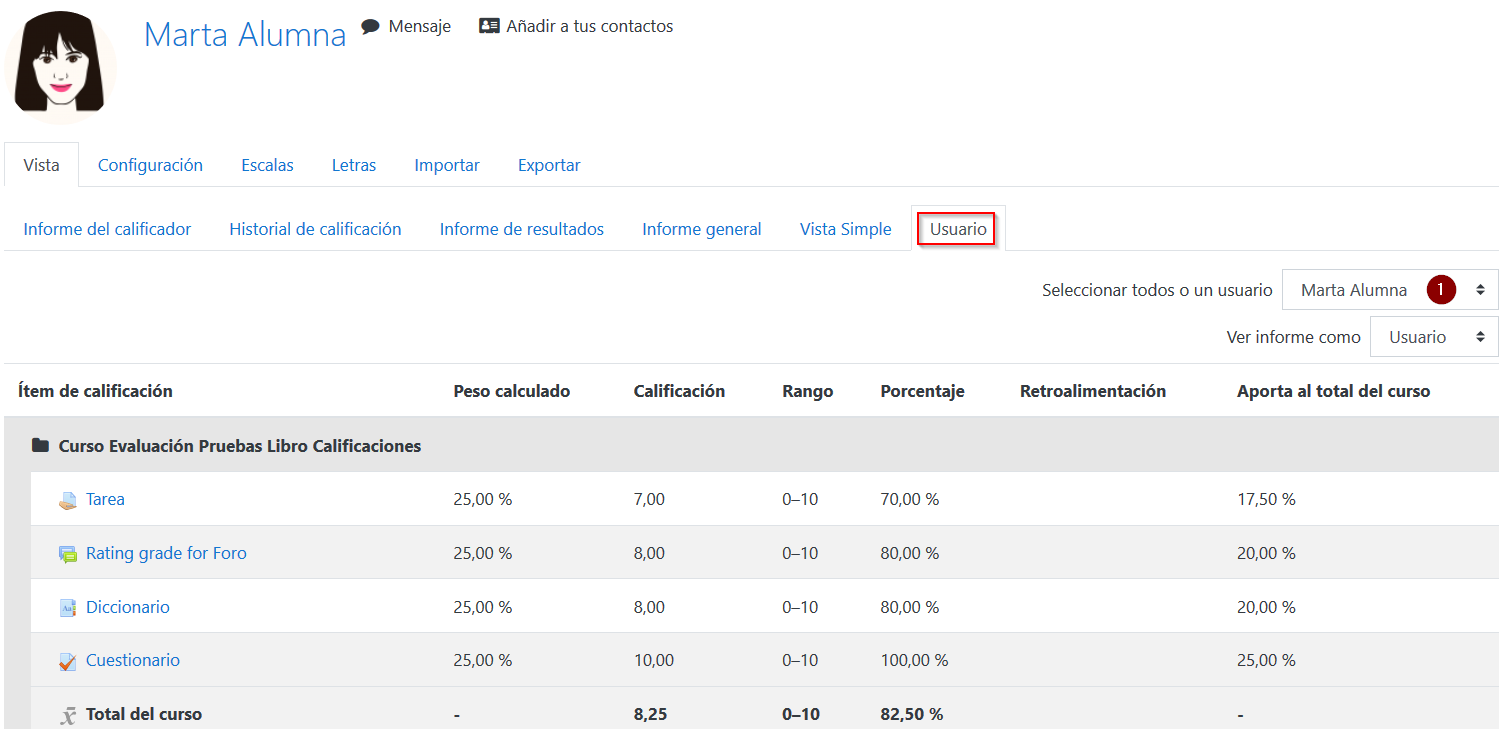
3. Configuración de calificaciones
En la pestaña de Configuración (1), Configuración de calificaciones (2), podemos configurar el comportamiento de las calificaciones del curso.
Por ejemplo, podemos configurar como se calculará la nota final del curso, para ello pulsamos en el enlace Editar, que aparece a la derecha de la categoría principal del curso y luego en Editar ajustes (3).
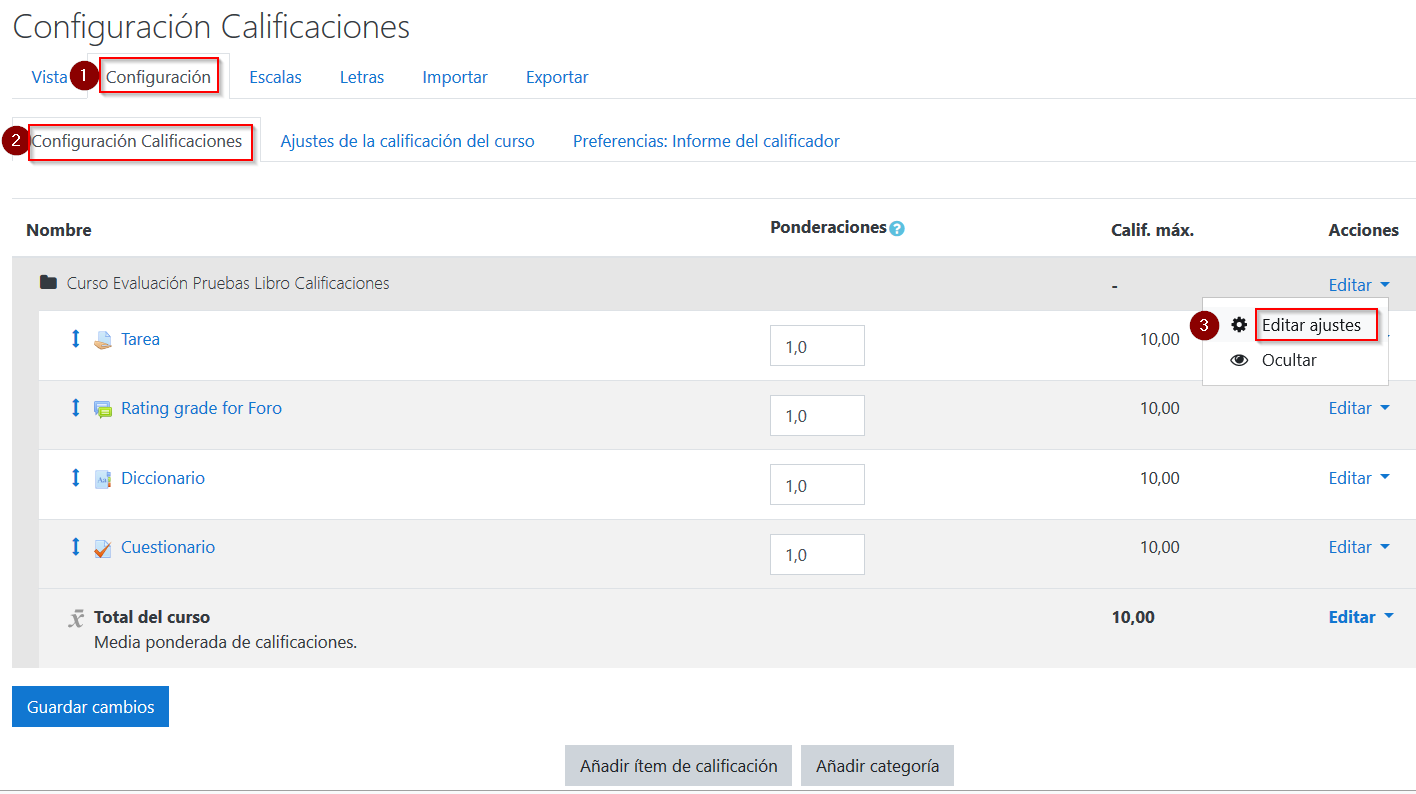
En la pantalla siguiente podemos :
- Determinar el método de cálculo de la nota final (en nuestro caso Media de calificaciones). Si elegimos una media ponderada habrá que poner los pesos de cada actividad en la caja ponderaciones de la pantalla anterior.
- Excluir las calificaciones vacías del cálculo de la nota media.
- Establecer que la nota final será un valor numérico y que el valor máximo será 10.
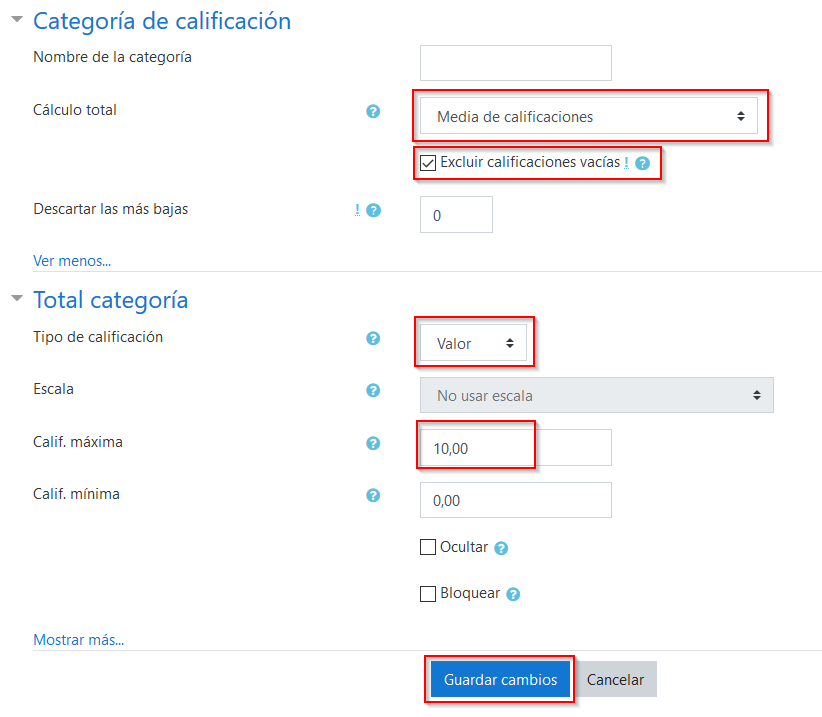
Si volvemos a la vista del informe del calificador podemos comprobar como la calificación final de cada estudiante es la media de sus calificaciones en las diferentes actividades.
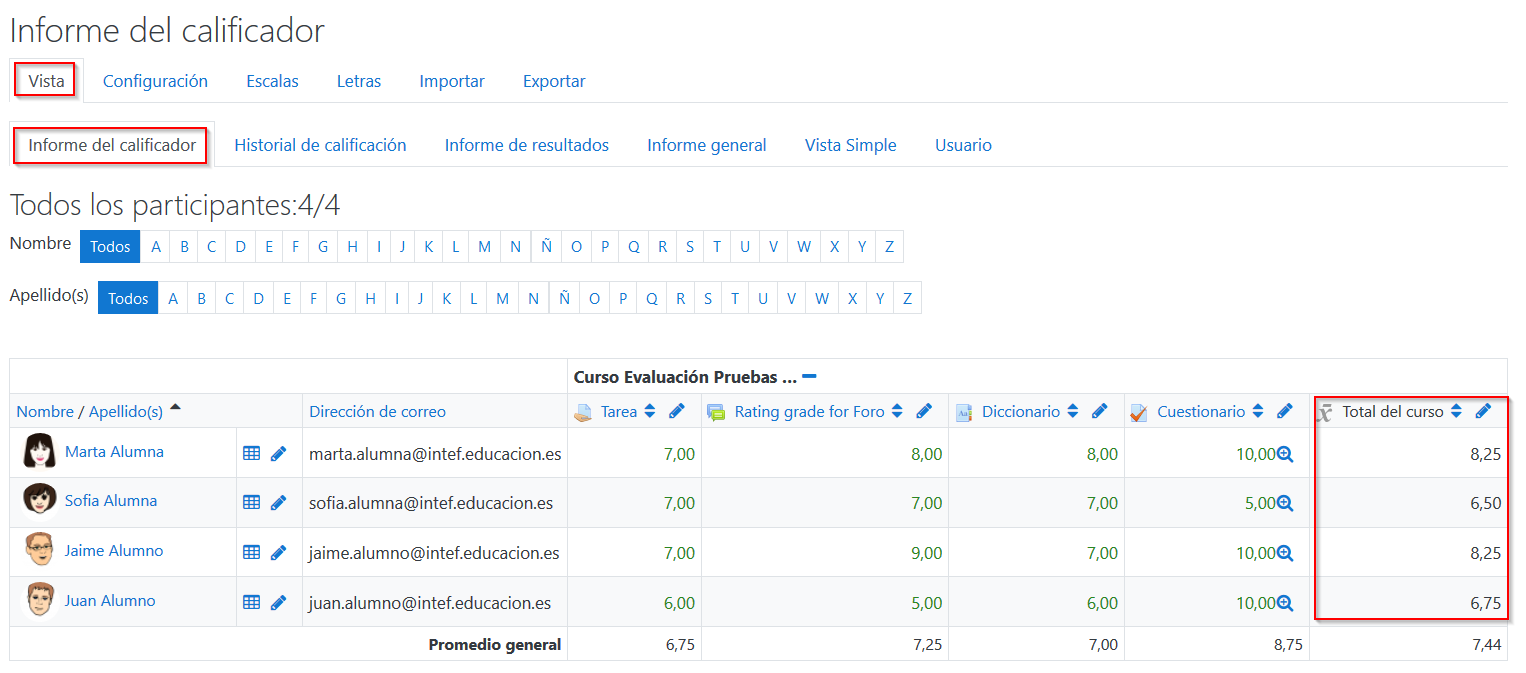
Recomendación. Si nos interesa obtener una nota final del curso la forma más fácil de obtenerla consiste en utilizar la misma escala en todas las actividades del mismo. En nuestro caso hemos usado una escala numérica del 1 al 10 en todas las actividades y en la configuración de la categoría principal del curso. Si mezclamos diferentes tipos de escalas será más complejo obtener la nota final, aunque también se puede hacer.
4. Categorías de calificación
Las categorías de calificación nos permiten agrupar diferentes actividades para poder organizar las calificaciones del grupo. Por ejemplo, podemos crear una categoría para cada evaluación o para cada tema.
Para crear categorías tenemos que ir al libro de calificaciones, pestaña configuración y pulsar en Añadir categoría.
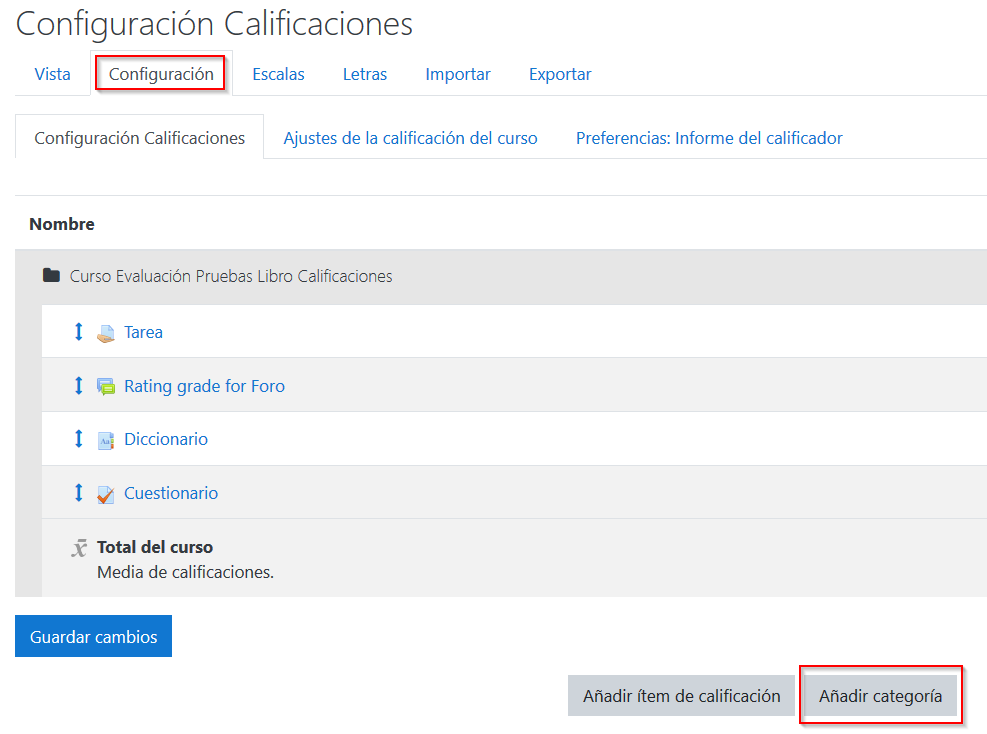
En la pantalla de creación de la categoría debemos indicar:
- Su nombre, en nuestro caso Primera evaluación.
- Cómo se calculará la nota final de la categoría, media de calificaciones.
- El tipo de calificación será valor y con un máximo de 10.
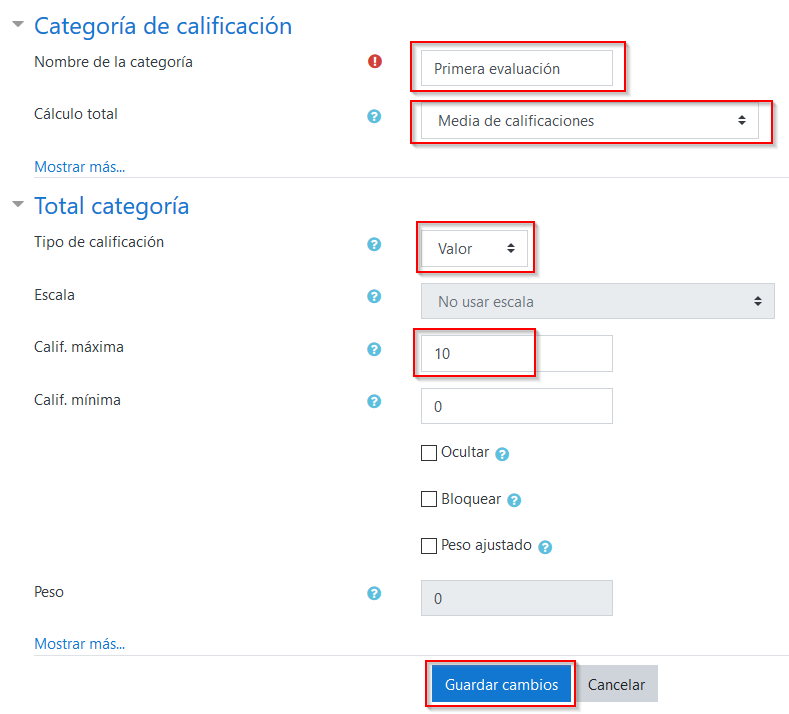
El siguiente paso consiste en añadir actividades para que su nota contribuya a la nota de la categoría.
Vamos a añadir la tarea, para ello salimos del libro de calificaciones, activamos edición y vamos a los ajustes de la tarea.
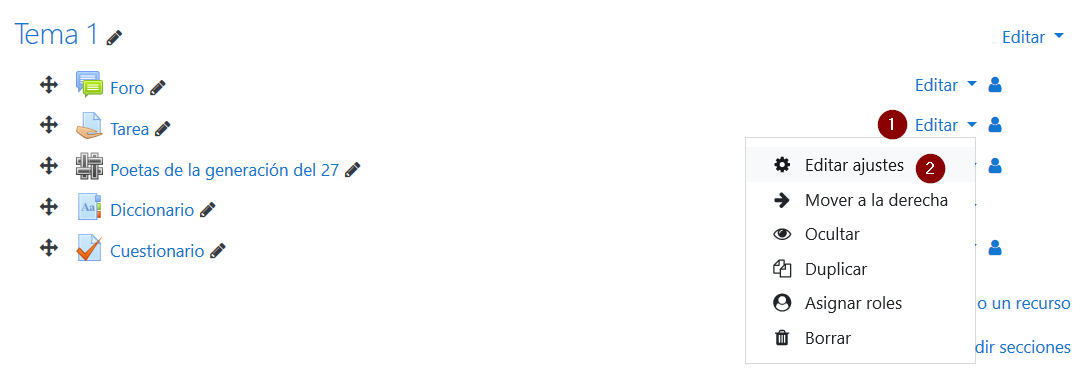
En el apartado de Calificación, en Categoría de calificación elegimos Primera evaluación.
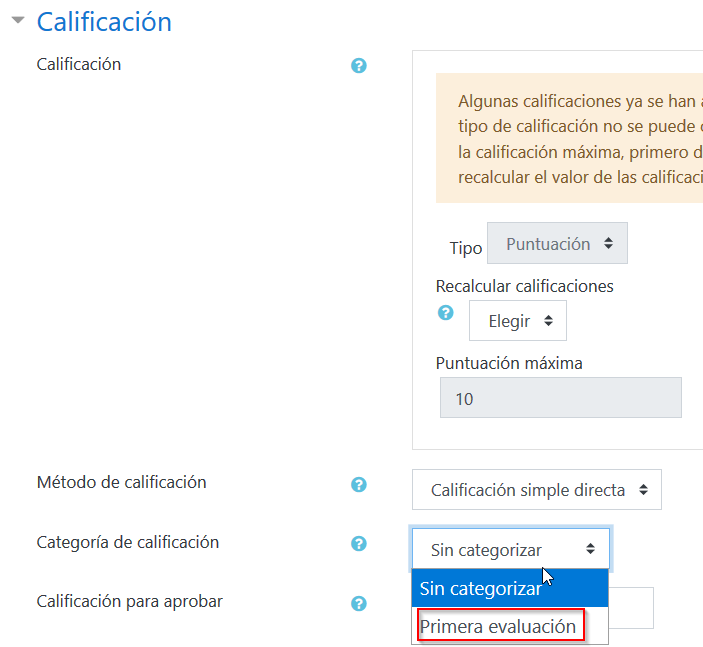
Puedo repetir este proceso para crear otra categoría llamada Segunda Evaluación y asignar las actividades a su evaluación. Accediendo al libro de calificaciones, vista configuración veo como queda organizado.
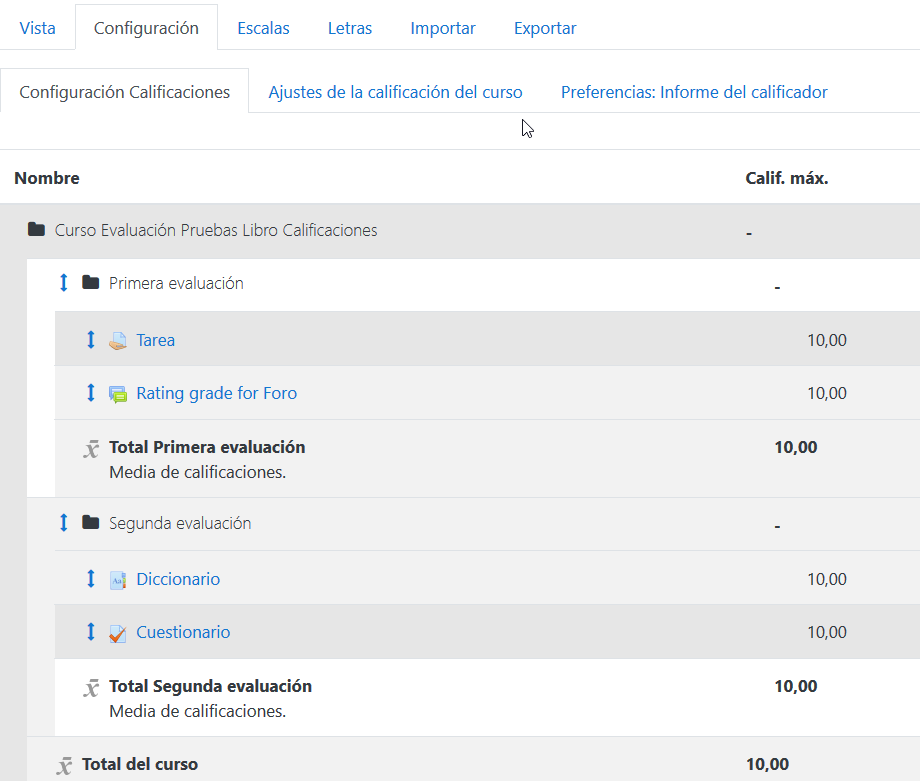
Si vamos a la vista del informe de calificación vemos como ahora hay una nota de cada categoría, además de la nota final del curso.
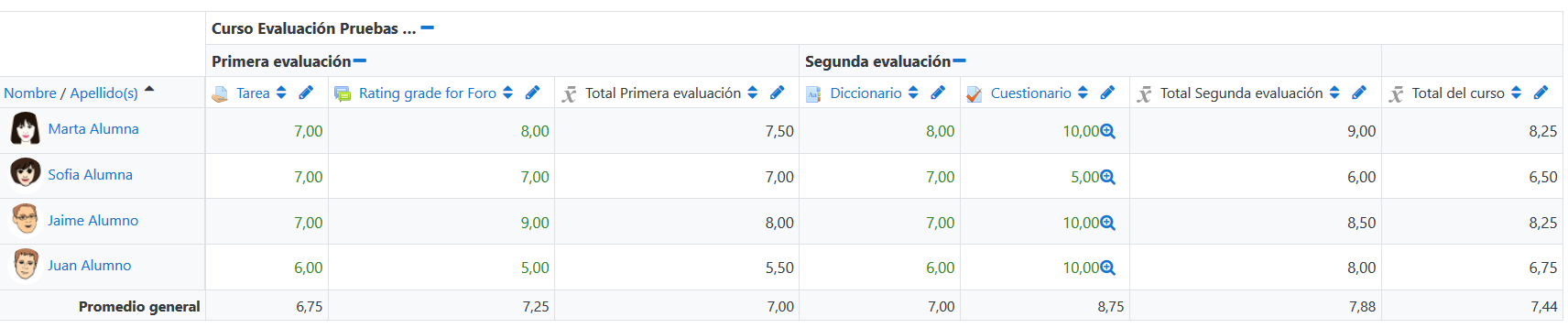
5. Items de calificación
Los ítems de calificación nos permiten almacenar calificaciones que queremos añadir a nuestro curso moodle.
Por ejemplo, moodle no permite calificar la wiki pero si podemos añadir un ítem de calificación para reflejar la nota de cada estudiante en la wiki.
Para hacerlo, vamos al libro de calificaciones, configuración y pulsamos en añadir ítem de calificación.
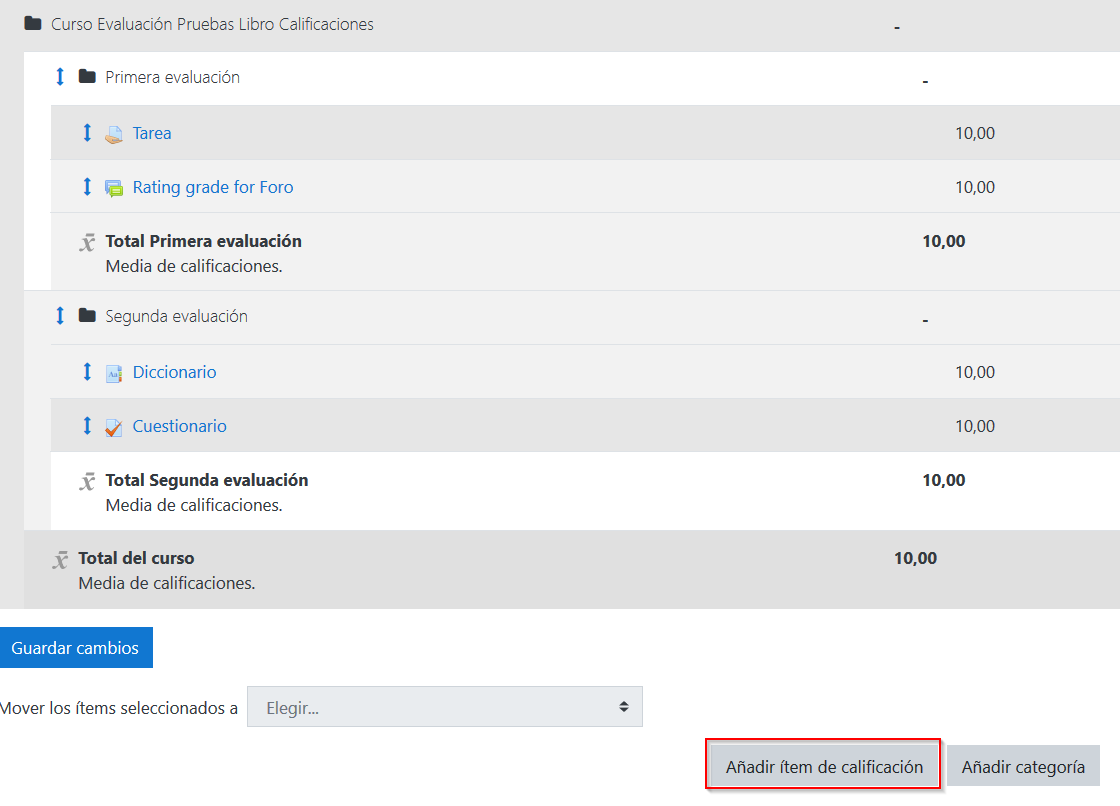
Ahora rellenamos el nombre del ítem, indicamos que lo vamos a calificar con un valor máximo de 10 y que pertenece a la categoría de primera evaluación.
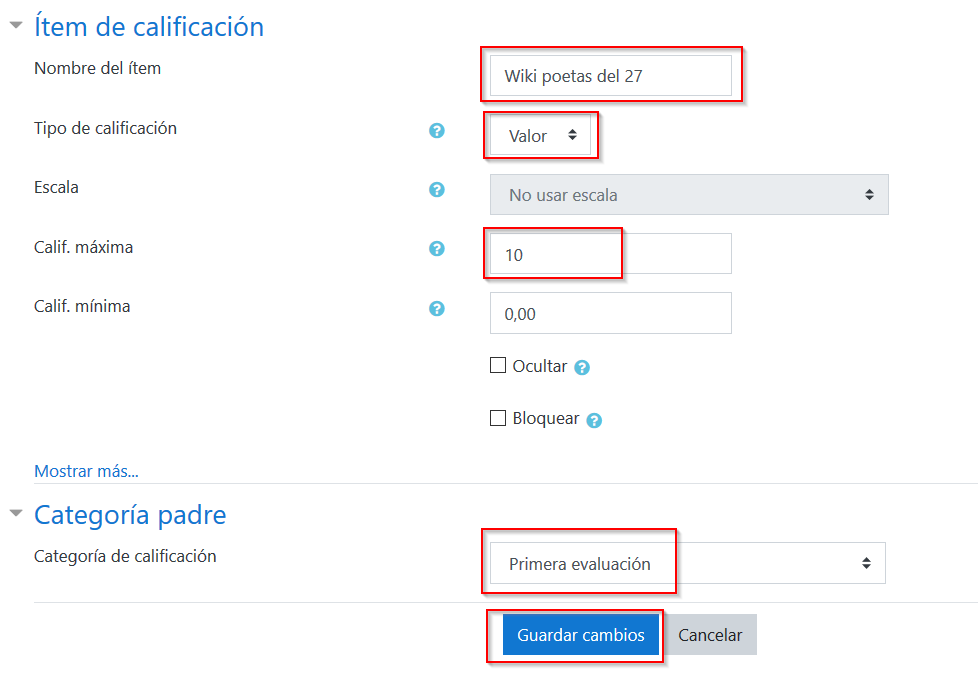
Para calificar ese ítem, vamos a la vista informe de calificador (1), activamos edición (2), ponemos la nota (3), pulsamos en guardar cambios y desactivamos edición.
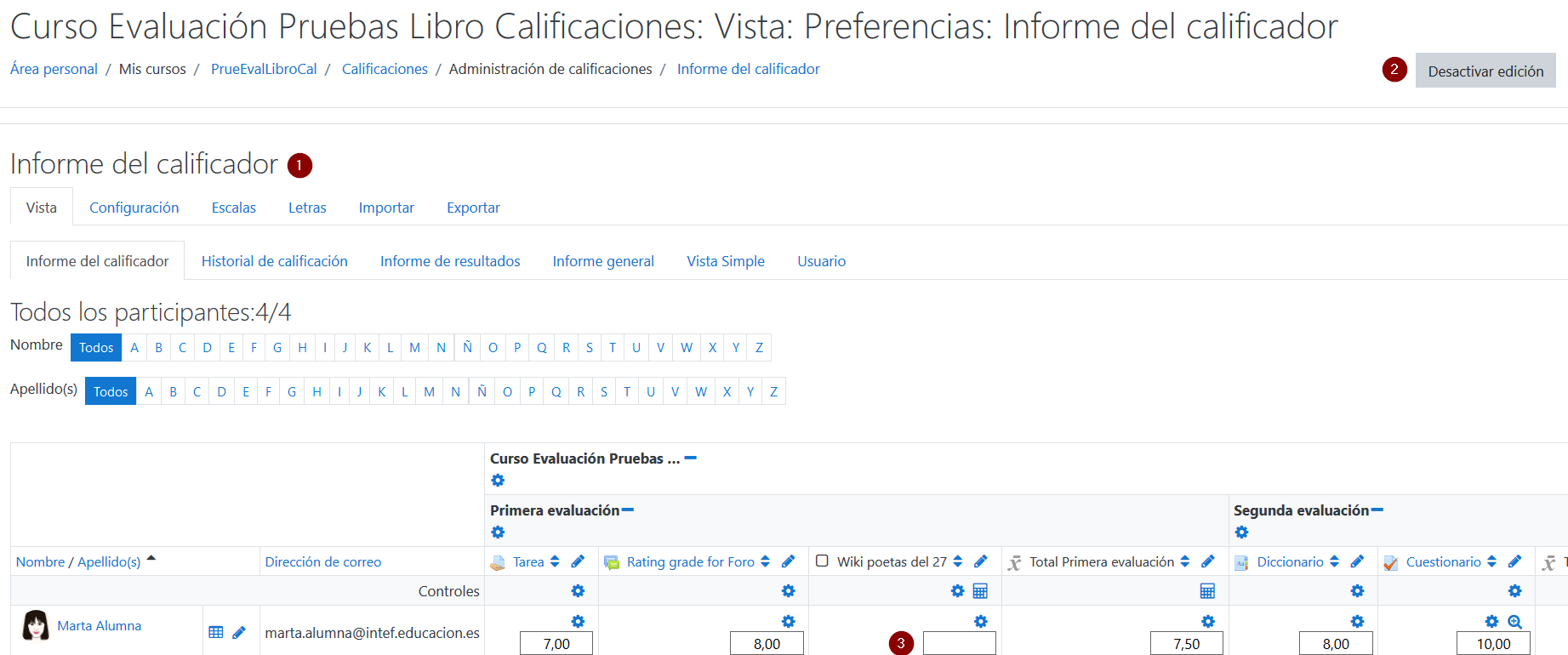
Ahora la wiki está ya calificada y contribuye a la nota de la categoría y a la nota final del curso.

Esto también se podría haber hecho utilizando una tarea configurada para no entregar ni texto ni fichero alguno.
6. Formulas para cálculos de calificación
En apartados anteriores hemos visto como calcular la nota final de una categoría utilizando la media o la media ponderada de las calificaciones, pero moodle también permite introducir fórmulas más complejas para calcular la nota final de una categoría.
Vamos a introducir una fórmula para calcular la nota de la primera evaluación. Para hacerlo vamos a Calificaciones (1), Configuración (2), pulsamos en el enlace Editar a la derecha de la Total primera evaluación (3) y luego en Editar cálculo.
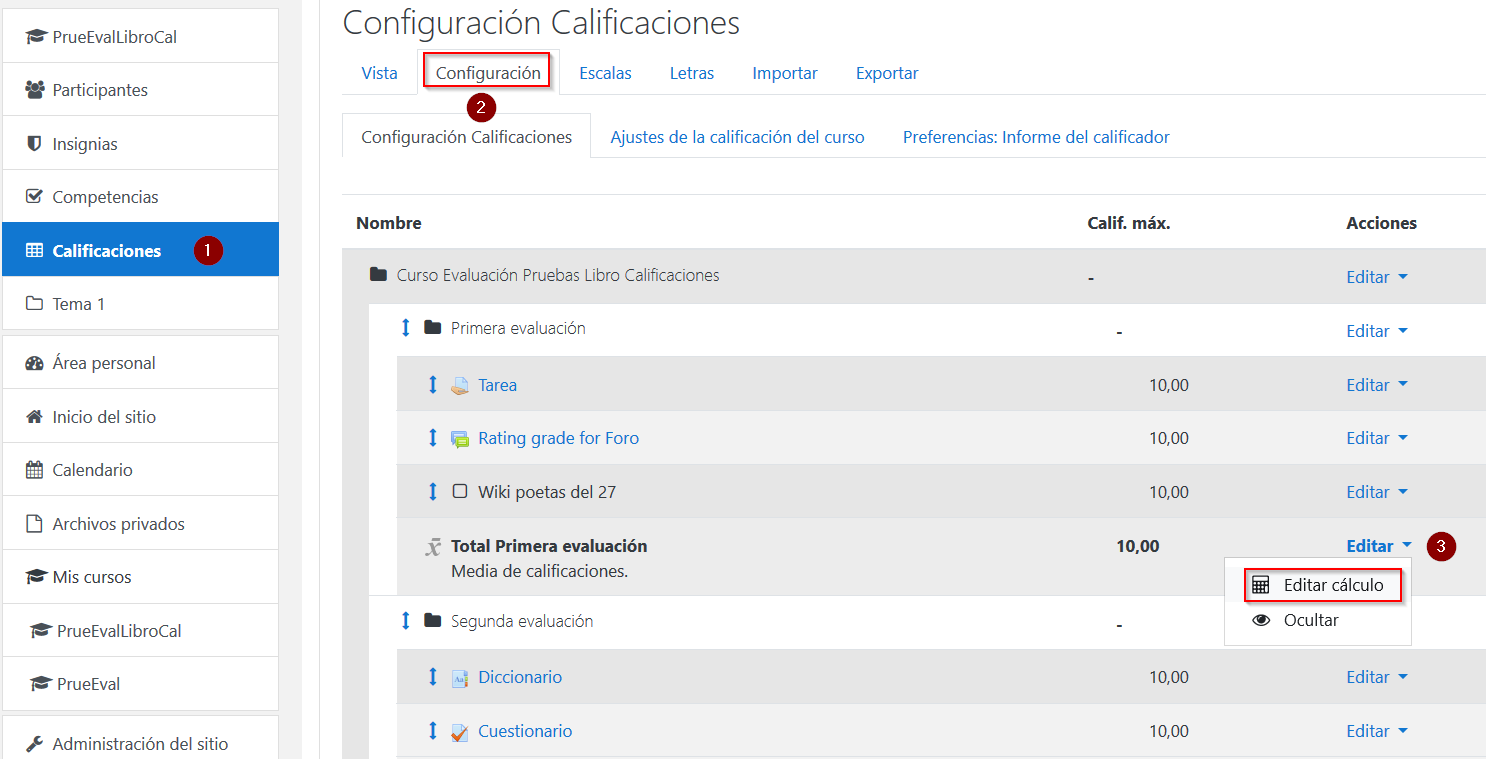
Añadimos los identificadores a los elementos que vamos a usar en la fórmula rellenado las cajas y pulsamos en Añadir números ID. Llamamos a los elementos de la primera evaluación Tarea, Wiki y Foro, y al asignar IDs les añade dobles corchetes.
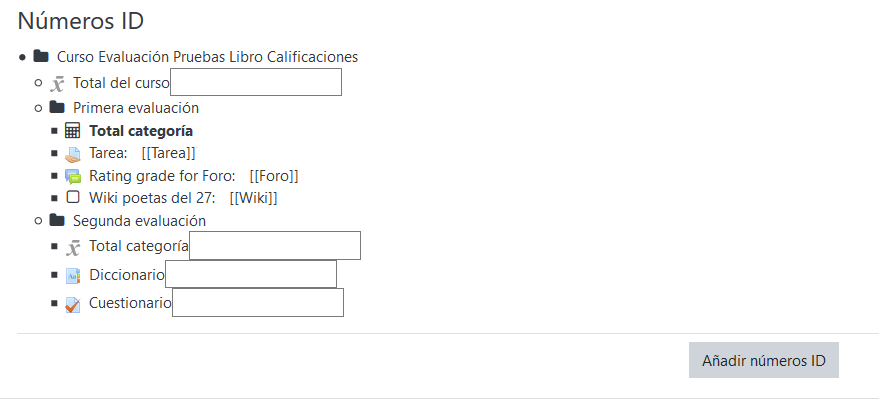
Ahora añadimos la fórmula para calcular la nota de la primera evaluación, que será el máximo de las tres notas. Utilizamos la función max y los tres Ids separados por ; (no olvides colocar dobles corchetes rodeando el identificador de actividad). Si quieres ver todas las funciones disponibles puedes consultar la documentación de moodle en https://docs.moodle.org/all/es/Cálculos_de_calificación.
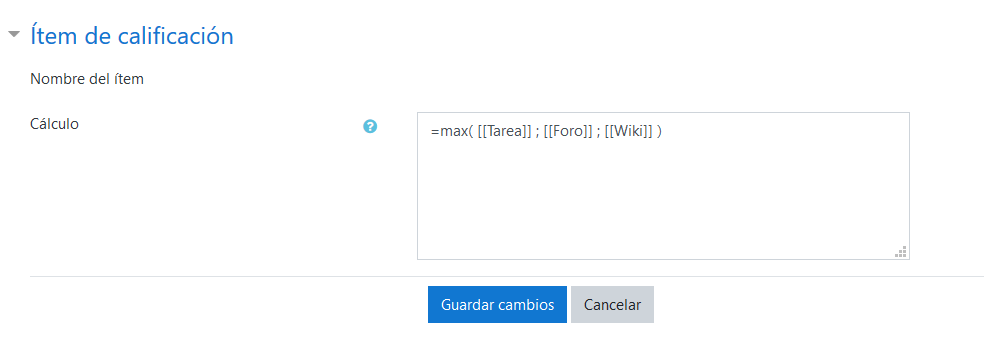
Pulsamos en guardar cambios y al acceder a la vista de informe de calificador podemos ver como la nota de la primera evaluación es la nota máxima de las tres actividades.
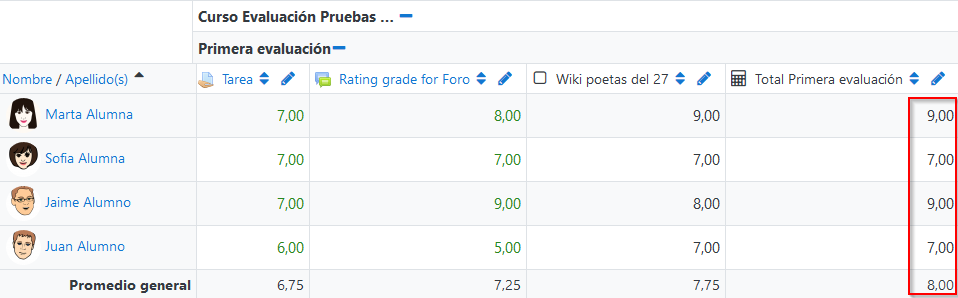
En el siguiente video podéis ver un uso avanzado de las fórmulas en el cálculo de calificaciones. Hay que tener mucho cuidado con los espacios en blanco, los diferentes símbolos (puntos o comas), etc. Moodle es muy quisquilloso con el formato de las fórmulas.
7. Exportar calificaciones
Una funcionalidad que también puede ser interesante es la de exportar las calificaciones de moodle a nuestro ordenador.
Vamos al libro de calificaciones (1), pestaña exportar (2) y elegimos el formato del fichero (3). También elegimos que notas queremos descargar.
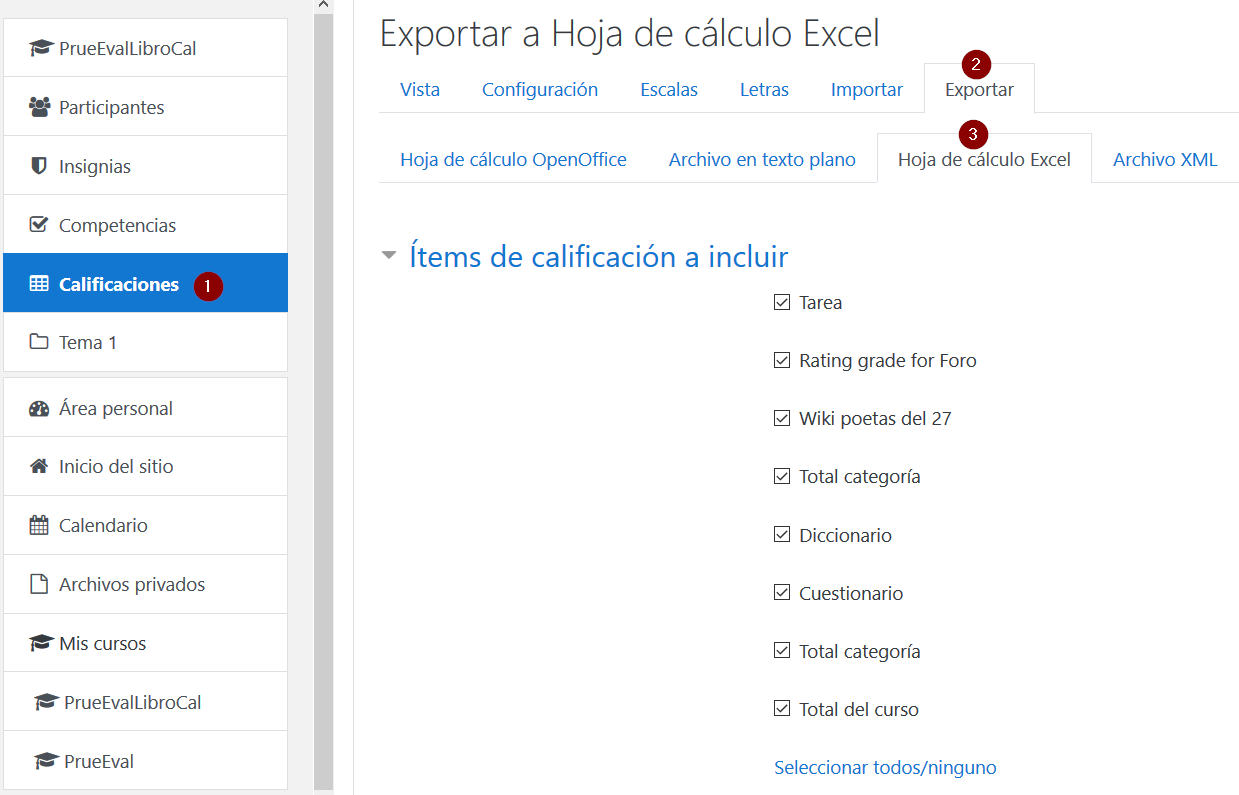
Elegimos otras opciones del formato de exportación y pulsamos en Descargar.
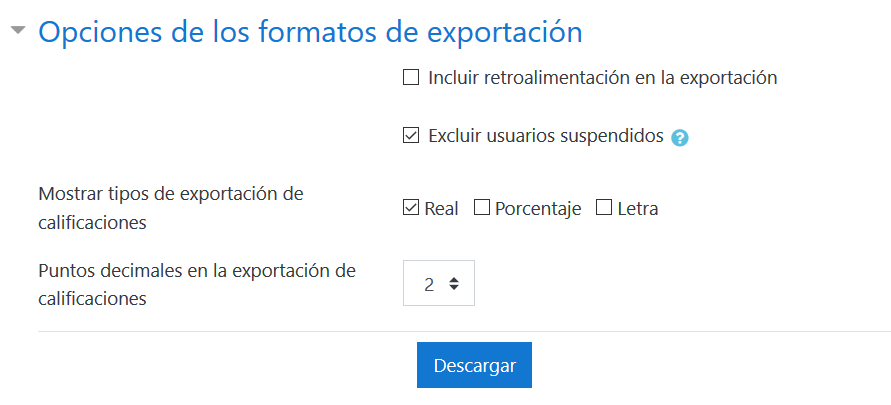
Esto nos permite tener un fichero excell con las notas de nuestros estudiantes en el curso moodle, aunque hay que recordar que deberíamos sustituir sus nombre por un identificador que nos permitiera hacer anónima la información de carácter personal que guardamos de nuestros alumnos.
Javier Sanz Rodríguez y José Manuel Pérez Lobato.
8. Créditos
Autores del curso:
Javier Sanz Rodríguez
José Manuel Pérez Lobato
Instituto Nacional de Evaluación Educativa (INEE)
Créditos
Área de Formación en Línea y Competencia Digital Educativa del INTEFEste curso y sus materiales se distribuyen con licencia Creative Commons 4.0
Instituto Nacional de Tecnologías Educativas y de Formación del Profesorado
Ministerio de Educación y Formación Profesional