Comunicación con los alumnos en el aula virtual
| Sitio: | Formación en Línea |
| Curso: | Docencia a distancia |
| Libro: | Comunicación con los alumnos en el aula virtual |
| Imprimido por: | Invitado |
| Día: | miércoles, 8 de mayo de 2024, 12:04 |
Tabla de contenidos
- 1. Introducción
- 2. ¿Cómo puedo comunicarme en línea con mis alumnos?
- 3. El perfil de usuario
- 4. Foros
- 4.1. Normas del foro: netiqueta
- 4.2. Creación de un foro de dudas
- 4.3. Creación de un foro de dudas. Otros parámetros de configuración.
- 4.4. Publicando un mensaje en el foro
- 4.5. Organizando los foros de dudas. Número de foros a usar.
- 4.6. Organizando los foros de dudas. Cómo organizo cada foro.
- 4.7. Dinamización
- 5. Mensajería privada. Enviando y recibiendo mensajes.
- 6. Actividad de chat
- 7. Calendario y eventos del curso
- 8. Créditos
1. Introducción
Un curso en línea requiere para su buen funcionamiento que haya una buena interacción entre el docente y su grupo de alumnos. En ocasiones, los cursos en plataformas de formación a distancia se diseñan como un repositorio de contenidos y actividades que el estudiante va realizando a su ritmo, sin apenas relacionarse ni con el profesor ni con sus compañeros. En estos casos, el proceso de aprendizaje depende fundamentalmente del interés del alumno por aprender y olvida importantes aspectos como la motivación y la posibilidad de compartir y adquirir nuevo conocimiento en base a la interacción, tanto dentro del propio grupo de alumnos como entre el grupo y el profesor.

Imagen de Mudassar Iqbal en Pixabay
En este libro aprenderemos algunas de las buenas prácticas a la hora de comunicarnos con nuestros alumnos en el aula virtual y qué técnicas nos pueden ayudar a fomentar su interés y participación en la asignatura, de manera que el proceso de Enseñanza-Aprendizaje se vea beneficiado.
2. ¿Cómo puedo comunicarme en línea con mis alumnos?
En una clase presencial la comunicación e interacción con los alumnos es directa. En el caso de la docencia en línea podemos optar por diferentes medios para establecer comunicación con los alumnos. Estos medios pueden clasificarse en dos tipos según el tipo de comunicación que permiten, síncrona o asíncrona.Comunicaciones síncronas. Aquellas en las que la información se transmite entre emisor y receptor en tiempo real. Ejemplos típicos de este tipo de este tipo de comunicación se producen usando herramientas de vídeoconferencia como podrían ser jitsi, Microsoft Teams o Google Meet para Google Classroom. En Moodle existe un módulo, el de la actividad de chat, que puede ser utilizado de manera síncrona con los alumnos.
Comunicaciones asíncronas. Comunicaciones en las que la información se transmite de manera diferida en el tiempo. De esta manera los mensajes no son leídos y contestados en tiempo real sino que dependen del momento en el que el estudiante esté conectado en la plataforma. En el caso de Moodle las dos herramientas de comunicación que la plataforma nos ofrece son asíncronas, como por ejemplo los foros de comunicación o la herramienta de mensajería interna de la plataforma.
3. El perfil de usuario
En la docencia presencial es habitual que durante las primeras clases del curso se desarrollen algunas dinámicas que ayudan a que los miembros del grupo se conozcan y establezcan lazos entre ellos que posteriormente puedan mejorar el proceso de enseñanza-aprendizaje.
En el caso de las plataformas en línea es posible realizar acciones que a pesar de la distancia también logren ese sentimiento de grupo. Para ello es fundamental que cada uno de los participantes en la plataforma tenga definido su perfil de usuario.
En la imagen inferior podemos ver cómo se muestran los perfiles en Moodle.
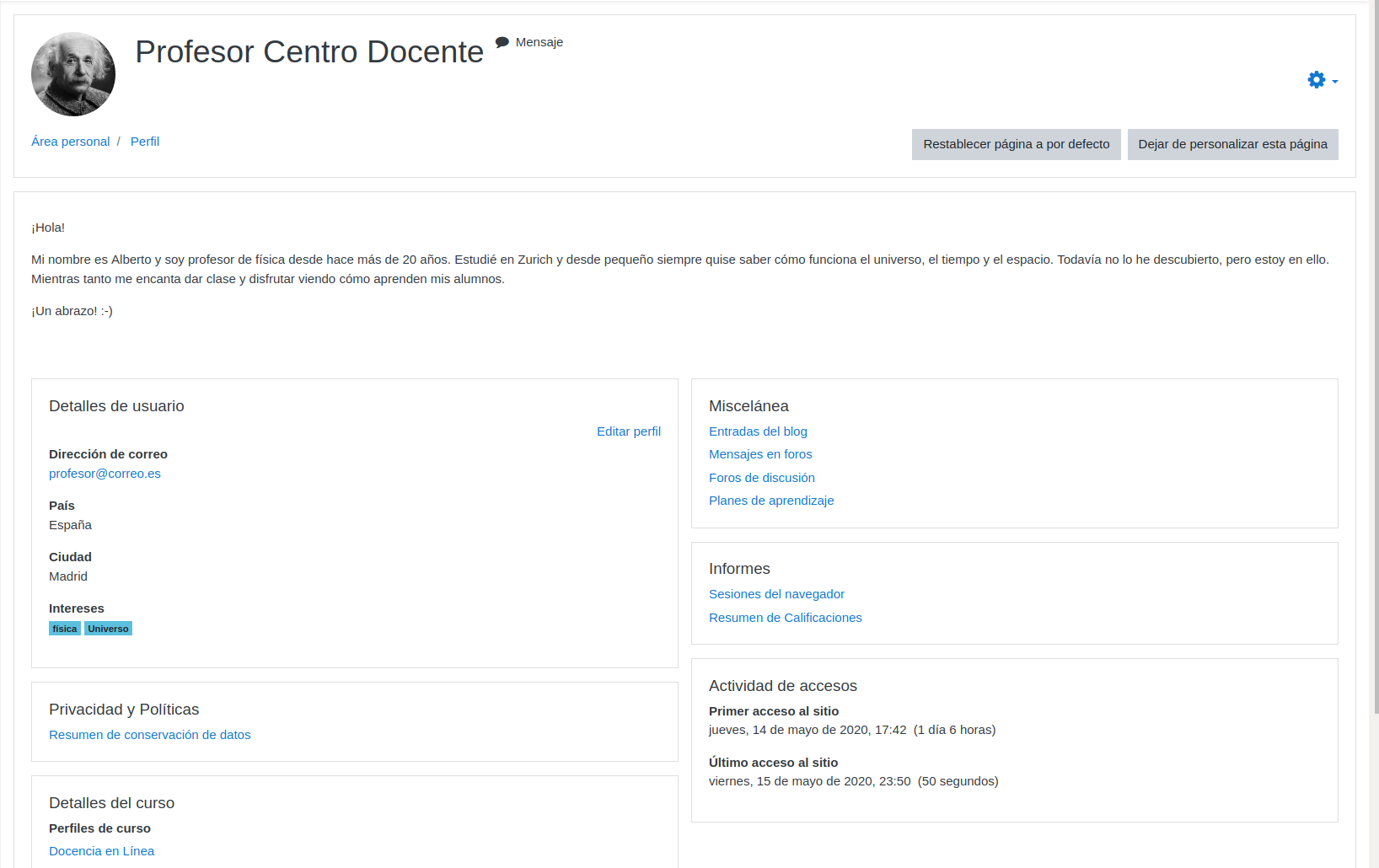
El perfil de usuario nos permite describir con detalle algunas de nuestras características como usuario de la plataforma, permitiendo incorporar básicamente cuatro elementos: imagen de usuario, descripción, datos de ubicación e intereses. Para definirlos debemos acceder a un formulario en el que tendremos que cumplimentar una serie de campos, de ellos tres son obligatorios:
- Nombre.
- Apellidos.
- Dirección de correo electrónico.
Es importante tener en cuenta que podemos definir si queremos que nuestra dirección de correo se muestre al resto de usuarios en el campo Mostrar Correo.
Otros campos de interés son los de ubicación (Ciudad, País y Zona horaria) y finalmente el campo de Descripción que es un campo de texto libre donde podemos poner información general sobre nosotros.
En el siguiente vídeo podemos ver algunos conceptos básicos sobre el perfil de usuario.
Manuel José Blanco y Jorge Castellanos "Perfil de usuario. Acceso y descipción básica." (CC BY-SA)
Duración: 1:24
3.1. La importancia de la imagen del perfil
Aunque a muchos usuarios les cuesta incorporar una imagen de perfil siempre debemos aconsejar que lo hagan ya que nos facilitará la identificación del alumno en determinados módulos de la plataforma, por ejemplo en los foros, en la aplicación de mensajería interna o en algunas de las vistas del libro de calificaciones.
En las fotografías inferiores podemos observar dos capturas de pantalla del mismo hilo de un foro de la plataforma. En la imagen de la izquierda los usuarios carecen de imagen, mientras que en la imagen de la derecha sí la tienen. La diferencia es evidente. El hecho de tener una imagen facilita identificar quién ha escrito cada mensaje de un simple vistazo.
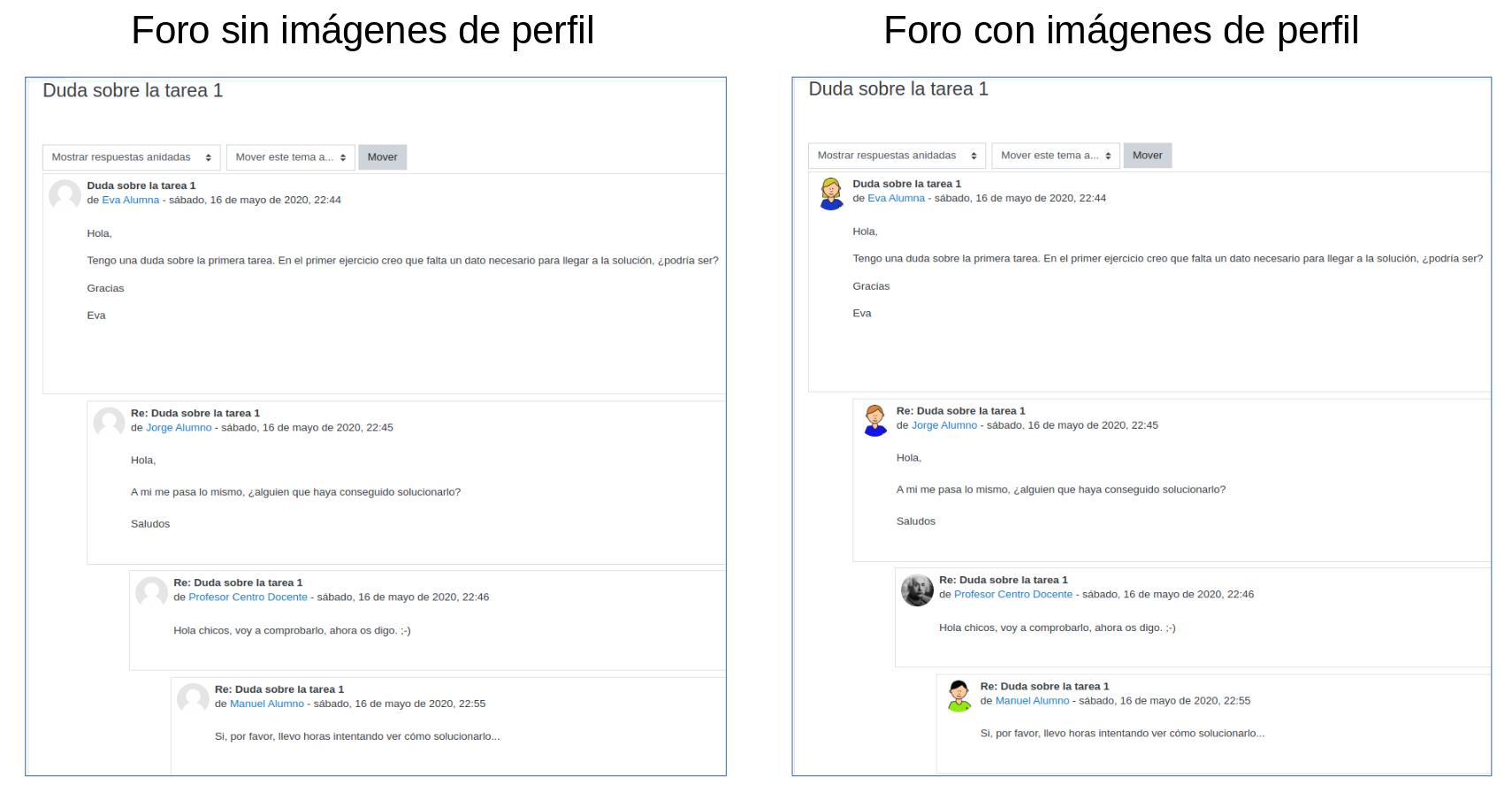
Evidentemente, a la hora de permitir a nuestros alumnos elegir la imagen que nos va a representar en la plataforma deben establecerse unas normas, siendo lo mejor en este caso la aplicación del sentido común. Lo ideal sería una foto en la que el alumno fuera fácilmente reconocible. Deben evitarse imágenes lejanas, con amigos, con mensajes que puedan provocar confrontación, etc. en todo caso todo esto depende de cómo pensamos que nuestros alumnos se sentirán más cómodos. Lo importante es que la imagen nos ayude a reconocer a la persona con la que estamos tratando de una manera rápida, lo que además ayudará a un trato más cercano en la plataforma.
3.2. Cómo subir una imagen de perfil
En el capítulo 3 ya se dieron algunas informaciones sobre cómo trabajar con el perfil. En el siguiente vídeo se puede ver a modo de resumen cómo subir una imagen de perfil.
Manuel José Blanco y Jorge Castellanos "Subiendo una imagen a nuestro perfil" (CC-BY-SA)
Duración: 2:04
4. Foros
El elemento fundamental de comunicación en la plataforma Moodle son los foros. Un foro es una especie de tablón de comunicación asíncrono donde los usuarios interactúan mediante la publicación de mensajes. Estos mensajes están organizados en hilos que deberían tratar solamente sobre el tema que se ha indicado en el nombre del hilo.
En Moodle de manera general los foros están restringidos a los usuarios matriculados en los cursos y son internos a la plataforma.
Manuel José Blanco y Jorge Castellanos "Descripción general de un foro" (CC-BY-SA)
Duración: 1:45
Los tipos de foros existentes en Moodle son los siguientes:
Foro para uso general. Donde cualquier usuario puede iniciar un nuevo hilo de mensajes. Podrá crear tantos como desee. Una variación de un foro para uso general es el Foro Estándar en Formato Blog donde cada entrada adopta un formato de blog.
Foro donde cada persona plantea un tema. Cada usuario solamente podrá abrir un hilo.
Foro de preguntas y respuestas. Muy útil en educación ya que los participantes solo podrán leer los mensajes de los compañeros cuando ellos hayan publicado su propio mensaje. Se suele utilizar para plantear una pregunta al grupo de alumnos de manera que cada alumno publica su respuesta sin saber lo que han escrito sus compañeros. Una vez que ha publicado ya puede leer lo que el resto ha escrito y comparar.
Foro de debate sencillo. Orientado a tratar un único tema que se presenta en una sola página fácil de visualizar.
Por defecto en cada curso de Moodle se suele crear un foro en el bloque inicial denominado Foro de Avisos (o novedades). En este foro el perfil de estudiante no puede publicar mensajes. Su función principal es servir de centro de información
del profesor hacia los alumnos publicando allí mensajes sobre fechas de finalización de bloques, entrega de tareas, etc. En general información de interés sobre el curso.
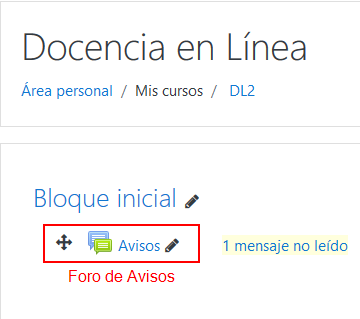
4.1. Normas del foro: netiqueta
Un foro es un elemento de comunicación asíncrona donde las discusiones se desarrollan a lo largo del tiempo. Es habitual que los foros en Internet tengan la figura del moderador, siendo este la persona que se dedica a controlar que las conversaciones llegan a buen término y no existen faltas de respeto entre los participantes. En nuestro caso el papel de moderador de nuestros foros también va a caer entre nuestras labores como docente en línea y es recomendable que cuando creemos un foro dejemos claras las normas de funcionamiento. De este modo todo los usuarios saber a qué atenerse y cómo deberían comportarse cuando estén publicando en el foro.
Lo habitual es establecer en la sección de cabecera del foro un resumen de las reglas de funcionamiento o un enlace a las mismas. Podemos establecer nuestras propias reglas o utilizar unas que llevan existiendo desde el año 1995. La denominada netiqueta.
Netiqueta
Publicadas originalmente en la RCF1855 se pueden adaptar a nuestras necesidades particulares. En Internet podemos encontrar muchas y diferentes versiones adaptadas a situaciones particulares de cada uno de los foros o entornos de conversación que regulan. Veamos algunos ejemplos:
En la siguiente imagen podemos ver la sección de encabezado de un foro de Moodle en la que se han incorporado las reglas de funcionamiento que deberían regular las intervenciones en el mismo.
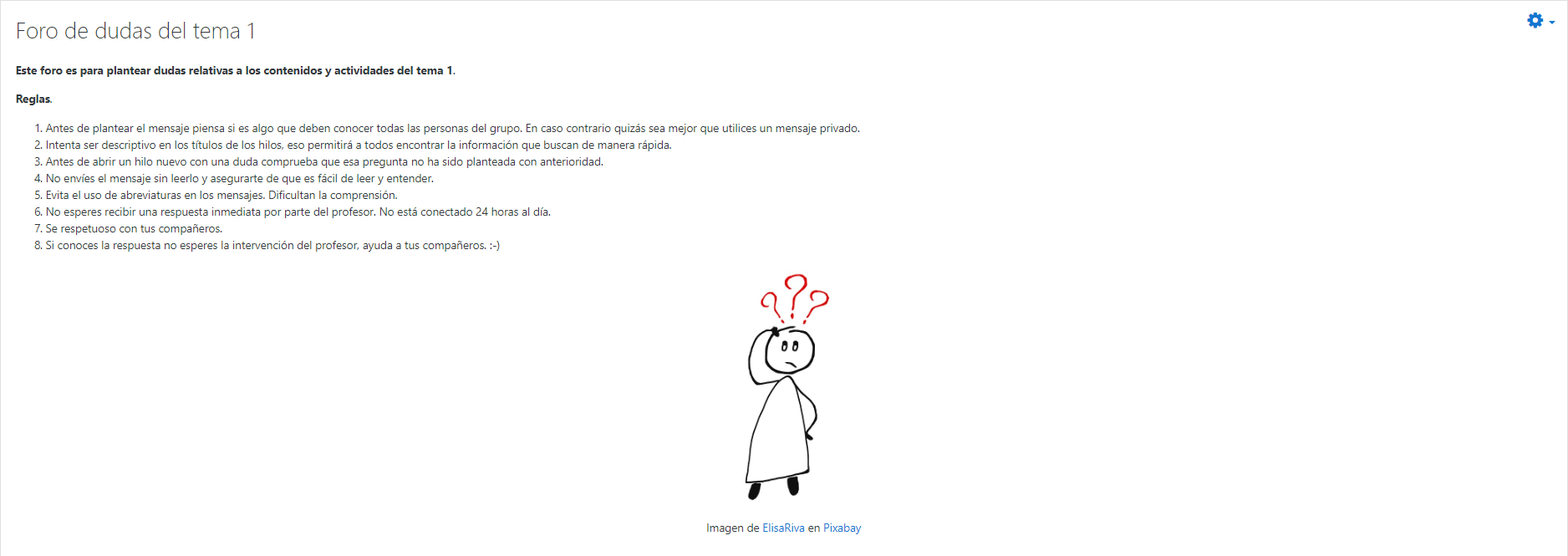
También debemos tener en cuenta que la netiqueta no solamente es de aplicación para los foros sino que también se puede incorporar en otras actividades en las que exista interacción entre los alumnos como puede ser por ejemplo la herramienta de chat.
4.2. Creación de un foro de dudas
Para añadir un foro a nuestro curso es necesario tener activado el modo Edición.
Una vez con el modo Edición activo nos situamos en el bloque en el que queremos añadir el foro y hacemos clic sobre el texto Añade una actividad o recurso.

Moodle mostrará una ventana nueva en la que aparecerán la lista de Actividades y recursos que están disponibles para nuestra versión de la plataforma. Seleccionamos la opción Foro y pulsamos el botón Agregar.
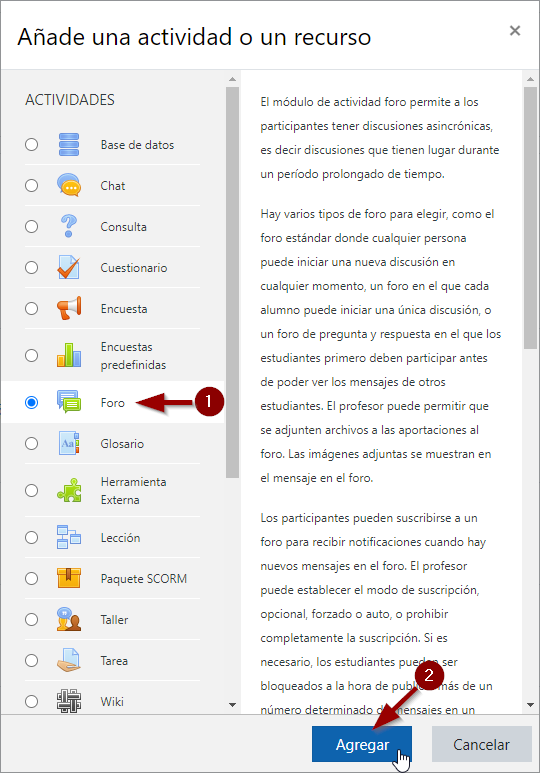
En la siguiente pantalla podremos establecer los parámetros básicos de creación de nuestro foro.
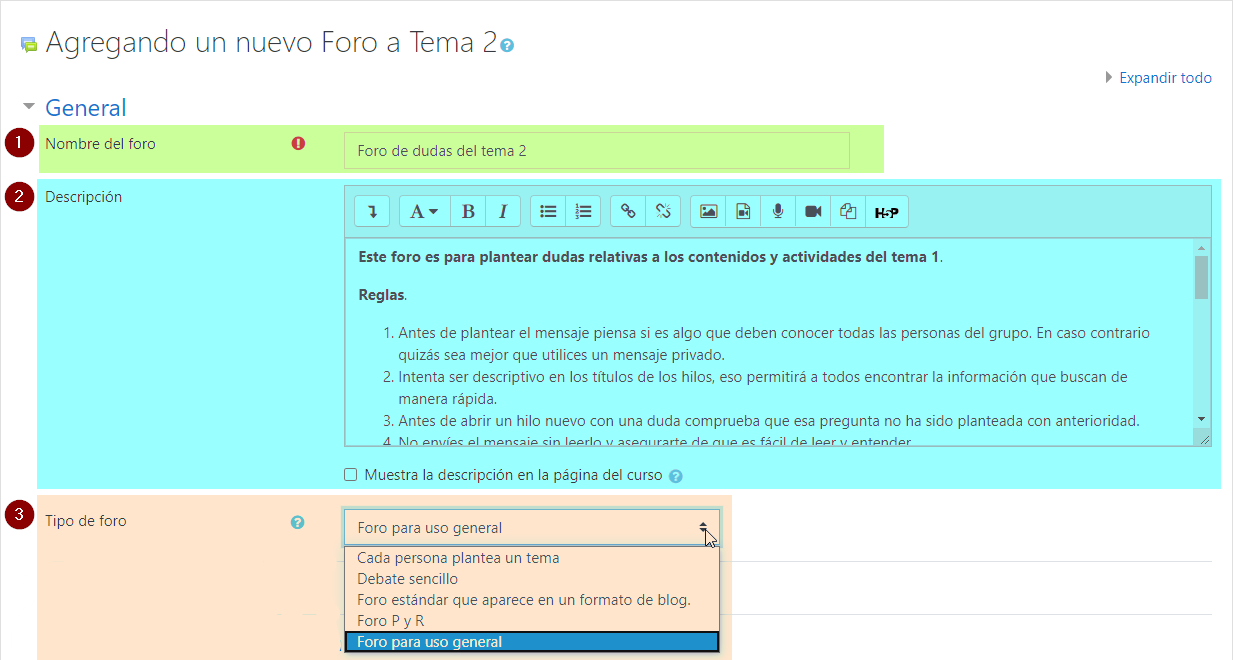
Los tres parámetros importantes son:
- Nombre del foro. Parámetro obligatorio y que nos permite asignar un nombre al foro para su identificación.
- Descripción. La descripción del foro se muestra en la zona superior del propio foro y es el lugar apropiado para especificar las normas de funcionamiento que van a regular las intervenciones de los participantes. Si queremos que la descripción se muestre además de dentro del foro en la página en la que aparece su enlace de acceso debemos marcar la casilla Muestra la descripción en la página del curso.
- Tipos de foro. A elegir entre los distintos modelos que ofrece Moodle y que ya se han explicado en el capítulo 4.Foros
4.3. Creación de un foro de dudas. Otros parámetros de configuración.
Moodle ofrece un gran número de opciones para personalizar los foros. En este caso y para la creación de un foro de dudas básico solamente se presentan aquí las más importantes:
Disponibilidad
Dependiendo de nuestras necesidades podemos determinar el tiempo que el foro va a permitir la publicación de hilos mensajes. Eso se hace modificando dos parámetros que pueden estar o no habilitados, los parámetros son:Fecha de entrega. Permite establecer la fecha en la que consideramos que el foro deja de estar vigente. Esa fecha se publicará en el calendario. Sin embargo hay que tener en cuenta que pasada esa fecha se pueden seguir publicando mensajes.
Fecha límite. Fecha a partir de la cual el foro no permite nuevas aportaciones por parte de los usuarios. Debería ser igual o posterior a la fecha de entrega.

Suscripción a los foros
Un participante puede suscribirse a un foro e incluso a un hilo de mensajes. De ese modo recibirá notificaciones en su correo electrónico asociado a la plataforma cada vez que se publiquen mensajes.
Cuando creamos el foro podemos establecer el modo de suscripción, que podrá ser:
Opcional. Los participantes deciden si se suscriben o no.
Obligatorio o forzado. Todos los participantes están suscritos.
Automático. Inicialmente todos los usuarios están suscritos pero pueden deshabilitar la suscripción en cualquier momento.
Deshabilitada. No se permite la suscripción.
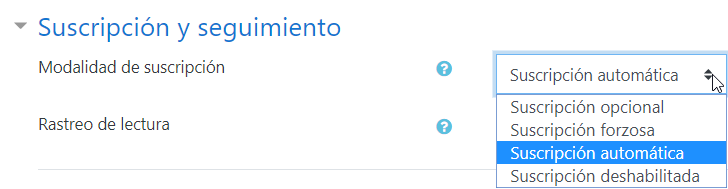
Rastreo de lectura
El rastreo de lectura permite a los participantes de los foros saber qué hilos o mensajes han leído. Para ello Moodle se encarga de resaltar los mensajes no leídos. Al crear un foro se puede establecer como opcional o desconectado. Cuando se establece en opcional los mensajes aparecerán resaltados para aquellos usuarios que tengan activado el rastreo de lectura en sus preferencias de configuración de foros.
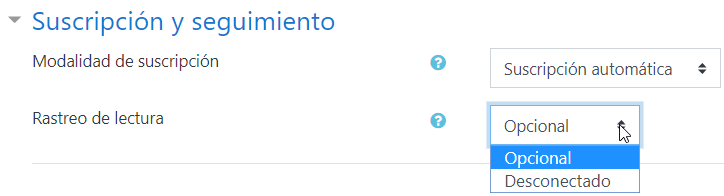
En el siguiente vídeo se puede ver información sobre el funcionamiento del rastreo de lectura.
Manuel José Blanco y Jorge Castellanos "Rastreo de lectura en foros" (CC-BY-SA)
Duración: 2:56
Calificación de los mensajes del foro
Los mensajes del foro pueden ser calificados por el profesor o incluso por otro estudiante por medio de la evaluación entre iguales. Esta opción ya se verá más adelante a lo largo del curso.
4.4. Publicando un mensaje en el foro
Publicando un hilo
Para añadir un hilo nuevo en el foro bastan hacer clic en el botón Añadir un nuevo tema de discusión y rellenar los siguientes campos.
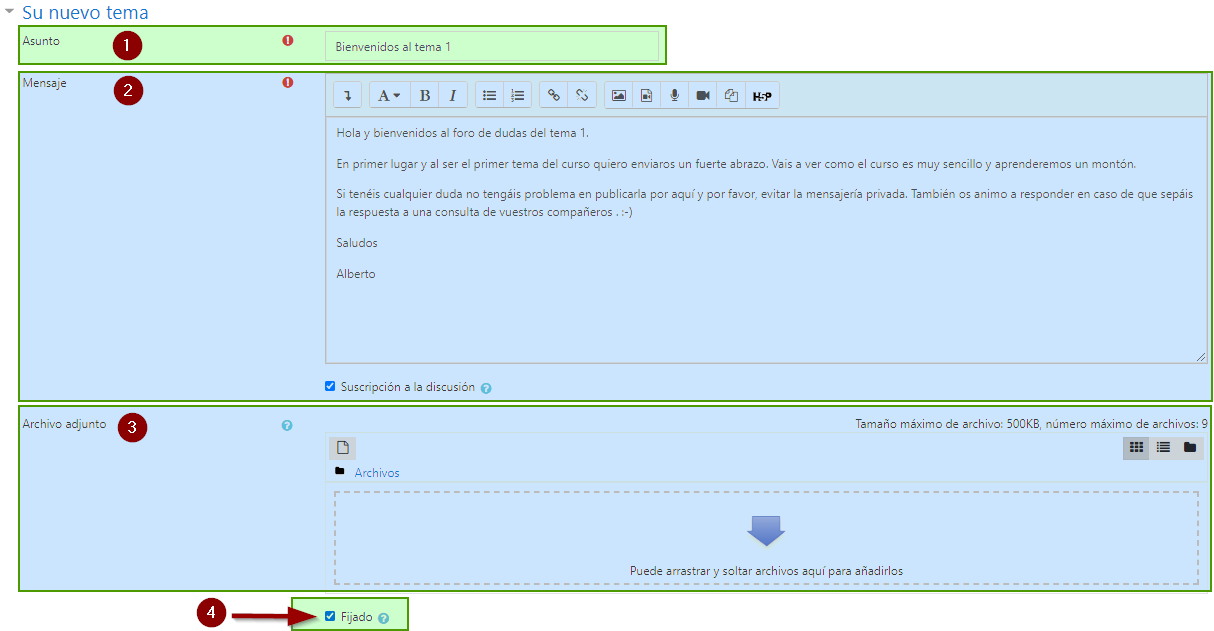
- Asunto. Texto que contendrá el título del hilo. Debemos asegurar que sea suficientemente descriptivo sobre la información que hay en el interior.
- Mensaje. Contenido del mensaje a publicar y que será el mensaje de apertura del hilo.
- Archivo adjunto. Moodle permite adjuntar archivos para que queden disponibles para descarga para los visitantes del hilo.
- Fijado. Si marcamos esta casilla el hilo aparecerá siempre en la parte superior de la pila de publicaciones independientemente de la fecha de publicación.
El hilo publicado tendrá este aspecto.
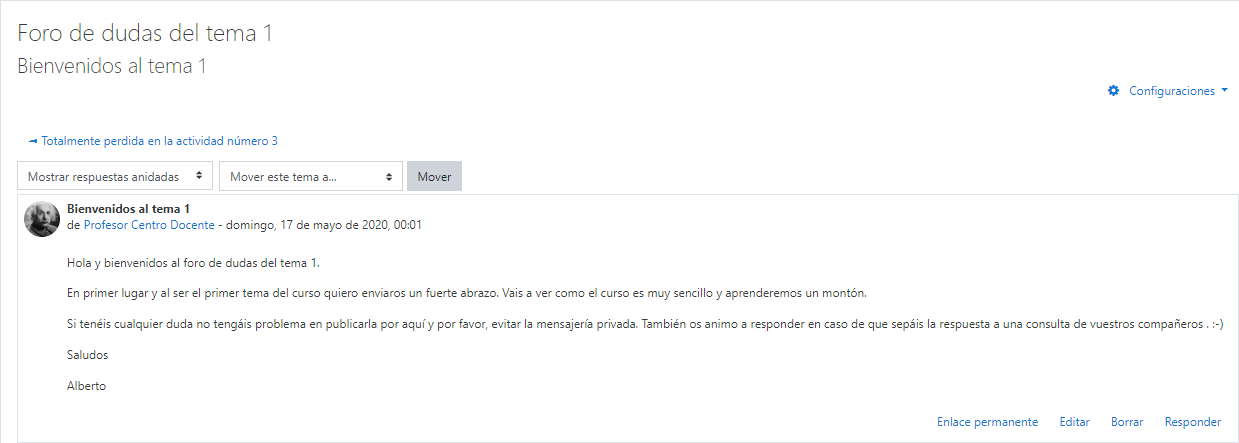
Además si marcamos la opción fijado veremos que en la pila de hilos existe un símbolo de chincheta que indica que ese hilo no cambia su posición independientemente de la fecha de publicación de los últimos mensajes del foro.
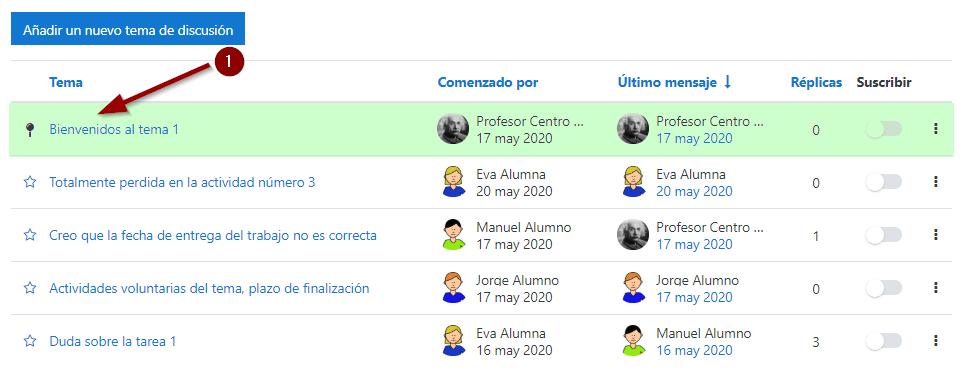
Respondiendo a un mensaje
En cualquier momento un participante del foro podrá responder a un mensaje publicado haciendo clic en el botón Responder que aparece en la parte inferior derecha del mensaje.
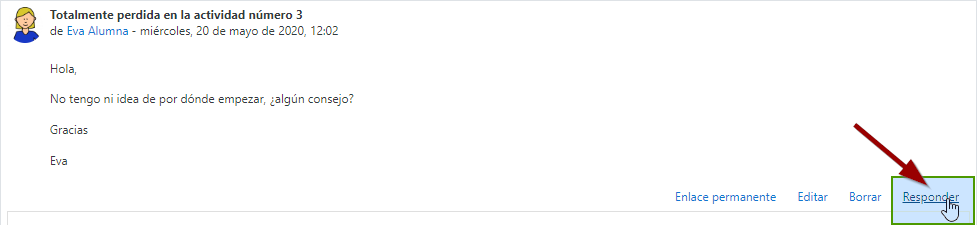
Una vez que seleccionamos dicha opción podemos añadir nuestra respuesta. Una vez que finalicemos de escribir debemos pulsar el botón Enviar.

4.5. Organizando los foros de dudas. Número de foros a usar.
A pesar de las muchas opciones que las nuevas versiones de Moodle van ofreciendo la creación de de un foro en Moodle no es algo demasiado complicado. Sin embargo cuando se trabaja con foros hay otro aspecto que debe tenerse en cuenta, el de su organización y dinamización.
Número de foros, ¿cuántos foros uso?
Aunque puede parecer una pregunta sencilla las posibilidades son muchas y profesores de diferentes asignaturas y niveles pueden tener distintas necesidades. Habitualmente en los cursos en línea se suele utilizar un foro de dudas por tema ya que la experiencia indica que da mejores resultados. Sin embargo reflejamos aquí otras posibilidades.
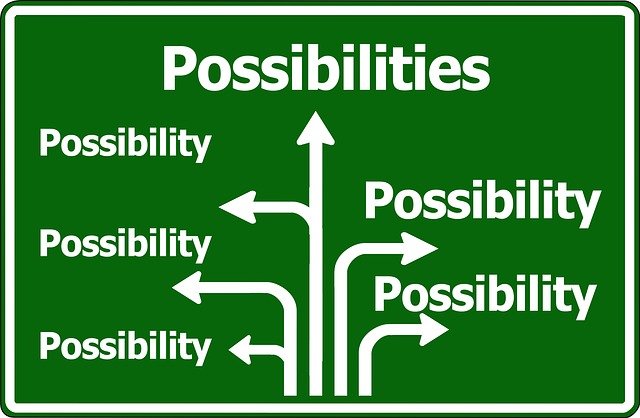
Imagen de Gerd Altmann en Pixabay
Curso sin foros. En el caso de que mediante otras técnicas consigamos reunirnos periódicamente con los alumnos para interaccionar con nuestros alumnos es posible plantearse prescindir de foros dentro de nuestro curso. Por ejemplo el contacto con los estudiantes se puede llevar a cabo por medio de sesiones en línea utilizando sistemas de videoconferencia, o por ejemplo con emisiones en directo del profesor en determinadas plataformas donde las preguntas nos pueden entrar por el chat asociado, incluso es posible utilizando un hashtag en plataformas de microblogging. En este caso Moodle queda como un simple repositorio de materiales y lugar de entrega de tareas y la interacción con los alumnos se establece por otros canales.
En todo caso siempre es recomendable tener como mínimo el foro de avisos ya que es frecuente que ocurran circunstancias sobrevenidas que nos obliguen a avisar a los alumnos de determinadas situaciones de manera rápida. Aunque se puede utilizar el correo electrónico siempre es mejor tener un foro como punto de encuentro al que los alumnos saben que deben dirigirse para conocer la última hora sobre el curso. Además el foro de avisos puede configurarse para que la propia plataforma envíe correos electrónicos a los alumnos sobre los nuevos mensajes.
Un foro por curso o por trimestre. En el caso de que el número de alumnos y las horas asociadas y contenidos de la asignatura no sean muchos puede ser cómodo utilizar un solo foro de dudas para todo el curso o crear un foro para las dudas de cada trimestre. En estos casos hay que ponderar las ventajas e inconvenientes que una mala elección en el número de foros nos puede ocasionar. Si tenemos un solo foro para dudas y en este empieza a haber demasiados mensajes de diferentes temas será complicada su organización y es posible que los alumnos planteen la misma duda de diferente modo simplemente porque no han sido capaces de encontrar un hilo anterior donde se encontraba la respuesta a la pregunta que están planteando.
Un foro por tema. En este caso cada tema de la asignatura tiene un foro asociado donde deben plantearse las dudas sobre ese tema. Como se ha indicado anteriormente esta opción es la más utilizada en formación en línea. Como desventaja de este tipo de planteamiento tenemos que es necesario llevar a cabo la creación de tantos foros como temas formen nuestros temario, sin embargo la organización y gestión de cada uno de ellos será más sencilla. Una de las situaciones que es recomendable evitar cuando tenemos un foro de dudas en cada tema de nuestra asignatura que permanezcan abiertos a la vez ya que nos obligará como profesores a visitarlos todos con frecuencia. Lo ideal es que el solapamiento entre foros de temas consecutivos no exista o sea de un pequeño periodo de tiempo y los foros se vayan abriendo y cerrando a la vez que avanzamos unidades.
En todo caso ninguna de estas opciones se plantea como la mejor o más apropiada y descarta totalmente las otras. Cada profesor, según su nivel y asignatura, debe ponderar cuál es la mejor para su caso particular.
4.6. Organizando los foros de dudas. Cómo organizo cada foro.
Una vez que tenemos creado un foro debemos establecer una pautas para determinar su funcionamiento ya que nos va a ser imposible estar constantemente vigilando la evolución de hilos y mensajes y nos interesa que cuando accedan los usuarios la organización de los hilos posibilite una fácil lectura y consulta.
Ya se ha hablado anteriormente de la normativa de funcionamiento del foro que debe reflejarse en la sección de descripción para que todo el que acceda la tenga presente. Sin embargo no es el único elemento que nos va a permitir que el foro conserve una estructura y organización adecuada. Veamos ahora diferentes posibilidades.
Foro en blanco
Una vez creado el foro lo más sencillo es dejarlo vacío y esperar que se vayan produciendo dudas o incidencias que animen a los alumnos a escribir.

En estos casos dependemos mucho de los alumnos y su disposición a abrir hilos de mensajes. En ocasiones muchos estudiantes no abren un hilo si ven que nadie más lo ha hecho. Por otro lado cuando los estudiantes se animen a publicar sus hilos no habrá ninguna estructura determinada y es posible que se alternen hilos sobre diferentes actividades o contenidos que dificulten su lectura.
Foro con mensaje de bienvenida y orientación
Una de las mejores maneras de hacer que ese miedo a escribir en un foro en blanco paralice a nuestros alumnos es crear en cada foro un mensaje de bienvenida en el que el profesor da unas directrices sobre cómo publicar mensajes. Ese mensaje puede ser un simple texto, una animación, un vídeo, una presentación, lo que queramos. También es importante que ese mensaje quede fijado en la parte superior de los hilos de mensajes tal y como se ve en la siguiente imagen.
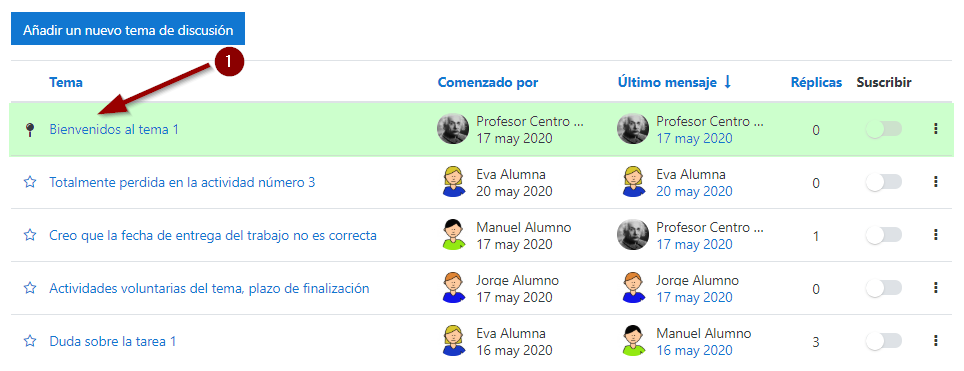
El mensaje de bienvenida podría ser como el siguiente.
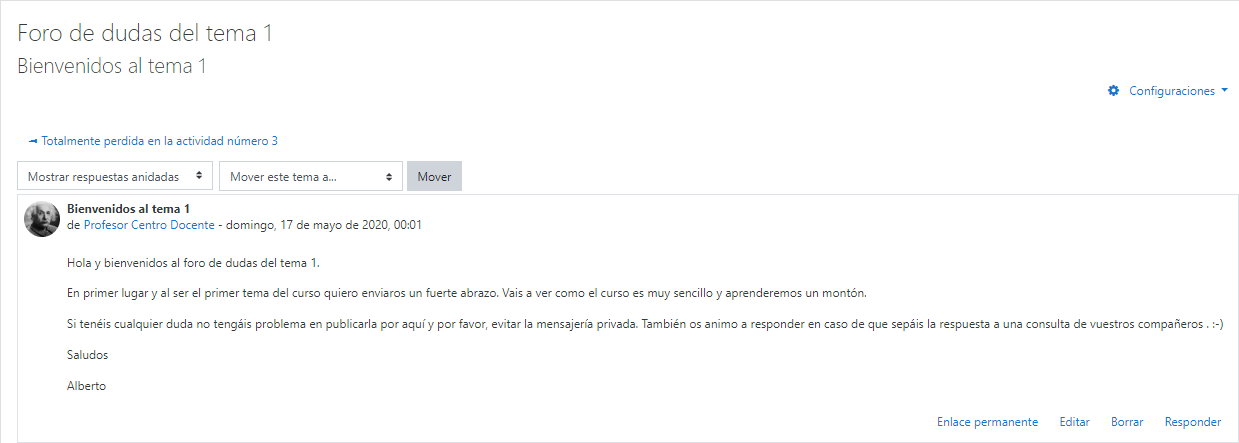
Foro con hilos para determinados temas creados previamente
Ademas de utilizar un mensaje de bienvenida es posible que al abrir el foro creemos hilos para dirigir la participación de los alumnos.
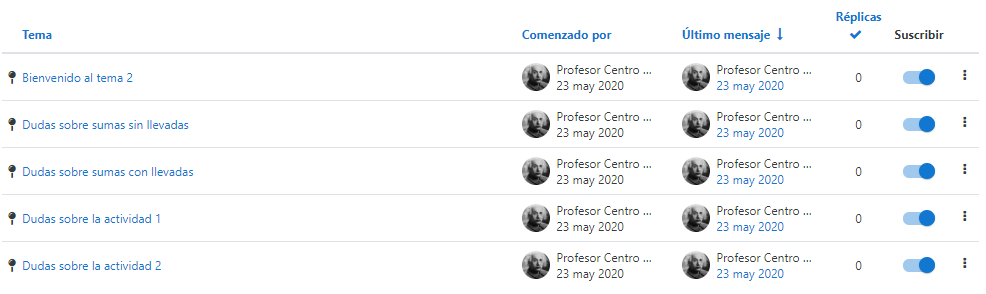
En el ejemplo vemos que además del mensaje de bienvenida se han creado hilos para dudas de la parte teórica del tema e hilos para cada una de las actividades. De este modo cuando un alumno acceda al curso a plantear su duda en lugar de crear un nuevo hilo entrará en el que corresponde a su duda. En este tipo de organización el único problema que podemos tener es si tenemos un hilo con demasiadas respuestas ya que su lectura puede ser demasiado larga.
En todo caso si comparamos un foro organizado de este modo con un foro libre o no estructurado como el de la imagen siguiente.
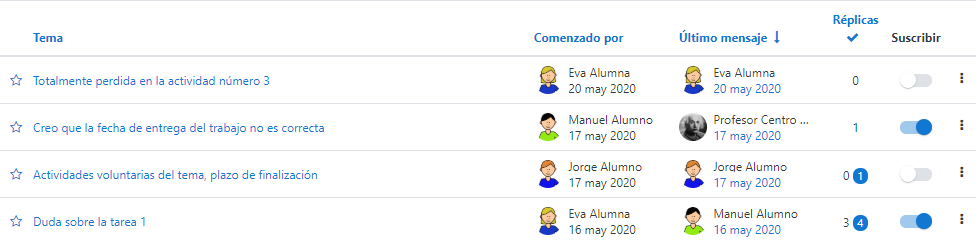
Vemos que en caso de tener un fuerte incremento de mensajes el segundo de los foros tendrá tendencia a ser mucho más caótico. En todo caso todo esto queda a la interpretación del profesor, de las características de la asignatura y del grupo de alumnos. Solamente la experiencia nos dirá cuál es el mejor método en cada caso y siempre estamos a tiempo si vemos que algo no funciona de corregirlo mientras sepamos las diferentes opciones disponibles.
4.7. Dinamización
Para que un curso en línea funcione es necesario que los alumnos accedan con frecuencia y para ello la mejor manera es intentar que estén motivados con diferentes técnicas. No solamente las fechas de cierre de tema o de entrega de actividades deben ser el motor que mueva a los alumnos. Surge un nuevo rol para el profesor que constituye en ser un dinamizador y utilizar diferentes técnicas para motivar a los alumnos. Una vez más las características de la asignatura nos determinarán aquí cómo proceder, sin embargo enumeramos algunas ideas:
- El curso debe ser dinámico. Tener elementos cambiantes que surjan de repente. Concursos, actividades extras, etc.. el alumno tendrá más ganas de entrar si de vez en cuando encuentra novedades interesantes.
- Creación de hilos de debate sobre temas de actualidad relacionados con la asignatura.
- Publicación de vídeos u otros recursos multimedia relacionados con la asignatura y pedir comentarios en un formato de foro de preguntas y respuestas.
- Bonificar la participación del alumnado. Por ejemplo para alumnos que respondan dudas de compañeros o que realicen tareas extra.
- Utiliza el sentido del humor. Publica anécdotas relacionadas con la asignatura que puedan atraer la atención y el interés.
- Presenta herramientas novedosas sobre la asignatura y pide opinión de los alumnos.
- Realiza prácticas reales en las que cada alumno tenga que subir un vídeo o imagen de su resultado y el resto pueda comentarlo.
La idea fundamental es que los alumnos entren al curso y encuentren novedades, ideas y elementos que atraigan su atención y que les permitan aprender de una manera divertida. Cuando mayor interés tengan en el curso mejor será su aprendizaje. Mas adelante y según avance el curso se irán proponiendo actividades para dinamizar nuestros cursos.
5. Mensajería privada. Enviando y recibiendo mensajes.
Otra de las funcionalidades de Moodle es permitir el envío de mensajes privados a los usuarios de nuestro curso. Para enviar un mensaje debemos acceder al perfil del usuario en concreto. Esto se puede realizar desde diferentes lugares en la plataforma. Por ejemplo desde los fotos de dudas haciendo clic en el nombre del usuario al que queremos escribir o desde la lista de participantes del curso.
Acceso al perfil de un usuario desde el foro de dudas
Simplemente hacemos clic sobre el enlace que hay en el nombre del usuario.
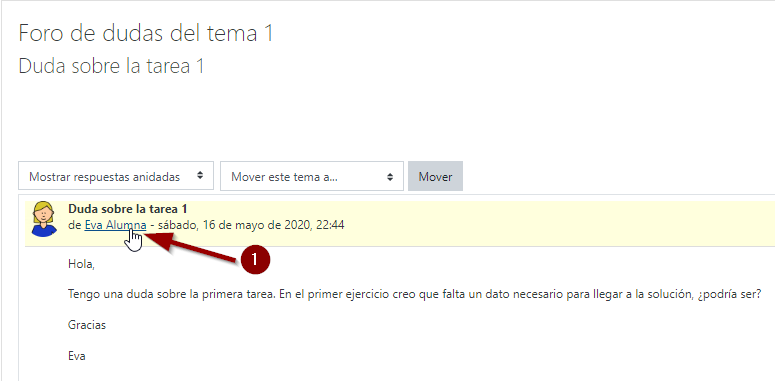
Acceso al perfil de usuario desde el listado de participantes
- Hacemos clic en el desplegable del menú de navegación.
- Pulsamos la opción Participantes.
- Seleccionamos el alumno con una pulsación sobre su nombre.
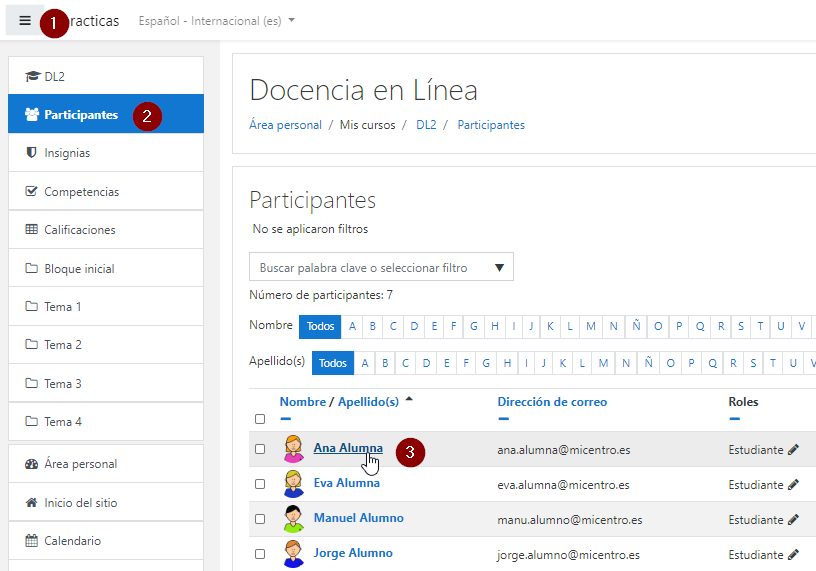
Edición del mensaje
Una vez que accedemos al perfil del usuario simplemente tenemos que hacer clic en Mensaje.

Observaremos que en la parte derecha de la pantalla se abre el bloque de mensajes. Podemos escribir el texto del mensaje en la parte inferior derecha de la pantalla y hacer clic en el símbolo de enviar (similar a un avión de papel).
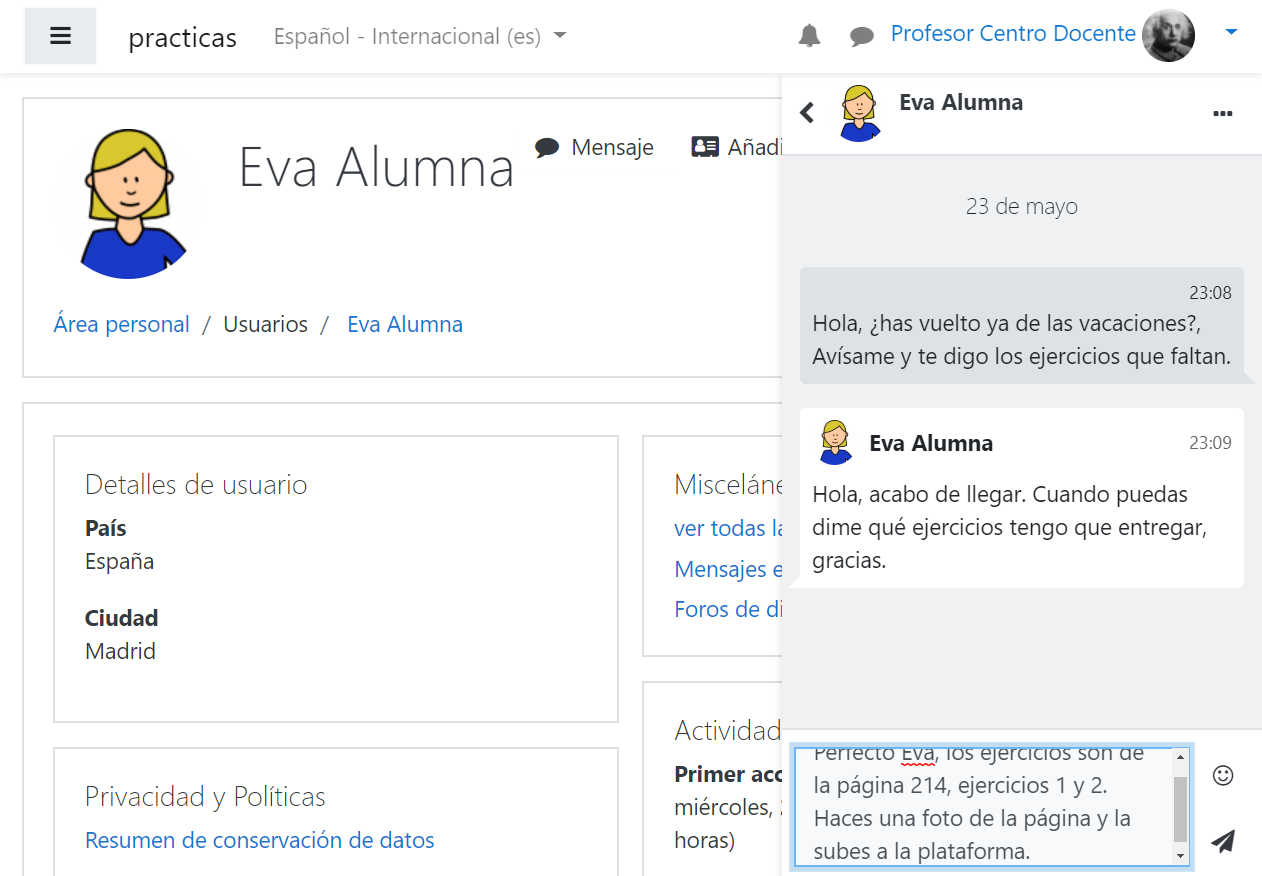
Es importante tener en cuenta que la herramienta de mensajes no permite dar formatos al texto de los mensajes lo que dificulta la comunicación para exposiciones complejas aunque sí permite añadir iconos. Por lo tanto debe evitarse este tipo de herramienta para resolver dudas que deben ser remitidas a los foros y contestadas allí utilizando el editor del foro que tiene características mucho más avanzadas.
Igualmente cuando tenemos mensajes nuevos en la plataforma veremos el aviso en el símbolo de Bocadillo que se encuentra al lado de nuestra imagen de perfil en la parte superior derecha de la pantalla.
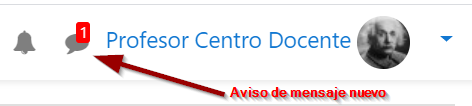
Mensaje privado a múltiples usuarios
En ocasiones puede ser necesario enviar el mismo mensaje a diferentes usuarios. La manera de proceder está explicada en el siguiente vídeo.
Manuel José Blanco y Jorge Castellanos "Mensaje a varios participantes" (CC-BY-SA)
Duración: 0:59
6. Actividad de chat
La actividad de chat permite realizar comunicaciones síncronas entre los participantes de un curso de Moodle. A pesar que que puede ser fácilmente reemplazada por herramientas de vídeo conferencia deben considerarse algunas ventajas ya que las sesiones de chat pueden guardarse y publicarse posteriormente de manera que si el debate se ha dirigido es posible que su lectura sea de ayuda para el aprendizaje.Otras opciones que la propia ayuda de Moodle recomienda son:
- Utilizar el chat para conversaciones de apoyo con alumnos que llevan algún tipo de problema en su aprendizaje.
- Centro de reunión para grupos de trabajo.
- Introducción controlada al funcionamiento de las redes sociales.
- Sesiones de ayuda a los estudiantes que lo necesiten.
Netiqueta en el chat
Al igual que en el foto es importante definir una normativa de funcionamiento dentro del chat. Por ejemplo podemos pedir:
- No escribir en mayúscula.
- Evita publicar muchos mensajes de manera seguida.
- No es necesario saludar al entrar. Genera muchos mensajes sin contenido.
Creación de un chat
Para crear un chat debes situarnos en modo Edición y har clic en Añadir una actividad o recurso.
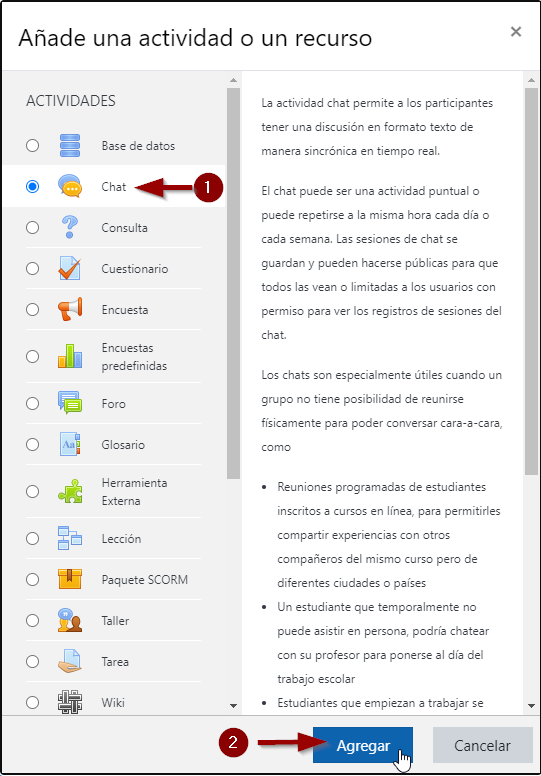
Cargará la ventana de configuración del chat. En primer lugar cumplimentaremos la pestaña General que contiene dos elementos.
Nombre de la sala.
Descripción. Lugar para indicar el propósito del chat y las normas de funcionamiento.
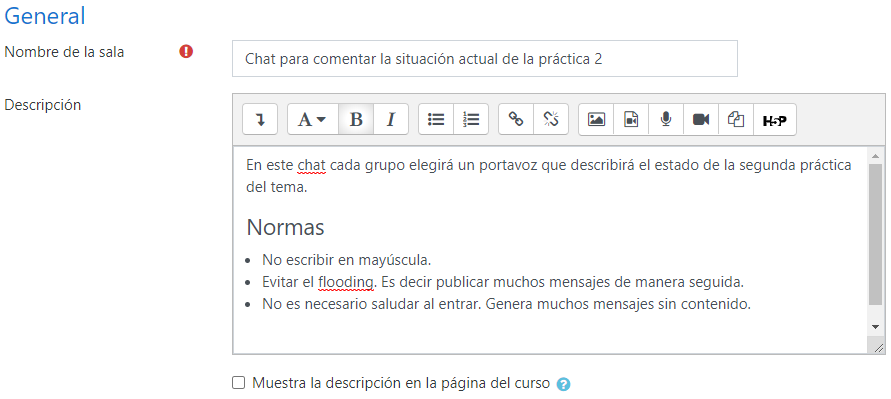
La siguiente pestaña a configurar es la de sesiones. Esta pestaña es particular de la herramienta de chat.
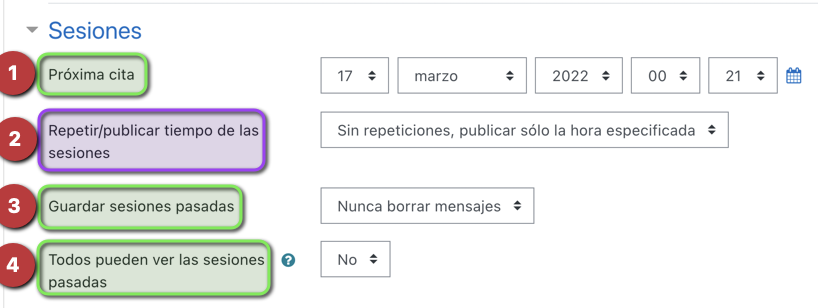
Podemos configurar los siguientes campos:
- Próxima cita. Hora de inicio de la sesión.
- Repetir/publicar tiempo de las sesiones. Presenta las siguientes opciones:
- No publicar horas de chat. El chat comenzará a la hora especificada pero NO se publicará la hora de inicio en el calendario.
- Sin repeticiones, publicar solo a la hora especificada. El chat comenzará a la hora indicada en próxima cita y la fecha y hora se publicará en el calendario.
- A la misma hora todos los días. Se repite a la hora especificada todos los días.
- A la misma hora todas las semanas. Se repite a la hora especificada todas las semanas.
- Guardar sesiones pasadas. Permite indicar el tiempo durante el que se guardarán los mensajes en la plataforma.
- Todos pueden ver las sesiones pasadas. Si se especifica "No" solo podrán leer las sesiones los usuarios que tengan la capacidad de Moodle "mod/chat:readlog" activada. Esta capacidad debe ser habilitada normalmente por administradores de la plataforma.
6.1. Chat. Funcionamiento.
Una vez que hemos configurado nuestro chat este estará activo desde la fecha que se especifique en la opción Próxima cita.
En el caso de que hayamos indicado que queremos que se publiquen las fechas las convocatorias a sesión de chat aparecerán en el calendario.
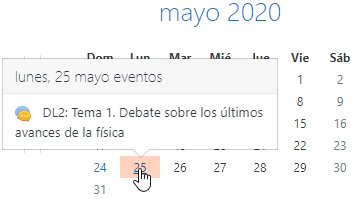
Y también dentro del curso.
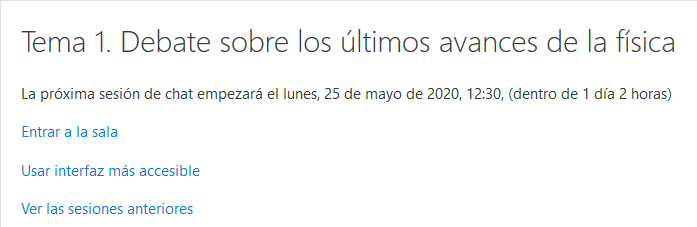
Para acceder al chat basta hacer clic en Entrar a la sala.
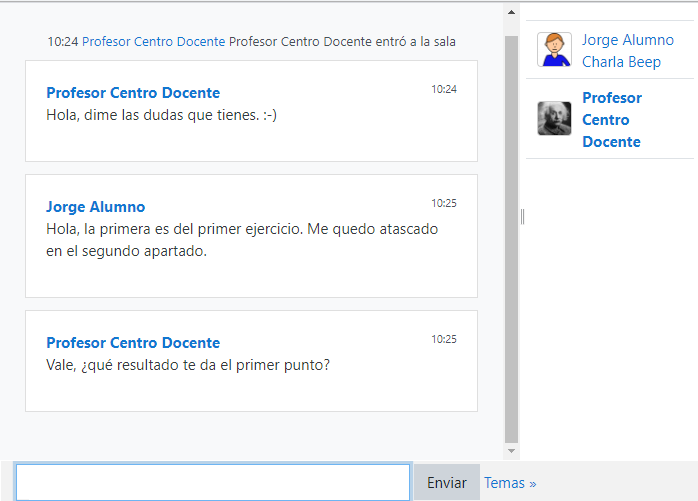
Si así lo hemos configurado los registros de las sesiones están disponibles para consulta en la opción Ver las sesiones anteriores.
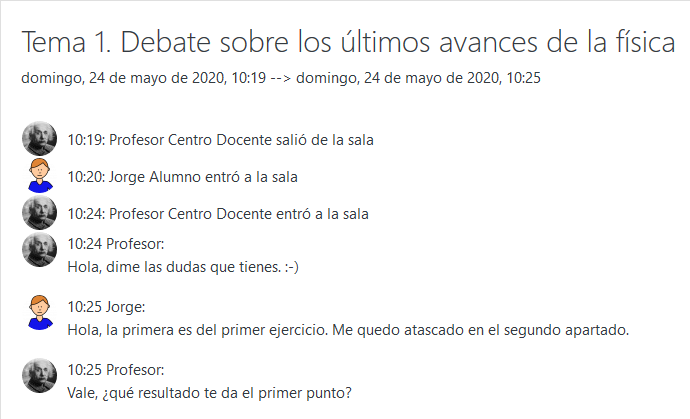
7. Calendario y eventos del curso
Cuando trabajamos en un curso a distancia es de especial importancia que exista algún modo de comunicar a los alumnos el momento del curso en el que nos encontramos ya que es muy posible que en algún momento puedan despistarse. Para ello Moodle cuenta con el módulo de calendario que nos permite mostrar eventos de diferente tipo además de informar sobre fechas de entrega de tareas, pruebas y sesiones de chats.
Para acceder al calendario simplemente debemos proceder aplicando los pasos que se indican en el siguiente vídeo.
Manuel José Blanco y Jorge Castellanos "Acceso al calendario" (CC-BY-SA)
Duración: 1:03
El calendario de Moodle puede montar eventos de diferente sitio, cada uno de ellos identificado por un color diferente.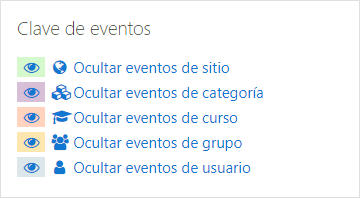
Los eventos de sitio son aquellos que afectan a toda la plataforma. Por ejemplo un cierre de plataforma por mantenimiento.
Los eventos de categoría se centralizan en los eventos que afectan a la categoría en la que se encuentra nuestro cursos. Por ejemplo una festividad local que afecta solo a los cursos de nuestro centro.
Los eventos de curso son aquellos que afectan a todos los alumnos de nuestro curso independientemente del grupo al que pertenezcan. Ya se verá más adelante durante el curso cómo separar a nuestros alumnos en diferentes grupos.
Los eventos de grupo afectan solamente a los miembros del grupo al que se asocia el evento.
Los eventos de usuario sirven para que el propio usuario añada sus propios eventos.
Dependiendo de nuestro perfil en la plataforma podremos incorporar eventos en una u otra categoría. Por ejemplo los alumnos solamente pueden añadir eventos de usuario mientras que los profesores pueden incorporar eventos del curso donde imparten docencia, grupo y usuario.
Manuel José Blanco y Jorge Castellanos "Añadir un evento al calendario" (CC BY-NC-SA)
Duración: 1:14
También podemos cambiar los eventos de día simplemente arrastrándolos en el calendario, siempre y cuando sean eventos que hemos creado nosotros.
Manuel José Blanco y Jorge Castellanos "Mover eventos en el calendario" (CC-BY-SA)
Duración: 1:08
Por último podemos editar o borrar eventos que ya hemos creado haciendo clic sobre el nombre del evento en el enlace tal y como se ve en el siguiente vídeo.
Manuel José Blanco y Jorge Castellanos "Editando y borrando eventos en el calendario" (CC-BY-SA)
Duración: 1:02
8. Créditos
Autores del curso:
Manuel José Blanco Barge
Jorge Castellanos Vega
Créditos
Área de Formación en Línea y Competencia Digital Educativa del INTEFEste curso y sus materiales se distribuyen con licencia Creative Commons 4.0
Instituto Nacional de Tecnologías Educativas y de Formación del Profesorado
Ministerio de Educación y Formación Profesional