Creando nuestras primeras actividades. Aspectos básicos sobre evaluación y retroalimentación.
| Sitio: | Formación en Línea |
| Curso: | Docencia a distancia |
| Libro: | Creando nuestras primeras actividades. Aspectos básicos sobre evaluación y retroalimentación. |
| Imprimido por: | Invitado |
| Día: | martes, 7 de mayo de 2024, 14:38 |
Tabla de contenidos
- 1. Actividad tarea
- 2. Aspectos básicos sobre Evaluación y calificación
- 2.1. El libro de calificaciones: vista del profesor
- 2.2. Configuración básica del libro de calificaciones
- 2.3. El libro de calificaciones: vista del alumno
- 2.4. Calificar una tarea y dar retroalimentación
- 2.5. Calificación rápida de tareas presenciales
- 2.6. Consejos para una buena retroalimentación en línea
- 2.7. Retroalimentación mediante anotaciones en PDF
- 3. Créditos
1. Actividad tarea
Una de las actividades que se ofrece en Moodle es el módulo de Tareas
, que permite al profesor evaluar el aprendizaje de los alumnos mediante una tarea a entregar que luego evaluará mediante una calificación y una retroalimentación.
En sus respuestas a las tareas planteadas los alumnos pueden escribir directamente en el editor de texto que ofrece Moodle o adjuntar cualquier contenido digital como documentos, imágenes, archivos de audio, vídeos, etc.
También es posible usar tareas que no requieran entregar nada para recordar a los alumnos una tarea presencial que tendrán que realizar, como una presentación oral en clase y que después el profesor calificará directamente.
Una vez que la tarea se ha entregado los profesores pueden calificarla incorporando además comentarios de retroalimentación y archivos adjuntos.
Las calificaciones finales, como veremos, se trasladan automáticamente al libro de calificaciones.
Las tareas pueden ser calificadas usando una escala numérica, una escala personalizada o usando métodos de calificación complejos como guías de evaluación o rúbricas. En este tema veremos cómo crear una tarea utilizando la escala numérica de 0 a 10.
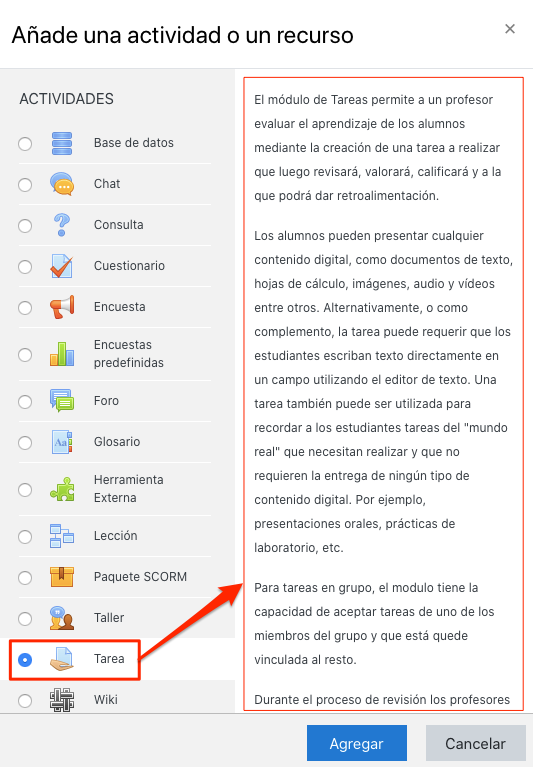
1.1. Creación y configuración de una tarea
Manuel José Blanco y Jorge Castellanos "Añadir una actividad tarea" (CC-BY-SA)
Duración: 4:50
Paso 1: ve al Menú de administración y pulsa en Activar edición.
Paso 2: al final del tema en el que quieras añadir la tarea pulsa en +Añade una actividad o recurso.
Paso 3: selecciona la actividad Tarea y pulsa en el botón Agregar.
Paso 4: en la configuración de la tarea completa los siguientes apartados:
GENERAL
- Nombre de la tarea: indica el nombre que identifique a la tarea. Recuerda numerar las tareas con el número de tema y de la tarea dentro del tema, por ejemplo, si estamos en el tema 1 numéralas como 1.1, 1.2, etc.
- Descripción: aquí describiremos la tarea que tienen que realizar los alumnos. Dispones de un editor de texto por lo que puedes incluir encabezados, imágenes, enlaces, resaltar en negrita, etc.
- Archivos adicionales: puedes adjuntar plantillas o documentos que ayuden al alumno para realizar la tarea.
DISPONIBILIDAD
- Permitir entregas desde: fecha a partir de la cual los alumnos pueden entregar las tareas. Se puede deshabilitar si no la necesitamos.
- Fecha de entrega: es la fecha de entrega oficial y será la que los alumnos vean cuando accedan a la actividad.
- Fecha límite: en ocasiones podemos tener alumnos que no sean capaces de finalizar y entregar una tarea en el plazo marcado por el campo Fecha de Entrega. Si queremos permitir entregas fuera de plazo podemos indicar en el campo de Fecha Límite hasta qué momento se podrán subir a la plataforma entregas retrasadas. Es importante tener en cuenta que La fecha que indiquemos aquí no la ven los alumnos. Se recomienda fijar siempre una fecha límite.
TIPOS DE ENTREGA
- Tipo de entrega: marcaremos si el alumno tiene que entregar un texto en línea o enviar un archivo. Dependiendo de la opción elegida podremos indicar un límite de palabras o el número máximo de ficheros que pueden subir los alumnos, tamaño máximo y tipos de archivos aceptados (por ejemplo, podríamos limitar que se suban solo archivos con formato PDF y ODT).
TIPO DE RETROALIMENTACIÓN
- Tipo de retroalimentación: dejar marcada la opción por defecto para que podamos añadir comentarios de retroalimentación, si además en alguna tarea queremos adjuntar archivos con la retroalimentación deberemos marcar esta opción.
CONFIGURACIÓN DE ENTREGA
- Requiere que los alumnos pulsen el botón de envío: marcaremos la opción Sí, de esta forma los alumnos podrán tener su entrega en borrador y cuando pulsen en enviar ya no les permitirá hacer cambios. Si se selecciona la opción No, no aparece el botón de envío y los alumnos podrían editar la entrega en cualquier momento aunque se la hayamos calificado.
- Permitir reapertura: si permitimos reabrir las tareas, el alumno podrá volver a hacer una nueva entrega y se guardará un histórico de todos lo intentos que ha realizado. Recomendamos marcar la opción Manual, de esta forma, cuando califiquemos a un alumno si este no supera la actividad podemos reabrir la entrega para que tenga otro intento y la corrija.
CALIFICACIÓN
- Calificación: indicaremos que el tipo es puntuación y la calificación máxima 10. En el tema 3 veremos cómo crear y configurar una escala.
- Método de calificación: dejaremos la opción por defecto calificación simple directa, para calificar al alumno con una nota de 0 a 10.
- Calificación para aprobar: indicaremos qué calificación es necesaria para aprobar, normalmente un 5. Este parámetro es muy importante no olvidarse de configurarlo, porque tanto en el rastreo de finalización como en el libro de calificaciones se resaltará si el alumno está aprobado o suspenso.
AJUSTES COMUNES DEL MÓDULO
- Disponibilidad: indicaremos si queremos que la tarea este visible o no a los alumnos cuando la creamos. Podemos cambiarlo en cualquier momento.
- Modo de grupo: por ahora lo dejaremos sin grupo. En el tema 2 cuando veamos cómo organizar nuestros curso por grupos entraremos más en detalle.
FINALIZACIÓN DE ACTIVIDAD
- Rastreo de finalización: seleccionaremos la opción Mostrar la actividad como completada cuando se cumplan las condiciones y El estudiante debe recibir una calificación para finalizar esta actividad; de esta forma, los alumnos verán una marca de finalización indicando que les servirá para identificar si han aprobado o no la tarea.
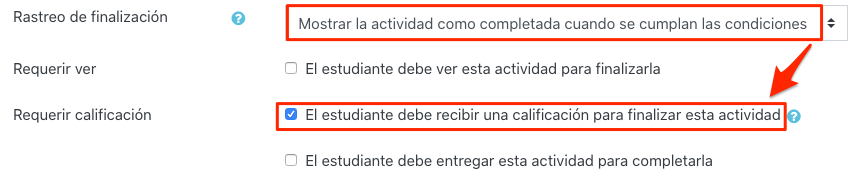
Paso 5: pulsa en Guardar cambios y regresar al curso o en Guardar cambios y mostrar para ver cómo ha quedado configurada la tarea.
1.2. Tipos de tareas
Una vez que hemos visto cómo crear y configurar una tarea, vamos a ver los tipos de tareas que podríamos tener y cómo configurarlas.
Dentro de la configuración, el apartado Tipo de entrega es el que determina los distintos tipos de tarea que podemos tener.
1. Tarea de entrega de texto en línea
En este tipo de entrega el alumno escribirá directamente en el propio editor de texto que le proporciona la tarea. Se puede utilizar por ejemplo en tareas donde:
- Pedimos al alumno que escriba algo: como por ejemplo un resumen de un texto que ha leído, que cuente en inglés lo que ha hecho el fin de semana, etc.
- Nos tiene que enviar el enlace a un trabajo que ha hecho en una plataforma externa: por ejemplo un programa que ha hecho en tecnología con Scratch , una entrada que haya hecho en el blog de aula, etc.
Para ello, en la configuración de la tarea en tipo de entrega tenemos que marcar Texto en línea y opcionalmente podremos indicar si queremos fijar un límite máximo de palabras.
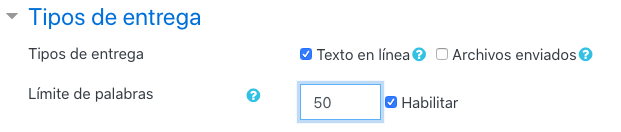
2. Tarea de envío de archivos
En este tipo de tareas le pedimos a los alumnos que envíen algún contenido digital como documentos, imágenes, archivos de audio, vídeos, etc.
En tipo de entrega tenemos que marcar Archivos enviados y en las opciones que aparecen indicaremos:
- número máximo de archivos que pueden subir.
- Tamaño máximo de los archivos (con 5MB suele ser suficiente).
- Tipos de archivo aceptados: podremos indicar directamente las extensiones (por ejemplo: .odt .pdf) o bien seleccionar las extensiones pulsando el botón Elegir.
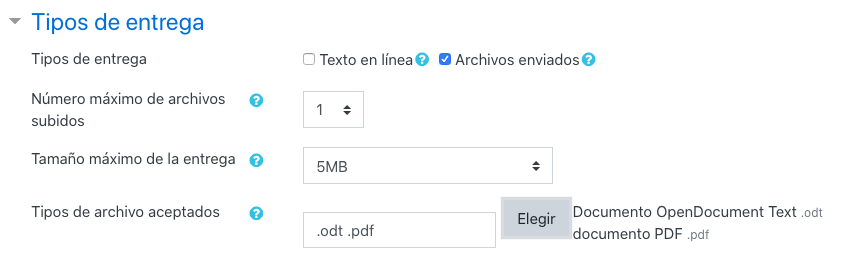
3. Tarea presencial
Como comentábamos, también se puede configurar una tarea que no requiera entregar nada para recordar a los alumnos una tarea presencial que tendrán que realizar, como por ejemplo:
- realizar una presentación oral en clase.
- un examen escrito realizado en el aula.
- hacer una prueba de educación física.
El profesor podrá después calificarla directamente sin necesidad de que el alumno tenga que entregar algo a través del aula virtual. Para configurar las tareas presenciales en tipo de entrega no marcaremos ninguna de las opciones.

Al configurarla de esta forma, cuando el alumnado acceda a la tarea en estado de la entrega verá el texto "Esta tarea no requiere que usted envíe nada de forma online", tal y como se muestra en la siguiente imagen:
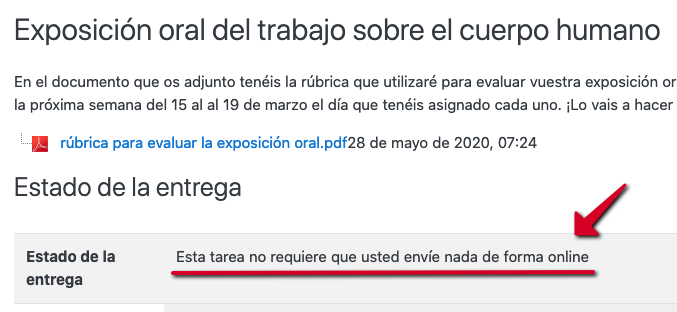
1.3. Entrega de una tarea por parte del estudiante
Manuel José Blanco y Jorge Castellanos "Entregar una tarea" (CC-BY-SA)
Duración: 2:40
Cuando el alumno accede a una tarea verá las siguientes partes:
- El título y la descripción de la tarea, junto con los archivos que haya adjuntado el profesor.
- El estado de la tarea, donde podrá ver la fecha de entrega, los días que faltan, si la ha entregado y si ha sido calificada.
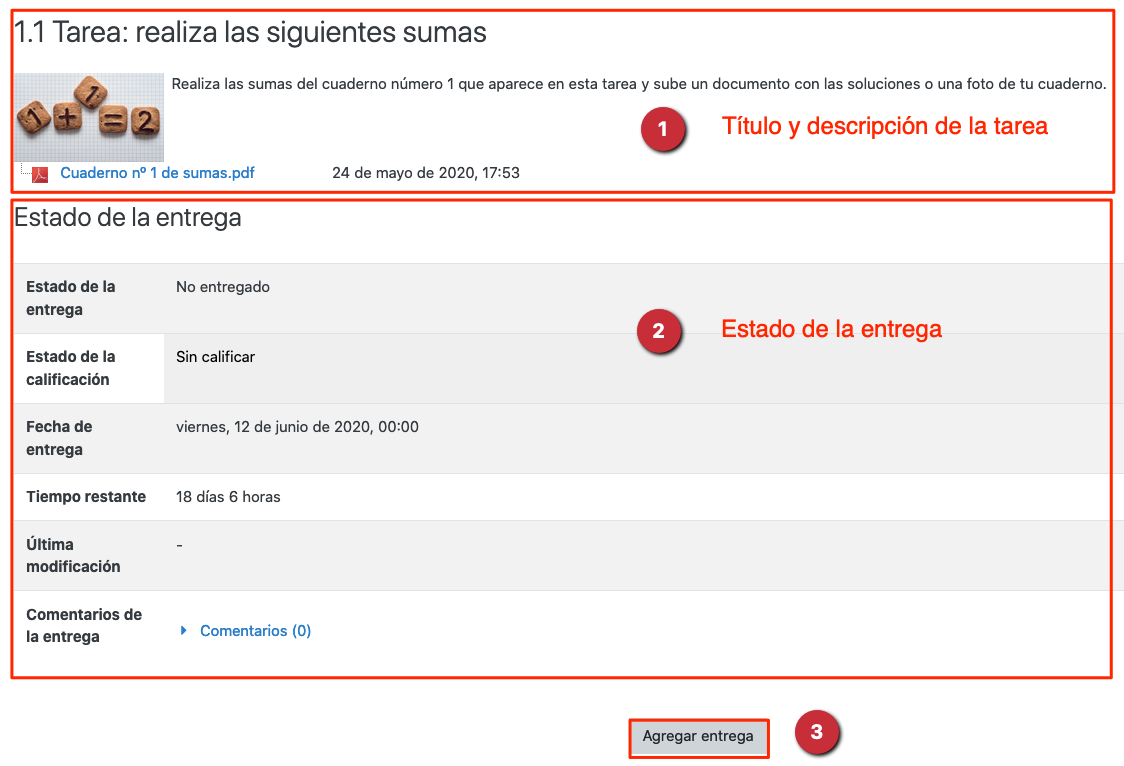
Pasos para que el alumno entregue su tarea
Paso 1: pulsar en Agregar entrega.
Paso 2: en la pantalla que aparece, dependiendo de si hemos configurado una entrega de texto en línea o una entrega de envío de ficheros el alumno verá un espacio para escribir su texto o un espacio para subir los ficheros que se le piden. Una vez completado el texto en línea o subidos los ficheros debe pulsar el botón Guardar cambios.
Paso 3: aparece de nuevo la información de la tarea y en estado de la entrega se indica que está en Borrador (no enviado). En este estado nuestro alumnado podrá editar la tarea, borrarla o enviarla.
Paso 4: para completar el envío hay que pulsar en Enviar tarea.
Paso 5: aparece una pantalla donde se indica que una vez enviada la tarea no se podrá modificar, pulsamos en Continuar y aparecerá de nuevo la información sobre la tarea y en estado de entrega aparecerá .
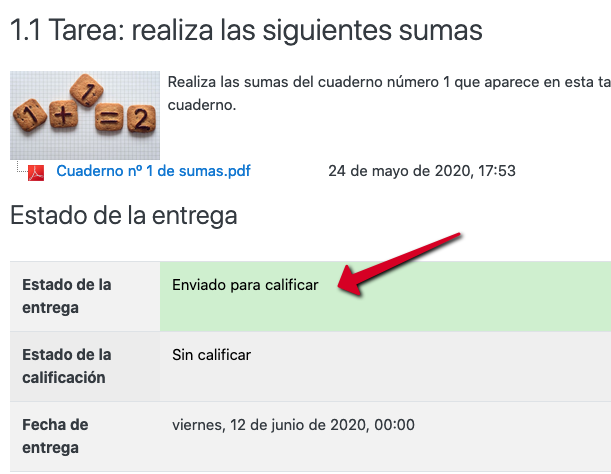
2. Aspectos básicos sobre Evaluación y calificación
Moodle pone a nuestra disposición diferentes herramientas para poder evaluar, dar feedback y controlar las calificaciones asignadas a nuestros alumnos. La potencia de la plataforma en este aspecto puede hacer que en un primer momento la gestión de las calificaciones nos parezca complicada, por lo que en este tema vamos a exponer los aspectos básicos para entender cómo podemos calificar una tarea y cómo funciona el libro de calificaciones, dedicando el tema 3 a conocer otros tipos de actividades que podremos proponer en el aula virtual y cómo configurar el libro de calificaciones.
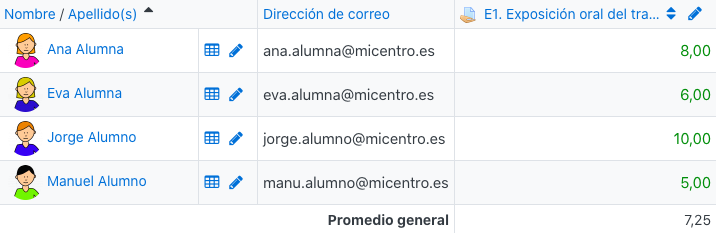
2.1. El libro de calificaciones: vista del profesor
Al igual que todos nosotros como profesores llevamos un registro de las calificaciones de nuestros alumnos Moodle nos ofrece esa misma funcionalidad en lo que se denomina Libro de Calificaciones. Para acceder al libro de calificaciones del curso simplemente debemos hacer clic en el desplegable de navegación (1) y seleccionar la opción
Calificaciones (2) tal y como se ve en la siguiente imagen.
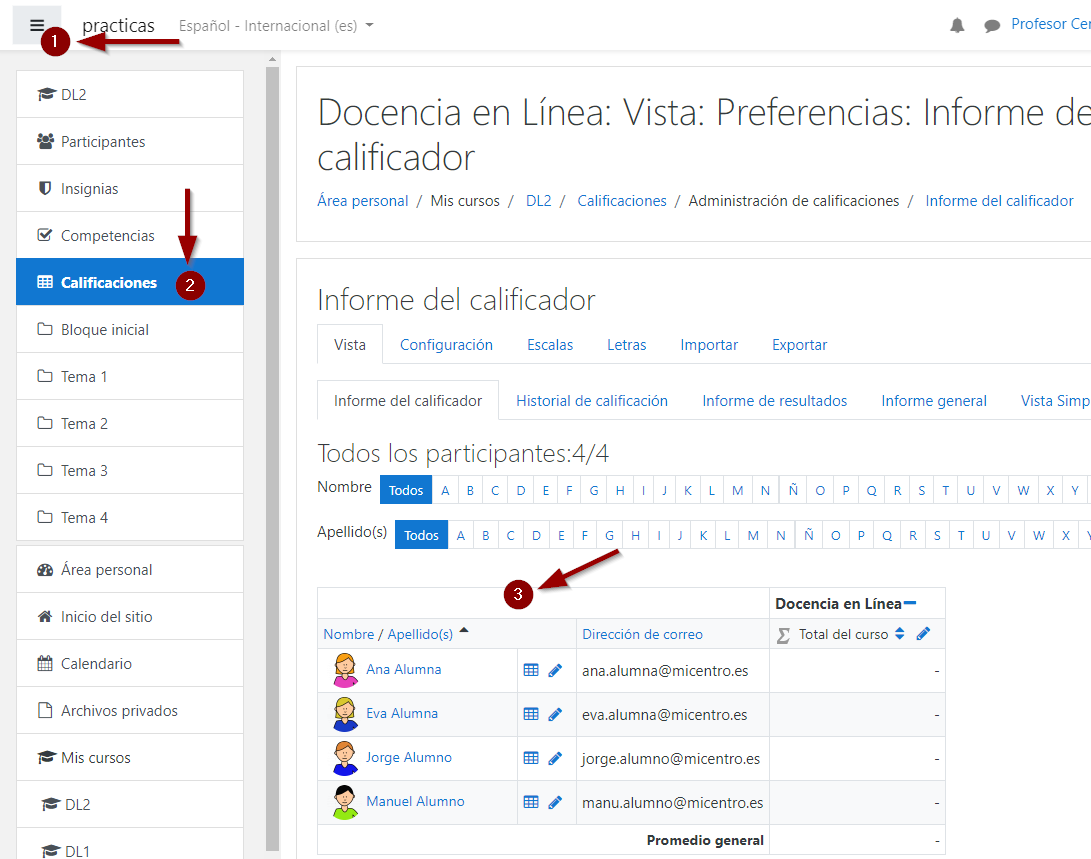
De las múltiples posibilidades y vistas del libro de calificaciones nos vamos a quedar con la que se ve en la imagen, Informe del Calificador (3). En ella se ve el listado de alumnos y el sumatorio de la nota total del curso que por el momento está en blanco. Vamos a ver cómo añadir una nuevo elemento de calificación y para ello la manera más sencilla es incorporar una tarea al curso.
Incorporando una tarea al curso
A continuación añadimos una tarea al curso desde el Modo Edición. Aunque ya hemos visto cómo crear una tarea y en el apartado 1.2. Tipos de tareas se ha indicado la manera detallada de incorporar una tarea, añadimos aquí un pequeño vídeo en el que se puede ver la incorporación de una tarea con una configuración muy simple y los cambios que esa acción produce en el libro de calificaciones.
Manuel José Blanco y Jorge Castellanos "Creación de tareas y relación con el libro de calificaciones" (CC-BY-SA)
Duración: 2:02
Entregando tareas por parte de los alumnos
Ahora sería necesario esperar que nuestros alumnos entregaran las tareas para poder calificarles. En el apartado 1.3. Entrega de una tarea por parte del estudiante se ha realizado una explicación detallada de cómo se entregan tareas.
2.2. Configuración básica del libro de calificaciones
Como hemos visto, cuando creamos tareas en nuestro curso automáticamente en el libro de calificaciones aparece una entrada para cada una de esas tareas, pero habrá algunos ajustes básicos que tendremos que hacer, como por ejemplo:
- Ordenar las tareas en el libro de calificaciones: las tareas se van añadiendo al libro en el orden el que las vayamos creando, por lo que puede ser que no coincida el orden en el que las hemos creado con la secuencia que queremos que aparezca en el libro de calificaciones (tarea 1, tarea 2, ...).
- Configurar la nota total del curso como Media de calificaciones: por defecto, si no se ha cambiado, Moodle coge como cálculo total la suma de las calificaciones.
- Configurar el tipo de calificación que se va a usar en el total del curso y la nota para aprobar: por defecto Moodle coge una puntuación de 0 a 100 y no se indica nota para aprobar.
Vamos a ver a continuación los pasos para hacer estos cambios en la configuración del libro de calificaciones:
Paso 1: vamos al bloque de navegación de la izquierda y pulsamos en Calificaciones.
Paso 2: en la pantalla que aparece vamos a Configuración > Configuración de calificaciones.
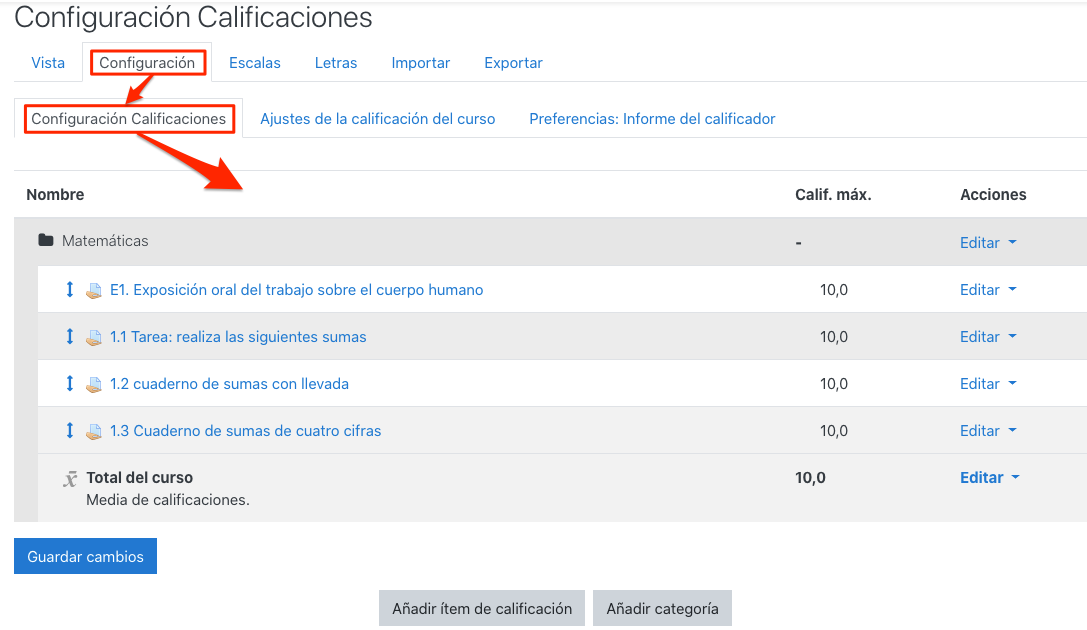
Paso 3: para cambiar el orden de las tareas dentro del libro de calificaciones podremos hacerlo pulsando el icono que aparece a la izquierda de la misma.

Paso 4: para cambiar la escala y fijar la nota de aprobado del curso, pulsamos en Editar > Editar Ajustes del nombre del curso.

Paso 5: en la pantalla de ajustes que aparece configuramos los siguientes apartados y pulsamos en guardar cambios:
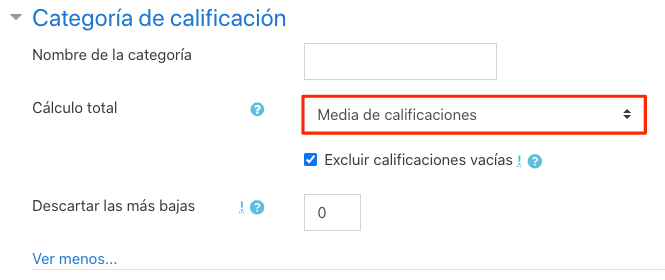
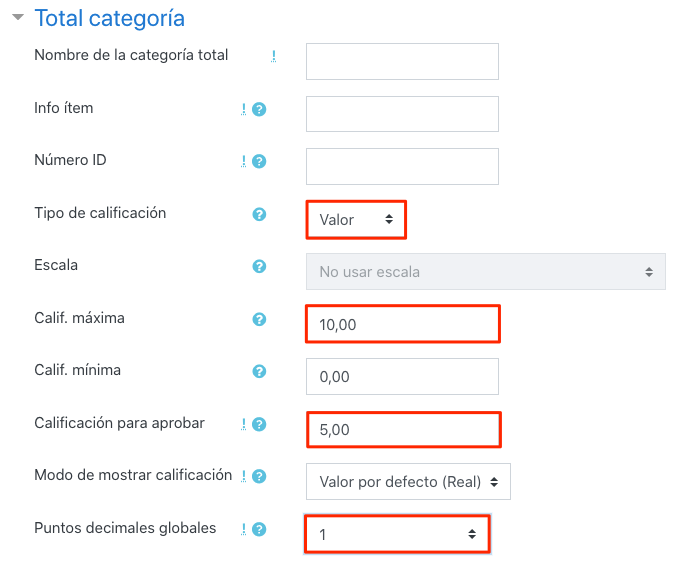
Paso 6: para terminar pulsamos en el botón Guardar cambios que aparece al final de la configuración de las calificaciones.
2.3. El libro de calificaciones: vista del alumno
El alumno para acceder al libro de calificaciones lo hace de la misma forma que el profesor, a través del menú Calificaciones del bloque de navegación de la izquierda, pero a diferencia de este, solo le mostrará sus calificaciones. Por defecto, la información que se le muestra es la siguiente:
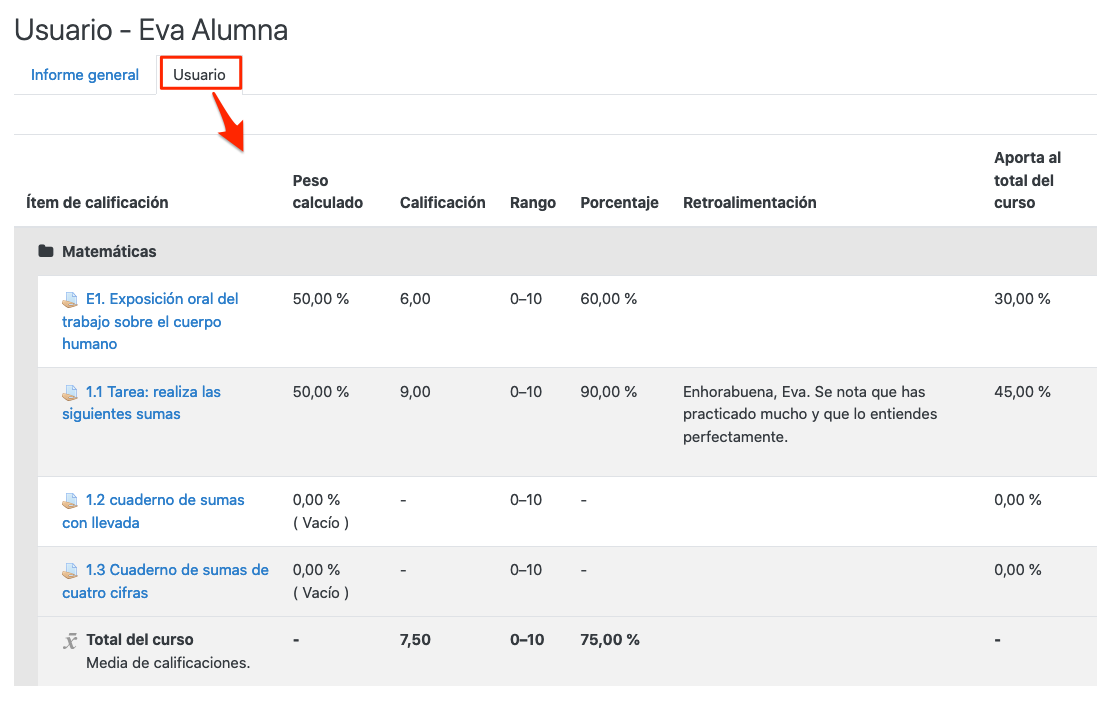
Como vemos en el libro de calificaciones, el alumno puede ver la calificación y la retroalimentación que le ha dado el profesor en todas las tareas que ha entregado y que le ha corregido, pero además aparecen otra serie de campos que le pueden generar bastante confusión, como son el peso calculado, el porcentaje y cuánto aporta al total del curso. Si nos fijamos por defecto la nota se pone también con 2 decimales.
Inicialmente recomendamos ocultar estos campos y fijar solo 1 decimal desde la configuración del calificador, para ello vamos a Calificaciones > Configuración > Ajustes de la calificación del curso:
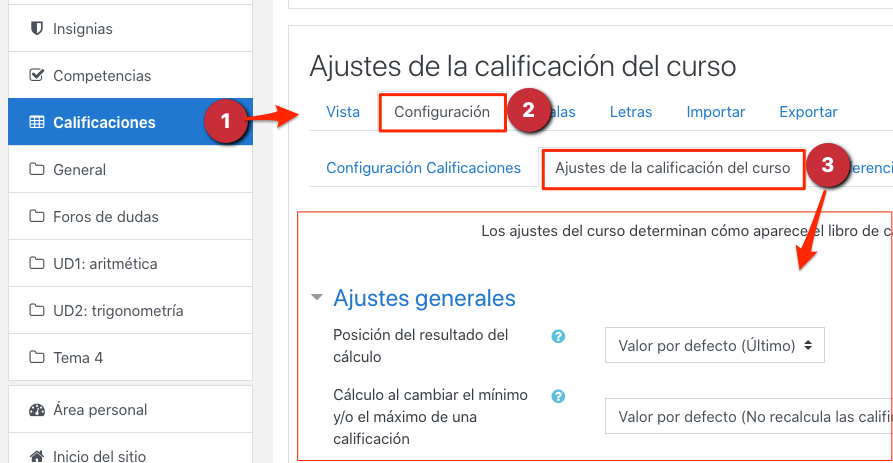
Y configuramos los siguientes apartados:
Ajustes de items de calificación
- Modo de mostrar calificación: Valor por defecto (Real)
- Puntos decimales globales: 1
Usuario
- Fijaremos el valor ocultar en los campos Mostrar porcentaje, Mostrar pesos y Mostrar aportación al total del curso:
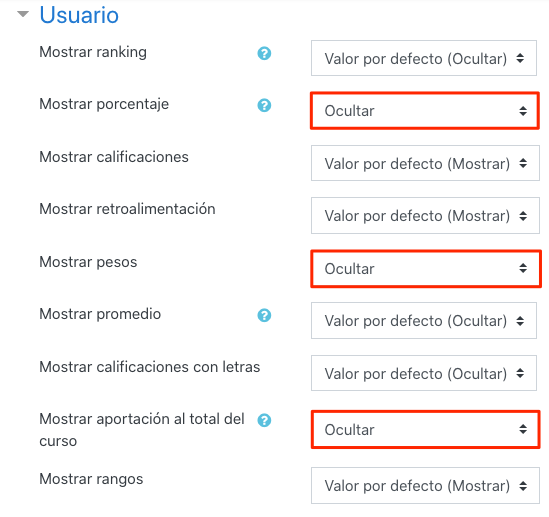
Una vez que hayamos guardado la configuración pulsando en Guardar cambios, si volvemos a la vista de usuario veremos que esta se ha simplificado tal y como podemos ver en la siguiente imagen:
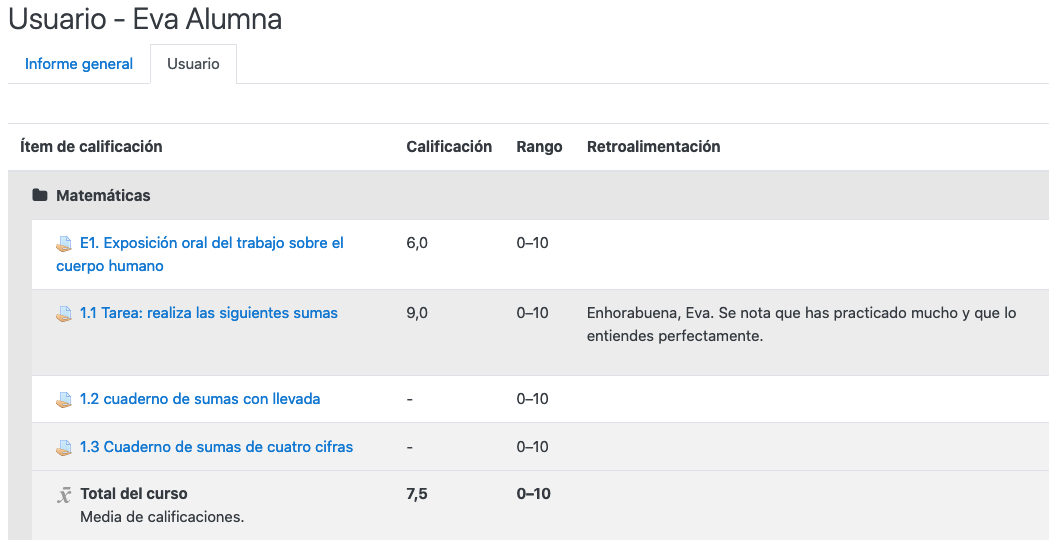
Además de la vista usuario que aparece por defecto, el alumno puede acceder a la vista Informe general, en la que le muestra un resumen de todos cursos en los que está matriculado y la nota media que lleva hasta el momento. Suponiendo que en nuestro centro tenemos creados dos cursos en línea uno para la asignatura de matemáticas y otro para la asignatura de lengua, el alumno vería lo siguiente al pulsar en la vista Informe general:
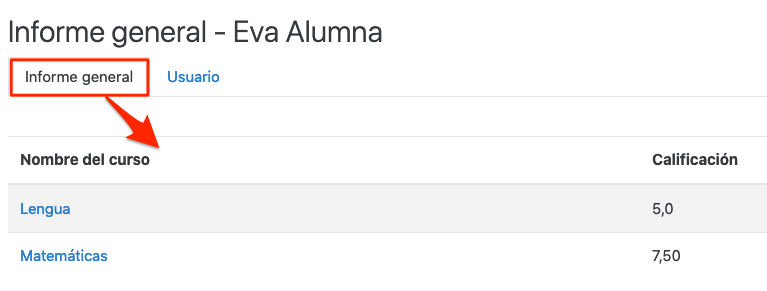
2.4. Calificar una tarea y dar retroalimentación
Una vez que los alumnos entregan las tareas pasamos a calificarlas. En el siguiente vídeo se muestra cómo calificar una tarea de manera sencilla.
Manuel José Blanco y Jorge Castellanos "Calificar de manera sencilla a un alumno" (CC-BY-SA)
Duración: 1:46
Para comprobar si en una tarea tenemos entregas y calificarlas debemos acceder a dicha tarea y en la pantalla que aparece el sistema nos informará sobre si hay entregas enviadas y cuántas están pendientes de calificar.
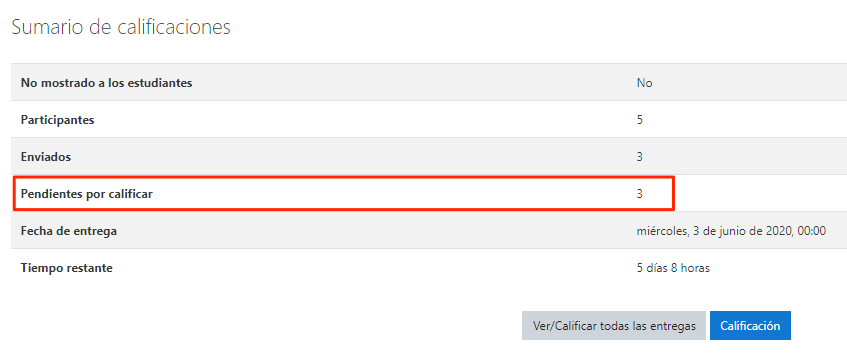
En la imagen podemos ver que de cinco participantes en el curso hay tres que han entregado y que están pendientes de calificar. Para comenzar a evaluar las entregas debemos hacer clic en el botón Ver/Calificar todas las entregas. y veremos una pantalla similar a la siguiente en la que los alumnos que han entregado aparecen con el estado Enviado para calificar.
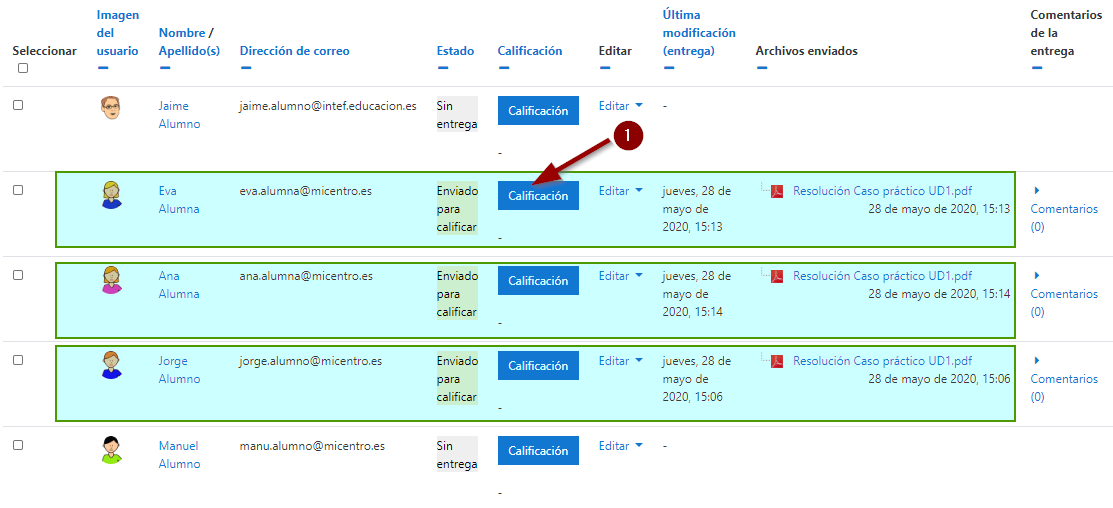
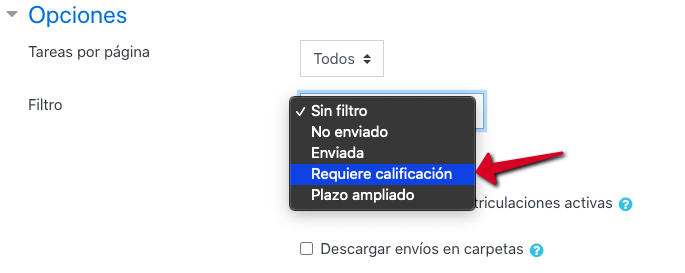
Para proceder a corregir la tarea debemos pulsar el botón Calificación del alumno que queremos evaluar y veremos el calificador con la entrega del alumno.
Calificador
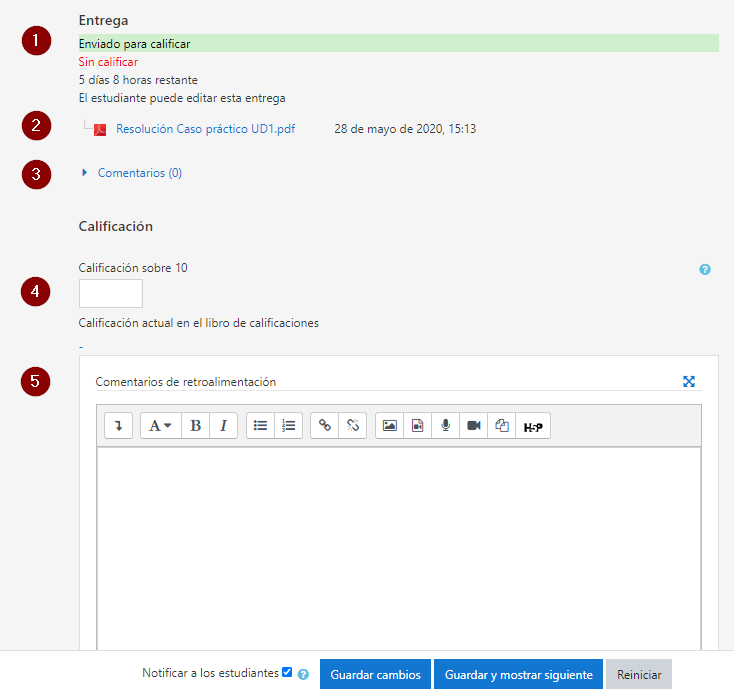
Las secciones que se ven en la imagen son las siguientes:
- Situación de la entrega. En este caso es el primer envío y todavía no está calificado. También podemos ver el tiempo que queda para que se cierre la entrega de la tarea y que la configuración de esta tarea permite al estudiante modificar la entrega.
- Archivo que ha entregado el alumno con su trabajo.
- Comentarios a la entrega. Este campo permite que el profesor y el alumno se comuniquen sobre temas referentes al archivo entregado. Es importante tener en cuenta que si escribimos mensajes en este campo para el alumno este no va a ser notificado.
- Calificación. Campo para establecer la calificación. Si el alumno tiene alguna calificación ya en esta tarea se nos mostrará en el campo Calificación actual en el libro de calificaciones.
- Comentarios de retroalimentación. Campo que pone a nuestra disposición moodle para que podamos informar al alumno del motivo por el que ha obtenido la nota con la que hemos calificado el trabajo.
En la zona inferior un check box marcado como Notificar a los estudiantes sirve para que Moodle envíe un mensaje al estudiante cuando notificándole que ha sido calificado en esta tarea.
El botón Guardar y mostrar siguiente nos permite guardar cambios y pasar a evaluar al siguiente alumno de la lista.
Después de realizar todos estos pasos nuestro libro de calificaciones ya tiene la primera nota de nuestros alumnos.
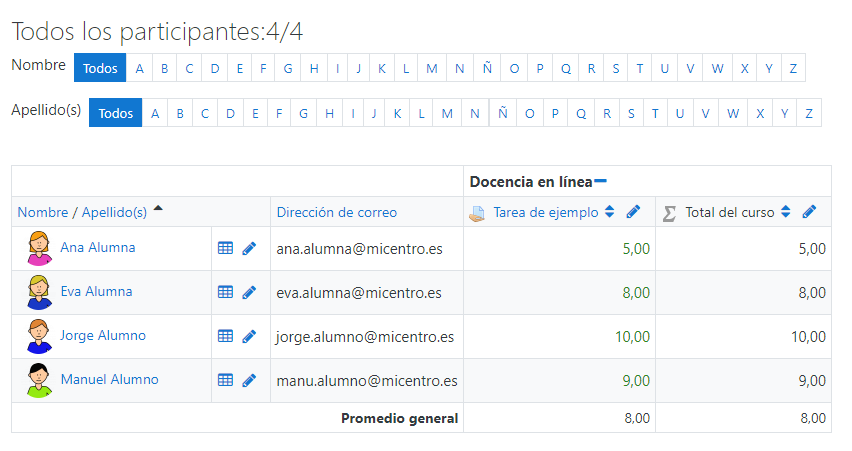
2.5. Calificación rápida de tareas presenciales
En el apartado anterior hemos visto cómo calificar una tarea en la que nuestros alumnos tenían que realizar alguna entrega, pero cuando tenemos configurada una tarea presencial los alumnos no tienen que entregar nada, ya que la evaluación se ha hecho de manera presencial en el aula. En este tipo de tareas lo único que necesitamos es poner las calificaciones de nuestros alumnos, por lo que podemos hacerlo mediante el calificador rápido de Moodle tal y como se explica en el siguiente vídeo:Manuel José Blanco y Jorge Castellanos "Calificación rápida de tareas presenciales" (CC-BY-SA)
Duración: 3:11
2.6. Consejos para una buena retroalimentación en línea
A la hora de evaluar las actividades de los alumnos y sobretodo al tratarse de una enseñanza en línea debemos ser especialmente cuidadosos con la manera en la que transmitimos a los alumnos las correcciones a las entregas realizadas. Algunos consejos son:
- Reconocer el esfuerzo: es importante valorar el esfuerzo y el trabajo bien realizado por nuestros alumnos, esto les motivará a seguir entregando buenos trabajos.
- Cuidar el lenguaje: en la enseñanza en línea, en la que no estamos cara a cara con nuestro alumnado, es muy importante cuidar el lenguaje ya que no sabemos cómo se puede interpretar. Si están disponibles los emoticonos se pueden utilizar para trasladar las emociones.
Utilizar la técnica Sándwitch puede resultar muy efectivo, consiste en introducir las correcciones entre dos comentarios positivos, por ejemplo, se podría seguir un esquema similar al siguiente:
- Comunicar al alumno lo que ha hecho bien en la tarea .
- Decirle que aspectos de su tarea no son correctos o cuáles faltan.
- Resaltar aspectos positivos de su desempeño en general.
En el campo de comentarios de retroalimentación de Moodle no debemos limitarnos solamente al uso de texto. El propio Moodle nos permite grabar audio o vídeo desde el editor de texto:
![]()
Además también nos permite por ejemplo, insertar archivos de audio y/o vídeo. Este tipo de archivos pueden enriquecer mucho la retroalimentación que demos a nuestro alumnos.
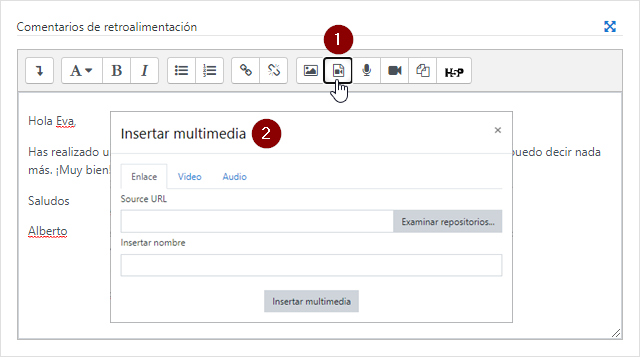
Existen multitud de herramientas que nos van a permitir grabarnos tanto en audio como en vídeo para que luego podamos integrar ese elemento en nuestra retroalimentación de Moodle. Una de las más cómodas y sencillas puede ser nuestro teléfono móvil.
En el caso de que deseemos hacer anotaciones sobre los archivos entregados por los alumnos, el propio Moodle, si está configurado el servidor y la reatrolimentación a través de PDF, se encargará de convertir los archivos entregados por los alumnos a formato PDF y nos permitirá directamente hacer anotaciones en el mismo. También existen aplicaciones externas que nos permiten realizar anotaciones sobre el formato pdf. Podemos descargar el archivo entregado por el alumno, realizar anotaciones sobre el mismo y luego adjuntarlo en la retroalimentación.
2.7. Retroalimentación mediante anotaciones en PDF
Configuración de la tarea
Si nuestro servidor de Moodle está configurado para permitir anotaciones en PDF, cuando configuramos una actividad de tipo tarea, en el apartado Tipos de retroalimentación aparecerá una nueva opción denominada Anotación PDF:
Calificación de la tarea
Si tenemos marcada la retroalimentación con anotación en PDF, cuando los alumnos suban documentos o imágenes, a la hora de calificarles Moodle convertirá el archivo a un documento PDF en el que podremos hacer anotaciones tal y como se muestra en la siguiente imagen: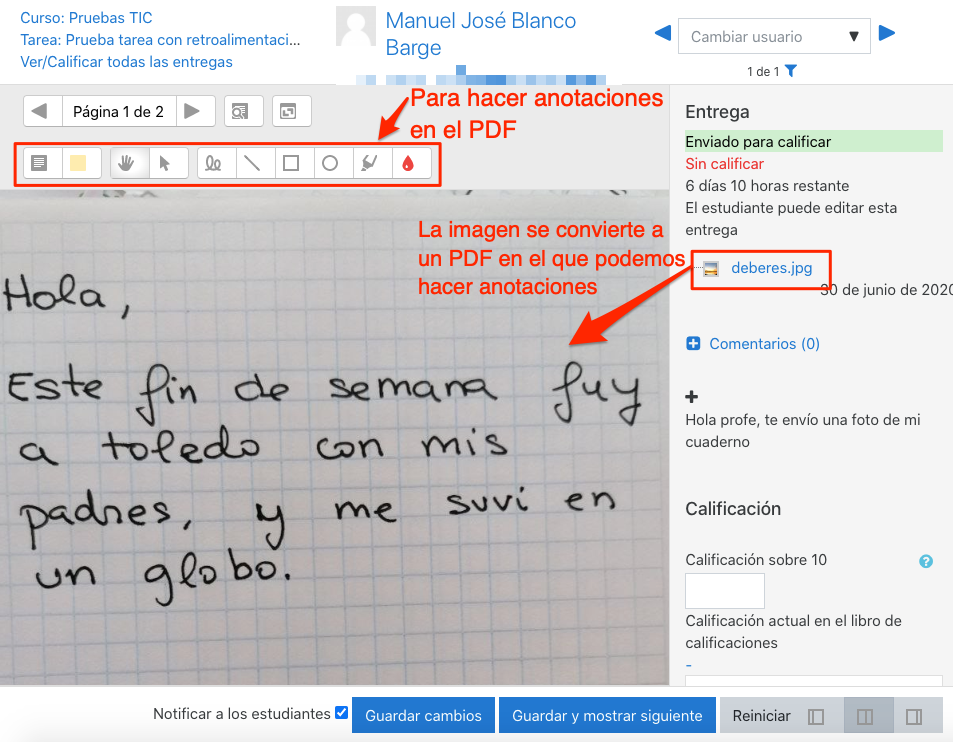
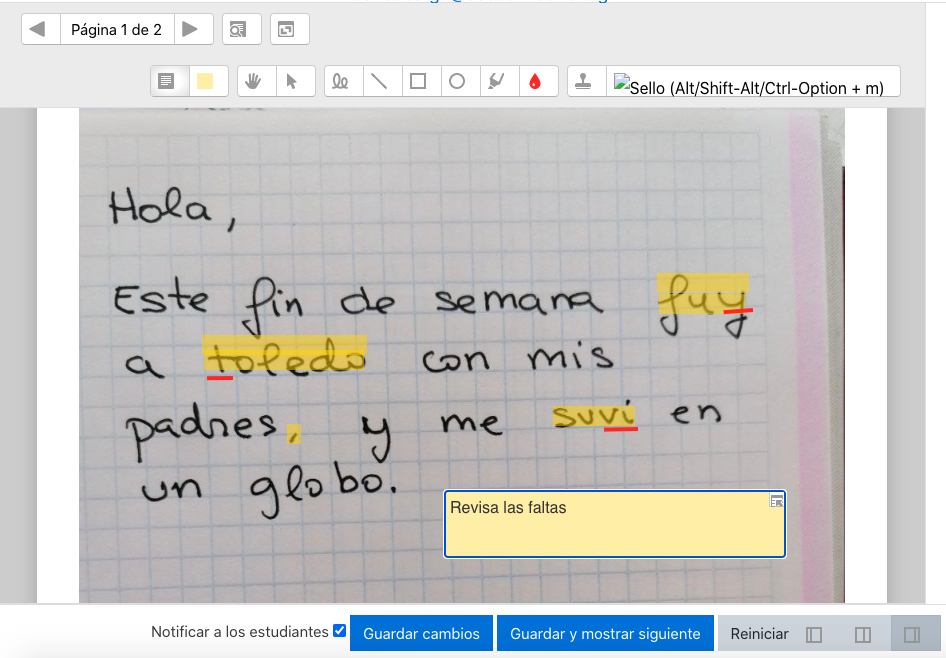
Vista del alumno
Una vez que guardemos los cambios y califiquemos la tarea, el alumno cuando entre en la tarea, al final de la misma podrá ver todas las anotaciones que le hemos hecho:
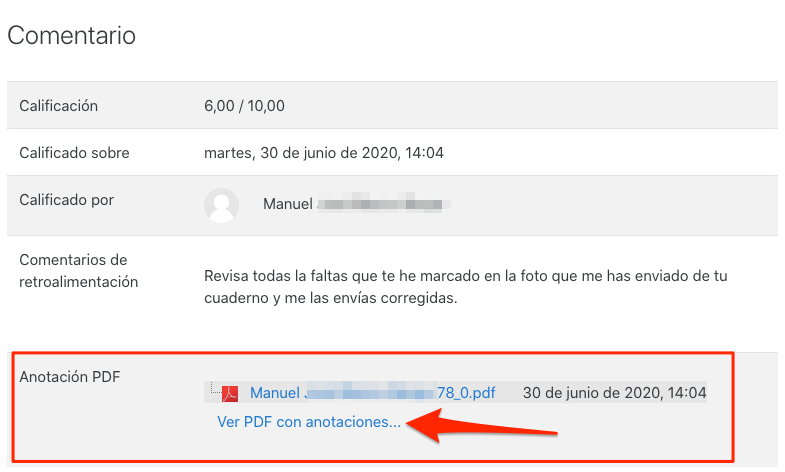
3. Créditos
Autores del curso:
Manuel José Blanco Barge
Jorge Castellanos Vega
Créditos
Área de Formación en Línea y Competencia Digital Educativa del INTEFEste curso y sus materiales se distribuyen con licencia Creative Commons 4.0
Instituto Nacional de Tecnologías Educativas y de Formación del Profesorado
Ministerio de Educación y Formación Profesional