Matriculación y organización por grupos
| Sitio: | Formación en Línea |
| Curso: | Docencia a distancia |
| Libro: | Matriculación y organización por grupos |
| Imprimido por: | Invitado |
| Día: | viernes, 3 de mayo de 2024, 06:24 |
Descripción
1. Organizando nuestros grupos en el aula virtual
Moodle permite organizar a nuestros alumnos en grupos de manera similar a la organización de las clases que se realiza en un centro de manera presencial, de este modo podemos:
- Organizar mejor nuestro trabajo ya que podemos filtrar los alumnos por el grupo al que pertenecen de manera que solo estaremos viendo una clase cada vez.
- Compartir el curso con otros profesores de manera que cada uno de ellos solo ven sus grupos de alumnos. Todos pueden usar los mismos materiales pero tanto las actividades como el libro de calificaciones se organizarán por separado para cada grupo.
- Crear una determinada actividad o recurso que solamente será visible para uno de los grupos.

Imagen de Mote Oo Education en Pixabay
2. Algunos conceptos sobre grupos
A la hora de trabajar con grupos hay que tener claros algunos conceptos.
Nivel del grupo
Un grupo o agrupamiento puede usarse a dos niveles:
Nivel de curso. El grupo se aplica para todo el curso. Es el nivel de agrupamiento por defecto.
Nivel de actividad. Entre las actividades que hay en Moodle varios tipos permiten la configuración con grupos y pueden tener su propio modo de grupo. Es decir, podemos tener actividades donde las alumnos estén separados en grupos y otras donde todos trabajen juntos.
La configuración de grupos general para el curso se establece en los ajustes generales del curso en la sección Grupos.
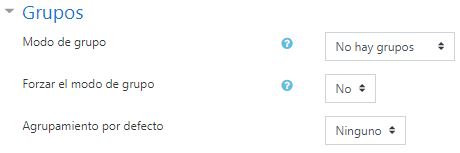
Las opciones que presenta son:
- Modo de grupo. Permite seleccionar entre tres diferentes opciones.
- No hay grupos. Todos los alumnos forman parte de la comunidad de participantes.
- Grupos separados. Los alumnos de cada grupo solamente pueden ver a otros miembros de su grupo. El resto de alumnos son invisibles.
- Grupos visibles. Cada alumno trabaja en su propio grupo pero pueden ver la actividad de los otros grupos.
- Forzar el modo de grupo. Presenta dos opciones, si se establece afirmativamente el modo de grupo del curso se aplica a todas las actividades que lo permiten. De este modo no se permite que se configuren actividades que no respeten el modo de grupo que se ha establecido de manera general para el curso. En caso contrario podremos establecer actividades que no se ajusten al modo de grupo seleccionado en la opción Modo de grupo.
- Agrupamiento por defecto. Esta opción se tratará en profundidad más adelante. Básicamente permite especificar cuál de los agrupamientos que se hayan establecido para el curso es el que se aplica por defecto. Es importante tener en cuenta que no es lo mismo un grupo que un agrupamiento. Todo se entenderá mejor en el siguiente capítulo del libro.
3. Formas de matricular a los alumnos en el curso
A la hora de incorporar alumnos en nuestro curso podemos optar por alguna de las diferentes opciones que ofrece el sistema estas son:
Matriculación manual. Método que nos permite buscar al usuario a matricular entre los registrados en la plataforma para incorporarlo al curso. No es un método aconsejable para incorporar muchos alumnos a nuestro curso ya que tendremos que realizar la búsqueda uno a uno.
Acceso de invitados. Permite a los usuarios con este rol acceder a ver los contenidos del curso pero no podrán participar en las actividades.
Auto-matriculación. Si activamos la automatriculación en nuestro curso estaremos permitiendo que los usuarios se incorporen al curso sin necesitar nuestra intervención más allá de configurar el método.
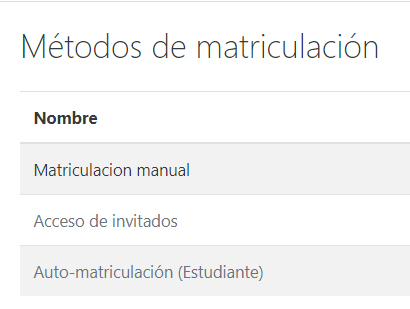
En las siguientes páginas del libro entraremos con detalle en cada uno de los métodos.
3.1. Matriculación manual
La matriculación manual nos permite incorporar a nuestro alumnos en el curso de manera individual. Requiere que los busquemos uno a uno por lo que es un método apropiado solamente si tenemos pocos alumnos.
Es importante tener en cuenta que además los alumnos tendrán que estar registrados previamente en la plataforma. Si un alumno no está registrado no aparecerá en el cuadro de búsqueda y no podrá ser matriculado.
El acceso a la matriculación manual se hace desde el listado de participantes. Una vez en el listado hay que pulsar el botón Matricular Usuarios.
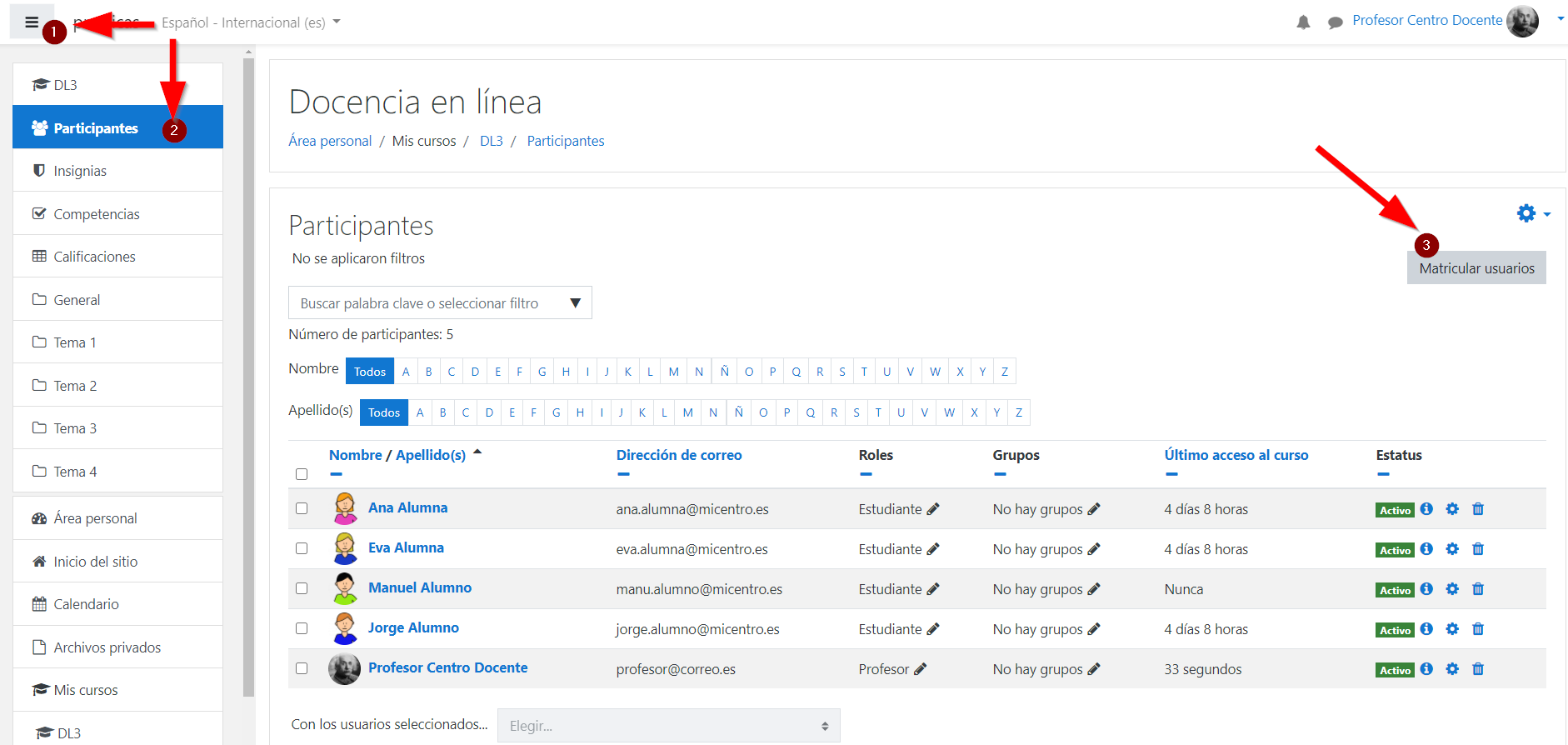
En el siguiente vídeo podemos ver el proceso de matriculación manual de un usuario.
Manuel José Blanco y Jorge Castellanos "Matriculación manual de usuarios" (CC-BY-SA)
Duración: 1:38
Para borrar un alumno de un curso el procedimiento es el siguiente.
Manuel José Blanco y Jorge Castellanos "Dar de baja un usuario del curso" (CC-BY-SA)
Duración: 0:54
3.2. Acceso de invitados
El propósito del acceso de invitados es permitir a usuario no registrados en la plataforma la consulta de la documentación del curso. Este tipo de acceso no permite participar en actividades ni foros pero si que se podrán consultar por ejemplo los contenidos del curso.
Habilitando el acceso de invitados
Para habilitar el acceso de invitados es necesario entrar a la pantalla de Métodos de Matriculacion. Para llegar allí podemos optar por dos diferentes caminos.

También es posible acceder desde la sección de Administración del curso > Pestaña Usuarios > Métodos de matriculación.

Una vez en la pantalla de Métodos de Matriculación podemos habilitar el acceso de invitados haciendo clic en el icono de ojo que aparecerá tachado cuando el acceso está deshabilitado y sin tachar cuando está funcionando. Podemos ver cómo habiltar y configurar el acceso en el siguiente vídeo.
Manuel José Blanco y Jorge Castellanos "Habilitar el acceso de invitados" (CC-BY-SA)
Duración: 1:43
Una vez que hemos habilitado el acceso de invitados con contraseña el curso muestra un icono de una llave para indicarnos que el acceso a este curso requiere una contraseña. Hay que tener en cuenta que este icono de llave es similar al que se presenta cuando habilitamos en un curso la automatriculación por contraseña y la única manera de distinguir si se trata de un acceso de invitados o de una automatriculación es dejar el cursor de nuestro ratón encima del icono de llave y el sistema nos mostrará mediante una ventana del tipo de acceso del que se trata.

Cuando los usuarios intenten entrar el sistema va a solicitar una contraseña que será la que hemos establecido al configurar el método de acceso:

En el caso de que el curso permitiera el acceso de invitados sin contraseña el icono sería este:

3.3. Auto-matriculación
La tarea de matricular alumnos en el curso puede ser tediosa en el caso de que tengamos que buscarlos e incorporarlos uno a uno en el curso mediante la matriculación manual. Para facilitar nuestra labor podemos habilitar la automatriculación de manera que los alumnos pueden incorporarse al curso ellos mismos con solo saber la dirección web del curso y la clave de automatriculación.
Habilitando la automatriculación
En el siguiente vídeo se ven las características básicas de configuración de una automatriculación.
Manuel José Blanco y Jorge Castellanos "Configurando la automatriculación general del curso" (CC-BY-SA)
Duración: 3:21
Una vez que hemos habilitado la automatriculación en el curso un icono indicará a los estudiantes de esta posibilidad en el acceso al curso:

Podremos matricularnos en el curso simplemente haciendo clic en el botón Matricularme.

Sin embargo este método no es aconsejable y lo ideal es proteger nuestra automatriculación con una contraseña que solo conozcan nuestros estudiantes. En el caso de configurar así el método el icono que veremos será similar al de acceso de invitados protegido por contraseña (una llave).

Y para acceder al curso primero deberemos escribir la clave de matriculación y luego hacer clic en el botón Matricularme.
3.4. ¿Cómo se automatricula un alumno?
Es importante que nuestros alumnos conozcan el procedimiento a seguir para que se auto-matriculen. A continuación veremos los pasos básicos a realizar..
1. Supongamos que tenemos un curso en el que hemos activado la auto-matriculación. Ya sea a nivel de curso o de grupo. En la imagen inferior además podemos observar que se ha establecido una contraseña de auto-matriculación que es la opción más normal.

2º El alumno para poder auto-matricularse en cualquier curso debe primero tener un usuario y contraseña de acceso a la plataforma que alberga los cursos y hacer login en dicha plataforma con sus datos. Es muy importante tener en cuenta que no es posible auto-matricularse en un curso si no tenemos usuario y contraseña que nos de acceso al aula virtual donde está el curso.
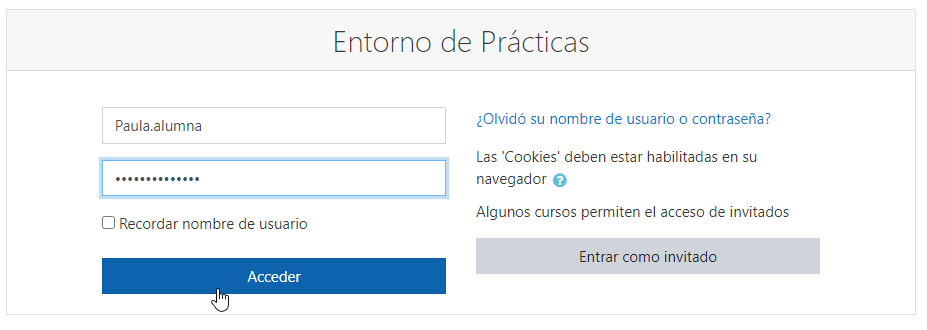
En la imagen superior podemos ver cómo una alumna introduce su usuario y contraseña de la plataforma y hace clic en Acceder. De este modo ya podrá auto-matricularse en los cursos que tengan esta opción activada en la plataforma. Eso sí, en aquellos protegidos con contraseña deberá conocer además la clave de auto-matriculación..
3º Una vez dentro de la plataforma el alumno debe buscar el curso en el que desea auto-matricularse. En plataformas en las que hay muchos cursos diferentes lo ideal es que facilitemos a los alumnos la dirección web directa de acceso a nuestro curso para evitar que tengan que dedicar tiempo a buscarlo navegando por las diferentes secciones que puedan existir en el servidor.

Cuando un alumno recibe la URL del curso en el que se debe auto-matricular el sistema primero le pedirá que haga login en la plataforma y posteriormente ya le mostrará la pantalla de entrada al curso.
4º Una vez que tenemos la pantalla de entrada al curso con las opciones de auto-matriculación disponibles simplemente debemos escribir la contraseña (en caso de que el curso la solicite) y posteriormente hacemos clic en Matricularme.

Si la clave es correcta el alumno quedará correctamente matriculado en el curso. En el caso de que la clave introducida corresponda a una clave de matriculación de grupo quedará asignado además dentro del grupo que tenga establecida esa clave. En el caso de cursos sin clave de auto-matriculación el alumno solo tendrá que hacer clic en el botón Matricularme aunque esta última opción no se recomienda porque cualquier usuario de la plataforma podría acceder a nuestro curso.
4. Grupos y agrupamientos en Moodle
Un grupo en Moodle permite asociar a determinados usuarios en una unidad que se identifica con un nombre. La ventaja principal de los grupos es que tanto en las Actividades como en el Libro de Calificaciones se puede filtrar por grupos lo que nos permite trabajar con menos usuarios visibles lo que hace más cómodo el trabajo con la plataforma. Igualmente cada grupo puede tener un profesor asignado de manera que los profesores pueden compartir materiales y actividades sin afectar al trabajo de los compañeros. Al igual que en nuestro centro de trabajo nos organizamos con grupos, Moodle nos permite también implementar este criterio en enseñanza a distancia.
Un agrupamiento es una colección de grupos. Los agrupamientos nos permiten asociar diferentes grupos de manera que se puedan establecer por ejemplo restricciones de acceso a determinadas tareas para los miembros de un agrupamiento.
En este libro nos centraremos fundamentalmente en el uso de grupos.
Acceso a la configuración de grupos
Paso 1: podemos acceder a la configuración de grupos de nuestro curso desde el Menú de Administración > Aún más...

Paso 2: en la pantalla que aparece hacemos clic en la pestaña Usuarios y posteriormente sobre Grupos.

Paso 3: accedemos a la pantalla de configuración de grupos y agrupamientos.

También podemos llegar a la misma pantalla desde la sección de Participantes haciendo clic en el Menú de Administración (icono de engranaje) y seleccionando la opción Grupos.

4.1. Creando grupos de manera manual y automática
Desde la pantalla de configuración de grupos Moodle nos permite crear grupos de manera manual o de manera automática.

El botón Crear grupo (1) nos permite crear cada uno de los grupos de manera manual especificando sus características y miembros. La creación automática de grupos (2) permite que el sistema realice la asignación de los participantes de cada uno de los grupos siguiendo determinados criterios. Esta última opción es recomendable cuando el número de alumnos del curso es elevado.
Es importante tener en cuenta que un alumno puede estar a la vez en varios grupos si por nuestra organización así lo consideramos conveniente.
Creación de grupos de manera manual
Manuel José Blanco y Jorge Castellanos "Creación de grupos de manera manual" (CC-BY-SA)
Duración: 2:09
Creación de grupos de manera automática
Manuel José Blanco y Jorge Castellanos "Creación de grupos de manera automática" (CC-BY-SA)
Duración: 2:55
4.2. Grupos con clave de automatriculación
En el caso de que tengamos que impartir docencia a numerosos grupos de alumnos la organización de los grupos Moodle puede llevarnos bastante tiempo. Moodle nos permite que a la vez que un alumno se auto-matricula en un curso este quede ya asignado al grupo que nosotros hemos especificado.
Como ya se ha indicado nosotros podemos activar la auto-matrículación de manera general para nuestro curso desde la sección de Métodos de Matriculación tal y como se especificó en el apartado Auto-matriculación, sin embargo este método no asigna a los alumnos a determinados grupos, proceso que debemos llevar a cabo posteriormente ya sea de manera manual o automática.
Para habilitar la auto-matrícula y la asignación de los alumnos directamente a los grupos debemos tener en cuenta que la configuración del curso debe cumplir unos requisitos:
- La auto-matriculación debe estar activada para el curso y el campo Clave de matriculación debe tener una contraseña para no permitir matriculaciones sin clave.
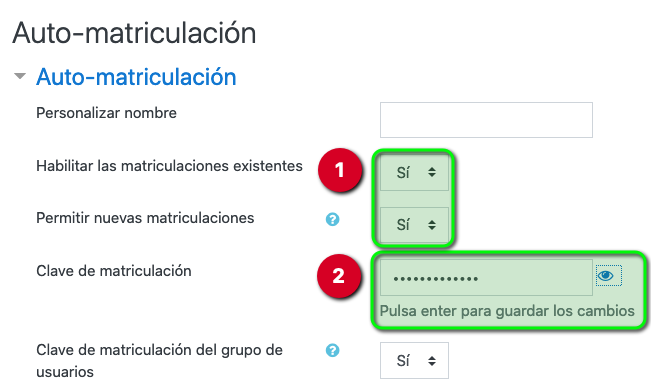
- Es necesario que la configuración de la auto-matriculación el campo Clave de Matriculación del Grupo de Usuarios esté establecido a valor Si.

- Como comentábamos, el campo Clave de matriculación debe tener una contraseña para no permitir matriculaciones sin clave, pero ahora además se especificaría una clave desde la pantalla de configuración de cada uno de los grupos tal y
como se ve en el siguiente videotutorial (esta será la clave que hay que pasar a nuestro alumnado):
Creando un grupo con clave de auto-matriculación
Manuel José Blanco y Jorge Castellanos "Creación de grupos con clave de automatriculación" (CC-BY-SA)
Duración: 2:07
Una vez que hemos establecido la configuración del grupo con la clave de auto-matriculación solamente debemos facilitar dicha clave junto con la URL del curso a nuestros alumnos para que procedan a matricularse.
¿Cómo se automatricula un alumno?
Para que un alumno se pueda matricular en un curso es necesario que esté registrado en la plataforma, es decir, que tenga usuario y contraseña en el aula virtual con Moodle. Es muy importante tener en cuenta que no es posible auto-matricularse en un curso si no tenemos usuario y contraseña que nos de acceso al aula virtual donde está el curso. EL proceso de auto-matriculación sería el siguiente:
Paso 1: El alumno utilizando la dirección web del curso que le ha facilitado el profesor e introduce su usuario y contraseña de la plataforma Moodle.

Paso 2: En este momento el alumno ya está en la plataforma tal y como se puede ver en la siguiente imagen (1) pero no tiene todavía acceso al curso. Debe especificar la clave de auto-matriculación de su grupo (2) y hacer clic en el botón Matricularme (3).

Paso 3: el alumno queda matriculado en el curso y tiene acceso al mismo.

Si observamos el listado de participantes veremos que además está asignado al grupo que hemos creado.
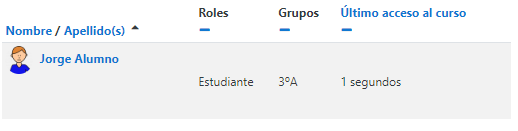
De este modo creando los grupos con la clave de auto-matriculación asignada podemos ahorrar mucho tiempo en la asignación y organización de nuestros alumnos.
4.3. Configuración general del curso con grupos
En el capítulo Algunos conceptos sobre grupos ya se sentaron las bases de los conocimientos que sobre el funcionamiento de los grupos debemos tener. Lo primero que debemos plantearnos como profesores es si nos interesa utilizar grupos y en caso afirmativo cuál es el Modo de Grupo más adecuado.

En la imagen por ejemplo tenemos dos grupos que tienen asignado el mismo profesor. En el caso de profesores que imparten el mismo curso en línea a diferentes grupos presenciales de alumnos es básico que la misma organización que se tiene en presencial se replique en la plataforma Moodle mediante la creación de grupos.
Cuando ya tenemos creados los grupos en el curso podemos establecer el Modo de Grupo a dos ajustes diferentes:
- Grupos Separados. Grupos totalmente independientes. Comparten el curso pero los participantes no tienen ninguna noticia de la existencia de otros grupos.
- Grupos Visibles. Los grupos del curso funcionan de manera independiente aunque en algunos módulos sí se puede ver la actividad de los participantes de otros grupos.

Tal y como se indicó anteriormente Forzar el modo de grupo se establece a Sí cuando no queremos que alguna actividad o elemento de Moodle pueda tener un modo de grupo diferente del establecido para todo el curso.
Dependiendo del modo de grupo elegido, el funcionamiento de todo el curso se verá afectado, por ejemplo, con grupos separados un alumno verá solamente su grupo en el listado de participantes del curso.

En el caso de haber establecido la configuración a grupos visibles el sistema le permitiría ver los participantes de otros grupos.
Ocurrirá lo mismo en los foros. Por ejemplo, en un foro bajo configuración de grupos separados, cada alumno solo podrá ver las conversaciones de los miembros de su grupo.
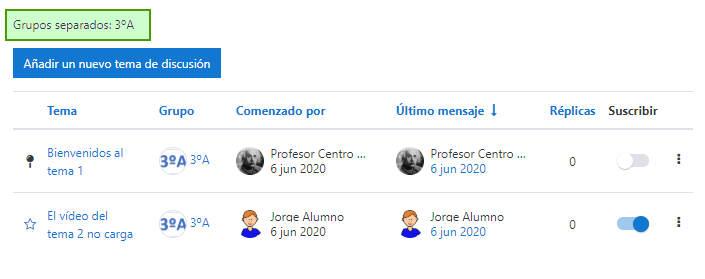
Si la configuración del curso hubiera estado establecida a grupos visibles, el alumno vería el foro del siguiente modo:

Lo que le permitiría ver las conversaciones de otros grupos simplemente cambiando el valor de Grupos Visibles, aunque solo podría añadir y responder mensajes en el grupo al que pertenece.
En el caso del profesor la configuración de grupos añadirá nuevas funcionalidades que afectarán y ampliarán las posibilidades de Moodle. Por ejemplo, ahora al crear un hilo en un foro es posible especificar si deseamos que se publique el mismo mensaje en todos nuestros grupos activando la casilla Publicar una copia para todos los grupos.

También es posible seleccionar para qué grupo queremos publicar entre todos aquellos a los que pertenecemos o publicar un mensaje para todos los participantes.
4.4. Filtrando por grupos
Una de las mayores ventajas para los profesores cuando se establecen grupos en los cursos es que pueden aplicar filtrado por grupos en varios lugares de la plataforma, lo que permite una mejor organización.
Hay que tener en cuenta que independientemente de si hemos seleccionado Grupos Separados o Grupos Visibles como profesores siempre podremos filtrar entre los grupos de los que seamos miembros.
A) Filtrando en el calificador

B) Filtrando en las tareas

C) Filtrando en foros
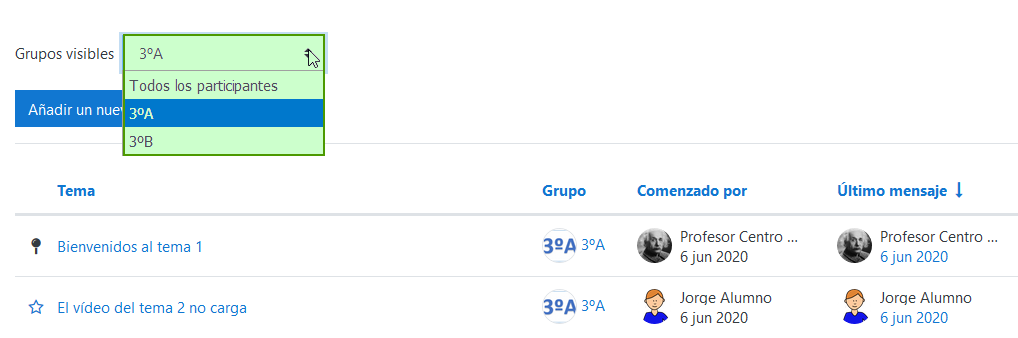
Además de poder filtrar es posible realizar muchas otras acciones para los miembros de determinados grupos como por ejemplo poner plazos de entrega personalizados por grupo o poner tareas a las que solamente se podrá acceder si perteneces a un grupo determinado.
A continuación vemos como establecer plazos de entrega personalizados por grupo añadiendo una excepción a nivel de grupo para una tarea.
Manuel José Blanco y Jorge Castellanos "Excepciones de grupo" (CC-BY-SA)
Duración: 1:20
Otra posibilidad es poner restricciones a nivel de grupo. De las restricciones ya se hablará más adelante.
Manuel José Blanco y Jorge Castellanos "Restricciones a nivel de grupo" (CC-BY-SA)
Duración: 1:33
4.5. Agrupamientos
Como ya se indicó al inicio del capítulo los agrupamientos permiten asociar bajo un nombre un conjunto de grupos y así establecer configuraciones de manera unificada con los participantes de esos grupos. Por ejemplo podemos permitir que alumnos de diferentes grupos trabajen juntos ciertos tipos de actividades. Los agrupamientos se verán con más detalle en el capítulo tres, mientras tanto vamos a ver cómo crearlos.
Creando un agrupamiento
Desde la pantalla de configuración de grupos hacemos clic en la pestaña Agrupamientos.

Desde esa pestaña hacemos clic en el botón Crear Agrupamiento.

Los campos que necesitamos cumplimentar son bastante sencillos. Básicamente el Nombre y la Descripción del agrupamiento.
Con el agrupamiento creado podemos incorporar los grupos que lo forman haciendo clic en el botón que se resalta en la siguiente imagen.

En la siguiente pantalla simplemente usando los botones de Agregar y Quitar podemos incorporar los grupos deseados al agrupamiento.

Podemos ver la estructura de grupos y agrupamientos de nuestro curso desde la pestaña de Visión General.

5. Seguimiento de la actividad de un alumno
A la hora de ejercer de docente a distancia es necesario controlar si los alumnos acceden al curso con la asiduidad requerida. Es posible que haya alumnos que no entren al curso por diferentes motivos y cuanto antes los detectemos antes se podrán poner las medidas adecuadas para facilitar el seguimiento de la formación por parte del estudiante. En el vídeo que encontraremos a continuación podemos ver algunas ideas de cómo realizar el control de actividad de los alumnos.
Manuel José Blanco y Jorge Castellanos "Seguimiento de la actividad de los alumnos" (CC-BY-SA)
Duración: 2:28
Comprobar alumnos que no han accedido nunca o llevan varios días sin acceder
Tal y cómo se ve en el videotutorial,, accediendo a Participantes podemos pinchar sobre el campo Último acceso del curso para ordenar los alumnos por la última vez que accedieron al curso. Además, desde esta pantalla también podríamos aplicar uno de los filtros que aparece al final de todo que permite mostrar los alumnos que llevan sin conectar al curso durante más de x días o semanas.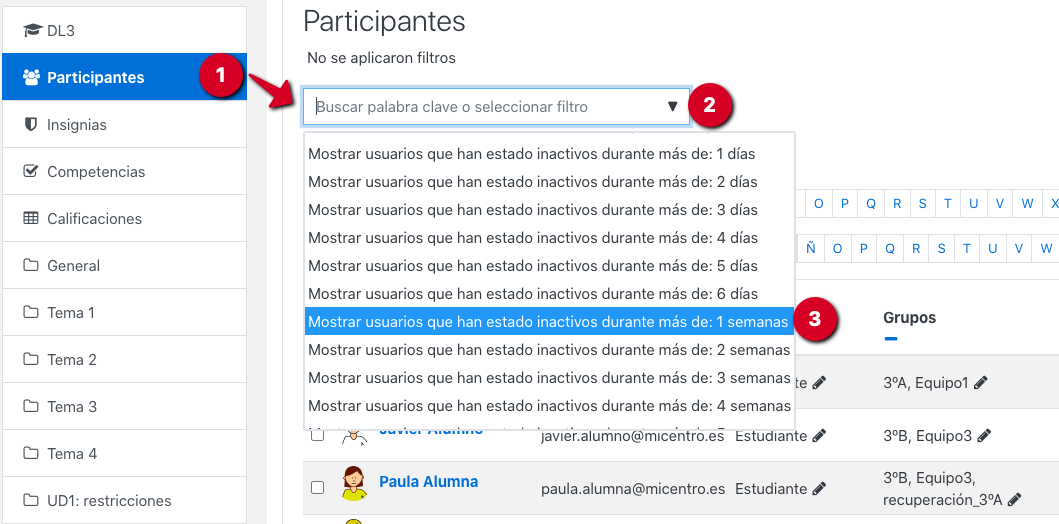
Informes de actividad y participación en el curso
Informe de actividad en el curso
Además de hacer el seguimiento detallado de los alumnos, Moodle dispone de un informe que nos ofrece una visión global de la actividad en el curso. Para acceder a este informe:Paso 1: vamos al menú de administracióny pinchamos en Aún más.
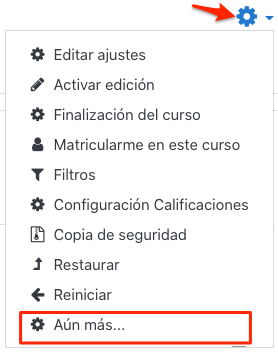
Paso 2: en la pantalla que aparece en informes seleccionamos el de actividad del curso.
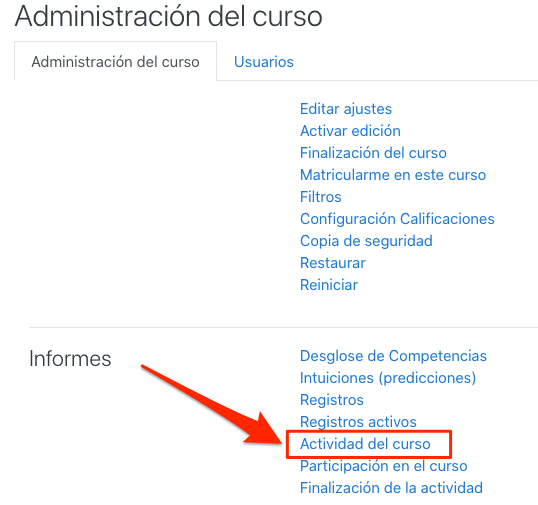
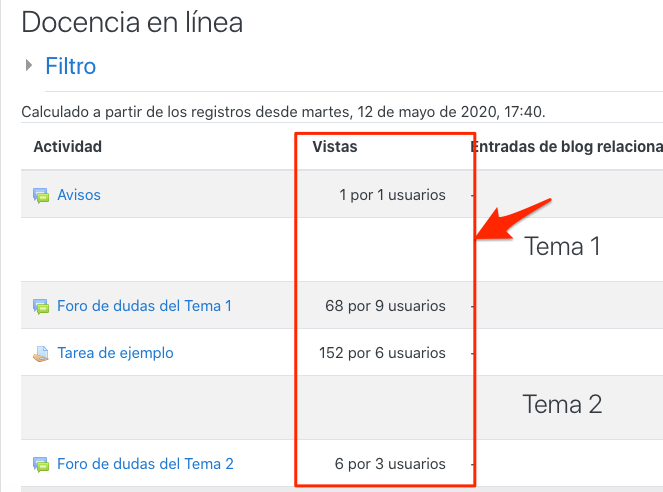
Informe de participación en el curso
Si ya queremos ver en detalle, por ejemplo, qué alumnos son los que han visto algún contenido y cuántas vistas, en esta misma página de informes podemos ir al informe Participación en el curso y seleccionar el recurso o actividad que queremos ver como se muestra en el siguiente ejemplo:
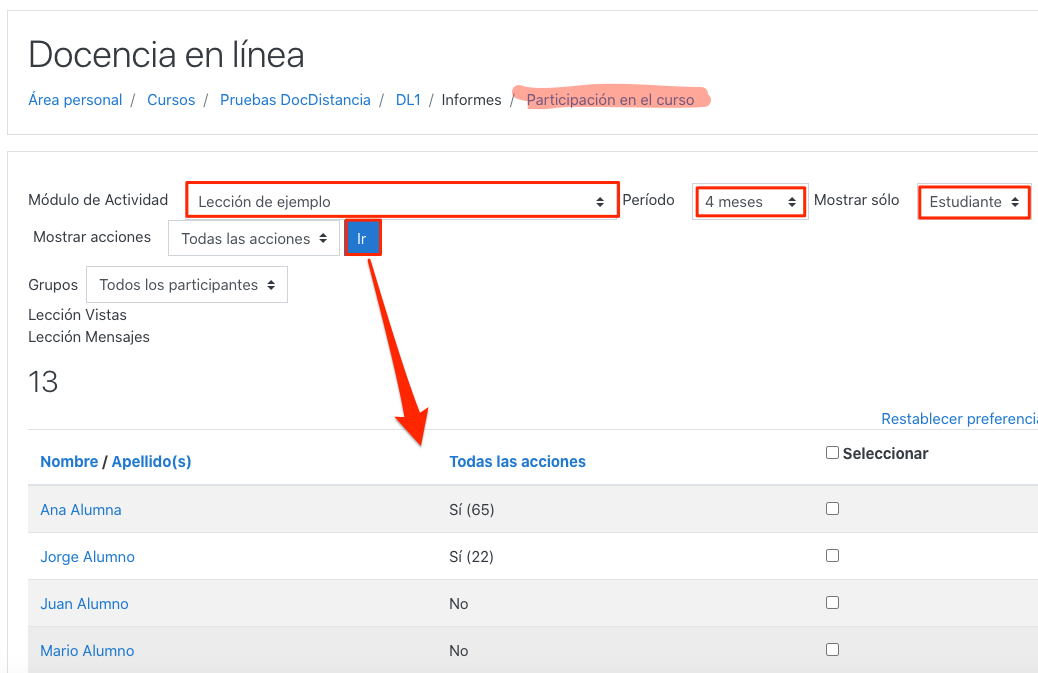
Y si ya queremos ver informes detallados de todo lo que ha hecho un alumno, desde este informe pinchando en el nombre del mismo accedemos a su información y tenemos disponibles todos los informes específicos del alumno seleccionado, incluido un informe completo de todo lo que ha hecho en el curso. Como vimos en el videotutorial, a estos informes específicos de un alumno también se puede acceder desde el menú de participantes.
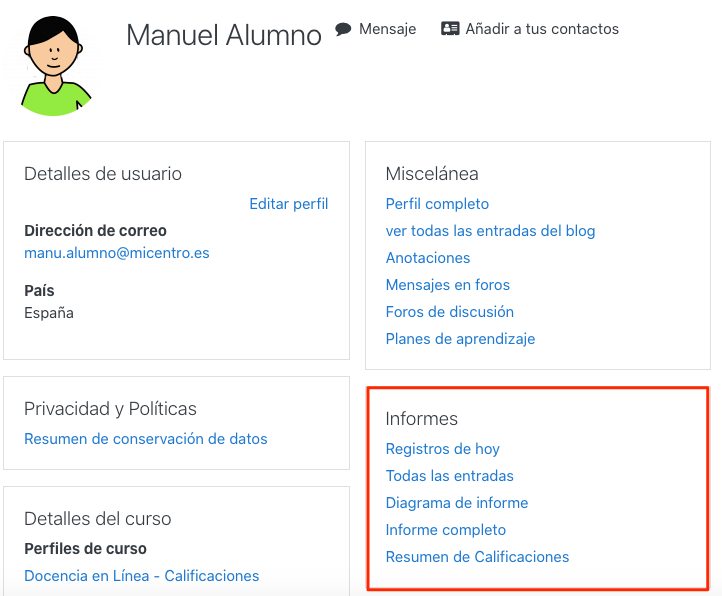
6. Créditos
Autores del curso:
Manuel José Blanco Barge
Jorge Castellanos Vega
Créditos
Área de Formación en Línea y Competencia Digital Educativa del INTEFEste curso y sus materiales se distribuyen con licencia Creative Commons 4.0
Instituto Nacional de Tecnologías Educativas y de Formación del Profesorado
Ministerio de Educación y Formación Profesional