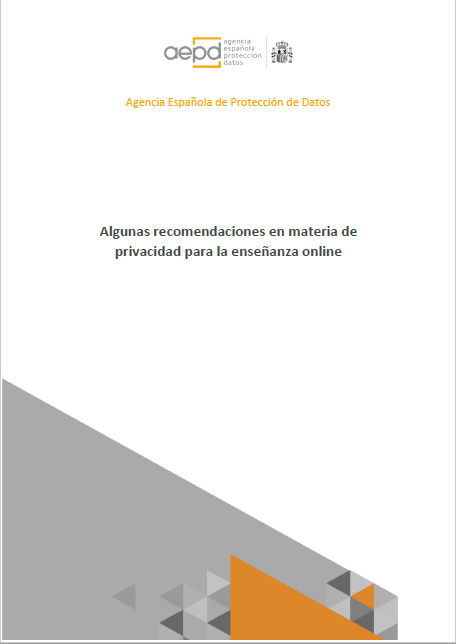Comunicación en docencia virtual
| Sitio: | Formación en Línea |
| Curso: | Docencia a distancia |
| Libro: | Comunicación en docencia virtual |
| Imprimido por: | Invitado |
| Día: | miércoles, 1 de mayo de 2024, 04:16 |
Descripción
1. La comunicación dentro de los grupos
A la hora de establecer la comunicación con nuestros alumnos por medio de Internet debemos tener en cuenta que no todos están preparados para ello ya que este tipo de comunicación requiere la utilización de determinadas herramientas que dependiendo de la edad y las habilidades de los propios alumnos pueden ser apropiadas o no. Además no todas estas herramientas de comunicación están diseñadas para ser supervisadas por el profesor e incluso algunas tienen dudoso cumplimiento de la normativa de protección de datos. A la hora de elegir los medios de comunicación que usaremos en el curso debemos decidir qué herramientas son más apropiadas teniendo en cuenta algunos criterios.
- ¿Están nuestros alumnos capacitados para su uso?
- Cumplimiento de la legislación de protección de datos aplicable. La Agencia Española de Protección de Datos presenta con frecuencia documentos de referencia sobre estas cuestiones orientadas a profesores y a los centros educativos. Igualmente tiene una sección a la que se pueden dirigir nuestras consultas sobre el tema.
- ¿Pueden acceder nuestros alumnos a la herramienta?
- ¿Supone algún coste?
- ¿Es fácil de usar?.
- ¿Qué requerimientos tiene?, ¿se puede usar en cualquier equipo y dispositivo?.
- ¿Existen restricciones de uso?, por ejemplo número máximo de usuarios o de tiempo.
- ¿Es necesario ceder datos personales a terceros para utilizarla?.
Todas estar preguntas deben servirnos para identificar qué medios utilizaremos para comunicarnos con los alumnos y cómo los vamos a usar que será siempre más importante que la herramienta en sí.
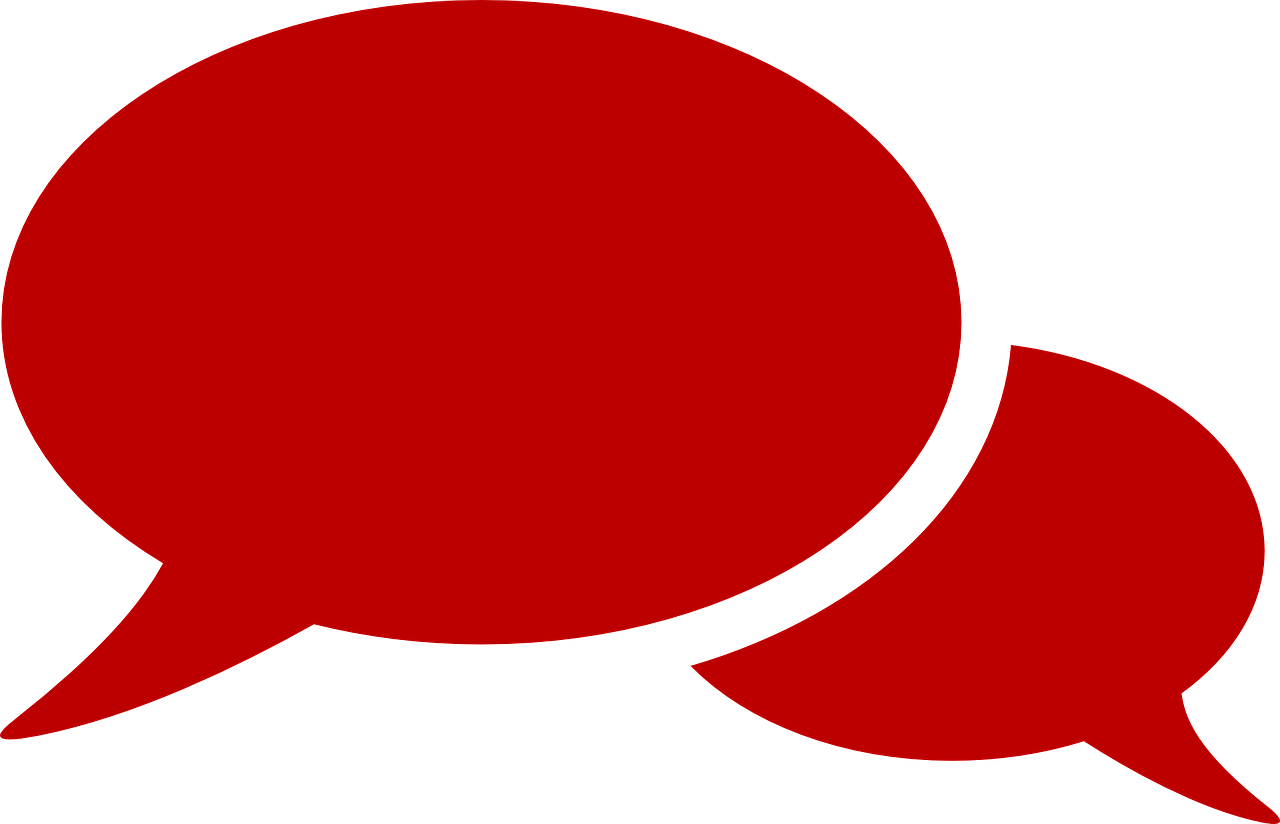
2. Utilizando Moodle como nuestra herramienta de comunicación
Una opción sencilla y que nos evita problemas es utilizar las herramientas de Moodle para comunicarnos con los alumnos, estas herramientas ya se vieron en el primer capítulo pero la introducción de grupos añade algunas posibilidades de comunicación.
Como se ha expuesto anteriormente una vez que hemos creado grupos de alumnos en nuestros cursos podemos decidir si queremos que entre ellos exista posibilidad de comunicación por medio de la plataforma. Recordemos que en un curso con grupos de alumnos podemos configurar nuestros elementos de comunicación (básicamente foro y chat) en las siguientes modalidades:
- Sin grupos.
- Grupos visibles.
- Grupos separados.
Como se ha explicado con anterioridad la configuración sin grupos posibilitará que todos los alumnos compartan el mismo elemento de comunicación. En el caso de grupos visibles los alumnos no podrán comunicarse mediante los elementos así configurados pero si podrán ver las conversaciones de los otros grupos. En el caso de grupos separados los alumnos desconocen que hay más alumnos y no pueden comunicarse entre ellos.
En los siguientes capítulos explicaremos cómo afecta la configuración de grupos a las diferentes herramientas de comunicación de grupos.
2.1. Mensajería privada, chat de grupo y la influencia de los grupos
En el primer bloque ya se habló de la mensajería privada de la plataforma. Veamos ahora la influencia de la configuración de grupos en la comunicación que pueden establecer los alumnos por medio de Moodle. Aunque como profesores podemos ponernos en contacto por mensaje privado con todos nuestros alumnos es importante conocer cuál es el funcionamiento de sus vías de comunicación dependiendo de cómo tengamos configurado el curso.
Supongamos que tenemos el siguiente listado de participantes en el curso. Como se puede observar están asignados a diferentes grupos.
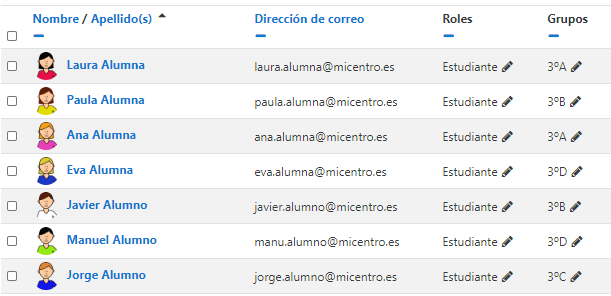
La pregunta podría ser... ¿pueden mis estudiantes comunicarse en el curso a pesar de estar en diferentes grupos?, ¿influye el modo de grupo del curso?, vamos a verlo.
Curso configurado a no hay grupos
Cuando un curso está configurado a no hay grupos el alumno puede ver en el listado de participantes a todos los alumnos de todos los grupos con los que comparte curso. Eso permite que pueda acceder al perfil de sus compañeros y enviar un mensaje desde allí.
En la imagen podemos ver como con un perfil de alumna de 3º B podemos ver a todos los participantes.
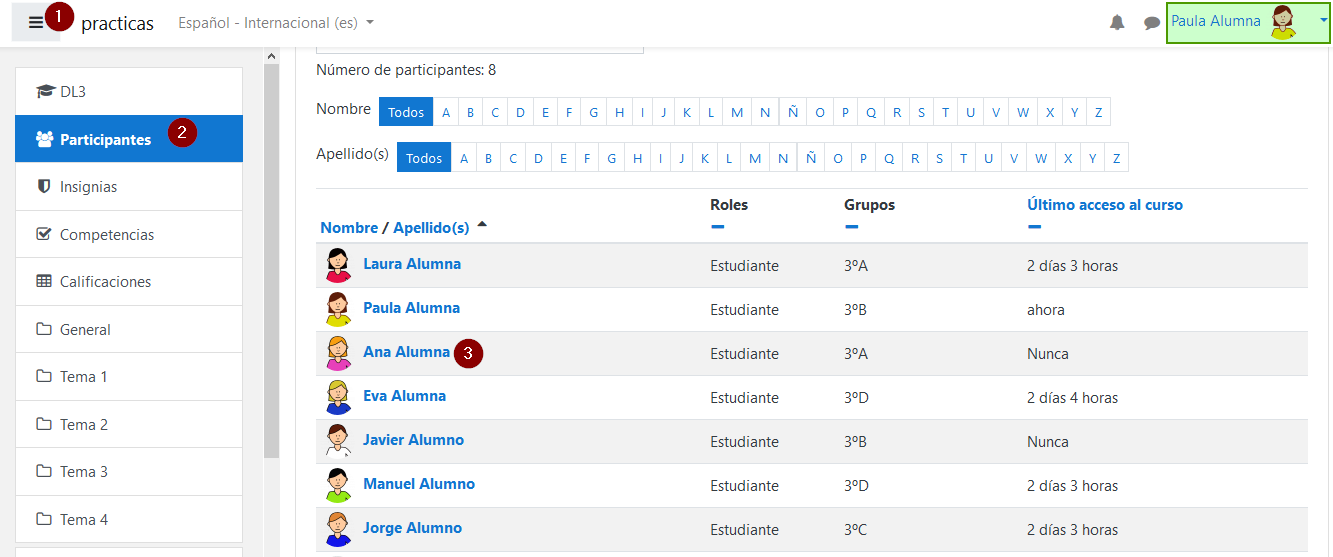
Si hacemos clic sobre el perfil de un compañero de curso pero no de grupo accederemos a su perfil y desde allí podremos enviar un mensaje.
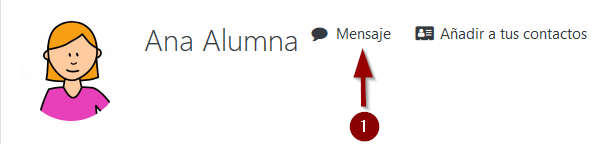
Igualmente en el cuadro de búsqueda de la herramienta de mensajes podremos localizar a cualquier alumno con el que compartimos curso.
En este modo los chat de grupo también están limitados a los miembros del grupo y a pesar de que el curso esté configurado a no hay grupos los chats de grupo son propios de cada grupo.
Manuel José Blanco y Jorge Castellanos "Mensajería y chat de grupo en modo no hay grupos" (CC-BY-SA)
Duración: 1:26
Curso configurado a grupos visibles
En este caso cuando el alumno accede al listado de participantes solo ve los participantes con los que comparte curso por lo que en principio podría parecer que solamente puede enviar mensaje a los alumnos con los que comparte grupos. Sin embargo el sistema si le permite buscarlos por la herramienta de mensajes.
Un chat de grupo estará habilitado si a la hora de crear el grupo se activó esa opción.
Manuel José Blanco y Jorge Castellanos "Mensajería y chat de grupo en modo grupos visibles " (CC-BY-SA)
Duración: 1:18
Curso configurado a grupos separados
Un alumno de un grupo en modo de grupos separados no puede enviar mensajes a compañeros de curso de otros grupos. Esto no limita la posibilidad de la existencia del chat de grupo siempre y cuando el profesor lo tenga así configurado en las opciones de configuración del grupo.
Manuel José Blanco y Jorge Castellanos "Mensajería y chat de grupo en modo grupos separados" (CC-BY-SA)
Duración: 1:17
2.2. Configuración de foros y modo de grupo
A la hora de crear foros para resolver dudas u otras cuestiones en nuestro curso y siempre que hayamos creado grupos de alumnos, los foros funcionarán de diferente manera si el modo de grupo de curso está configurado a uno de los siguientes modos: No Hay Grupos, Grupos Visibles o Grupos Separados.
También hay que tener en cuenta que podremos configurar los foros en diferente modo según nuestras necesidades siempre y cuando en la configuración general del curso la opción Forzar el modo de grupo esté establecida a no tal y como se explicó en el anterior libro.
En el siguiente vídeo podemos ver algunas particularidades de la creación de foros en cursos con grupos de alumnos.
Manuel José Blanco y Jorge Castellanos "Creación de foros en cursos con grupos" (CC-BY-SA)
Duración: 2:32
Perfil de profesor: accediendo al foro
En el caso de acceder con el perfil de profesor y dependiendo de la configuración de grupos establecida para el foro, podemos ver los mensajes de nuestros alumnos en un único foro o de manera separada por grupos. En el modo no hay grupos todos los mensajes se verán de manera conjunta, mientras que en los modos de grupo podremos filtrar por grupo.
Manuel José Blanco y Jorge Castellanos "Accediendo con el perfil de profesor a foros con diferente modo de grupo" (CC-BY-SA)
Duración: 2:12
Perfil de alumno: Foros en modo No hay Grupos
En este caso los miembros de todos los grupos comparten el foro y pueden ver los mensajes de usuarios de otros grupos y responderlos. Este modo de configuración de foro es apropiado cuando no hay muchos alumnos en nuestros grupos ya que un foro de dudas en el que participen un número elevado de alumnos puede ser difícil de gestionar. En general el número de participantes por foro debería estar entre 25 y 35 alumnos lo que se puede asociar al número de alumnos de un grupo presencial.
Manuel José Blanco y Jorge Castellanos "Acceso de alumno a foro en no hay grupos" (CC-BY-SA)
Duración: 0:44
Perfil de alumno: foro en modo grupos separados
En este caso los alumnos de cada grupo tienen sus propio foro y no pueden ver los foros del resto de grupos.
Manuel José Blanco y Jorge Castellanos "Acceso de alumno a foro en modo de grupos separados" (CC-BY-SA)
Duración: 0:43
Perfil de alumno: foro en modo grupos visibles
Al igual que en el caso de grupos separados cada grupo de alumnos tiene su propio foro. Los alumnos pueden filtrar y ver los mensajes de otros grupos pero no interaccionar con ellos. Es decir, no pueden ni publicar hilos ni contestar mensajes de los otros grupos.
Los alumnos de cada grupo tienen su propio foro pero sí pueden ver los grupos del resto de alumnos.
Manuel José Blanco y Jorge Castellanos "Acceso de alumno a foro en modo de grupos visibles" (CC-BY-SA)
Duración: 1:05
2.3. Actividad chat y el modo de grupo
Las actividades de tipo chat también funcionarán de diferente manera según el modo de grupo en el que las hayamos configurado.
Al igual que en los foros, se puede configurar el modo de grupo en la pestaña de Ajustes Comunes del Modulo de la configuración del chat.

También desde la lista de temas del curso haciendo clic en el icono que indica el modo de grupo en el que está configurado el módulo.

En el caso de que el chat esté configurado a modo No Hay Grupos todos los alumnos compartirán el mismo chat independientemente del grupo al que pertenezcan. Todo funcionará de manera similar a como se explicó en el bloque 1 del curso.
En el modo de Grupos Visibles cada grupo tiene un chat propio pero el alumno puede ver y acceder a los chats de otros grupos y sí podrá participar en ellos.
Manuel José Blanco y Jorge Castellanos "Configuración de chats y grupos visibles" (CC-BY-SA)
Duración: 1:15
En el modo de Grupos Separados el chat será propio para cada grupo y los alumnos no podrán acceder a los chats de otros grupos.
Manuel José Blanco y Jorge Castellanos "Configuración de chats y grupos separados" (CC-BY-SA)
Duración: 0:50
3. Comunicación multiformato
Hasta el momento hemos comentado las herramientas que Moodle pone a nuestra disposición para comunicarnos con los alumnos pero evidentemente el avance de la tecnología y las redes de comunicaciones nos permite enriquecer la transmisión de información con otros elementos como pueden ser audios, vídeos e imágenes.
Dependiendo del nivel educativo de nuestros alumnos y de nuestra propia competencia digital podremos utilizar diferentes métodos para llevar a cabo una transmisión efectiva de información de cara a nuestro alumnado. Igualmente existen multitud de herramientas de creación y colaboración en las que pueden trabajar los alumnos de manera conjunta y desarrollar su aprendizaje a la vez que colaboran.
En el espacio de apoyo TIC del INTEF se pueden encontrar tutoriales de multitud de herramientas que pueden ser usadas para transmitir información en cualquiera de los formatos comentados anteriormente. Es decir, no tenemos que limitar nuestra exposición de conceptos a un conjunto de texto e imágenes sino que podemos enriquecer nuestros contenidos con otros elementos como audios y vídeos. También a la hora de poner una aclaración en un foro o plantear una tarea podemos ayudarnos de otros elementos audiovisuales y estos no tienen porque estar restringidos a la plataforma Moodle.
Por otro lado y como propuesta también es importante tener en cuenta que estas herramientas pueden ser utilizadas por alumnos para desarrollar su propio aprendizaje a la vez que realizan una labor creativa. Por ejemplo:
- Desarrollar un podcast o audiolibro sobre algún tema determinado.
- Creación de una infografía resumen de lo aprendido en el tema.
- Desarrollo de un vídeo donde cada alumno explique uno de los conceptos vistos en el tema o por ejemplo exponga un resumen de uno de los libros que forman la biblioteca virtual del curso y que habrá tenido que leer.
Hay que tener en cuenta que cuanto más creativa sea la transmisión de información de nuestro curso más atractivo será para el alumno y por lo tanto la experiencia de aprendizaje será mejor.
3.1. Uso del editor de Moodle para grabar directamente audio y vídeo
El propio editor de texto que viene por defecto en Moodle permite grabar hasta 2 minutos de audio o video siempre que dispongamos de una webCam.
![]()
Entre las ventajas tenemos que:
- Nosotros o nuestro alumnado podrá grabar directamente audio o vídeo sin necesidad de instalarse ninguna aplicación externa.
- El editor está disponible en cualquier sitio donde podamos editar texto, en todos los recursos y actividades que creemos en Moodle, en los mensajes de los foros que nosotros o nuestro alumnado escriba, a la hora de dar retroalimentación en las actividades, etc.
Esto nos abre muchas puertas, en niveles bajos de la etapa de Primaria, donde nuestro alumnado tendrá dificultades para escribir y/o leer, o para hacer nuestro aula más inclusiva y mostrar las actividades en formato texto y también en formato audio o vídeo.
Centrándonos en las primeras etapas de Primaria y alumnos neolectores, podríamos montar un Aula virtual más accesible para nuestro alumnado:
- Comunicándonos por los foros a través de audios o vídeos: los alumnos podrán escuchar nuestros audios y podrán contestar o plantear sus dudas también a través del mismo formato.
- Planteándoles actividades en las que la respuesta será un audio o un vídeo. Por ejemplo, se podría plantear que hagan alguna experimento en casa y que después se graben en vídeo enseñando su experimento y explicándolo, o bien que graben un audio donde nos cuenten lo qué han hecho el fin de semana, etc.
- Además de esto, podríamos hacer la navegación más visual mediante imágenes tal y como se explica en el capítulo 7. Estrategias para hacer un curso más visual del siguiente libro de este tema: Elaboración de buenos contenidos.
Manuel José Blanco y Jorge Castellanos "Grabar audio y vídeo directamente en Moodle" (CC-BY-SA)
Duración: 2:23
3.2. Herramientas para videoconferencia
El incremento de la capacidad de las redes de comunicaciones ha posibilitado que se puedan utilizar diferentes alternativas para comunicarse por medio de herramientas de videoconferencia. Existen múltiples plataformas que podemos utilizar, algunas de ellas son totalmente libres mientras que otras pertenecen a empresas privadas que pueden introducir algunas limitaciones. En todo caso para utilizarla y al ser herramientas en las que aparece la imagen de menores de edad siempre debemos respetar la normativa vigente de protección de datos en nuestra Comunidad Autónoma y las recomendaciones de la Agencia Española de Protección de Datos.
Plataformas de Videoconferencia
Jitsi Meet. Desarrollada por una comunidad de código abierto en colaboración con la empresa 8x8 tiene disponibles aplicaciones para Apple Store y Google Play por lo que no es necesario disponer de un equipo informático para acceder a una sesión. También es posible acceder a una sesión desde el navegador sin instalar nada. Permite diversas funcionalidades como creación de salas con contraseña, compartir escritorio, grabar y retransmitir la llamada, levantar la mano de manera virtual, silenciar a otro usuario y en definitiva todas las funciones básicas para que se pueda llevar a cabo una videoconferencia de una manera efectiva. El número de usuarios solo dependerá de la capacidad del servidor al que estemos conectados. Es posible utilizar el propio servidor de jitsi o descargar el software para instalar uno propio.
Microsoft Teams. Solución comercial para trabajo colaborativo de Microsoft que permite realizar videoconferencias además de otras funciones orientadas al trabajo en equipo. Dispone de aplicaciones para Apple Store, Google Play y Windows. En combinación con office 365 es posible colaborar editando documentos. En el siguiente enlace se detallan todas las funcionalidades de la aplicación.
Google Meet. Producto para videoconferencias de Google que ya está incluido dentro de la Suite Google para educación. Permite además de realizar videoconferencias la integración con el resto de aplicaciones de Google como pueden ser drive, calendario y edición de documentos en línea. Al igual que el resto de software disponibles tiene versiones para Android e iOS.
Además de las anteriormente nombradas existen muchas más alternativas para videoconferencias como por ejemplo zoom, line, etc. En todo caso y tal y como se ha dicho en el primer párrafo es recomendable que antes de utilizar una de estas herramientas nos aseguremos que no se está infringiendo la normativa de protección de datos.
En el siguiente enlace sobre Recursos para el aprendizaje en línea de INTEF se pueden encontrar guías sobre la realización de videoconferencias.
3.3. Vídeoconferencia con jitsi
En el caso de que no tengamos disponible un despliegue de jitsi a nuestra disposición implementado por nuestra Comunidad Autónoma o centro de trabajo la manera más sencilla de establecer una video conferencia con jitsi es utilizar el servicio gratuito que facilita la propia jitsi.org.
Creando la sala
Accedemos a la URL https://meet.jit.si/
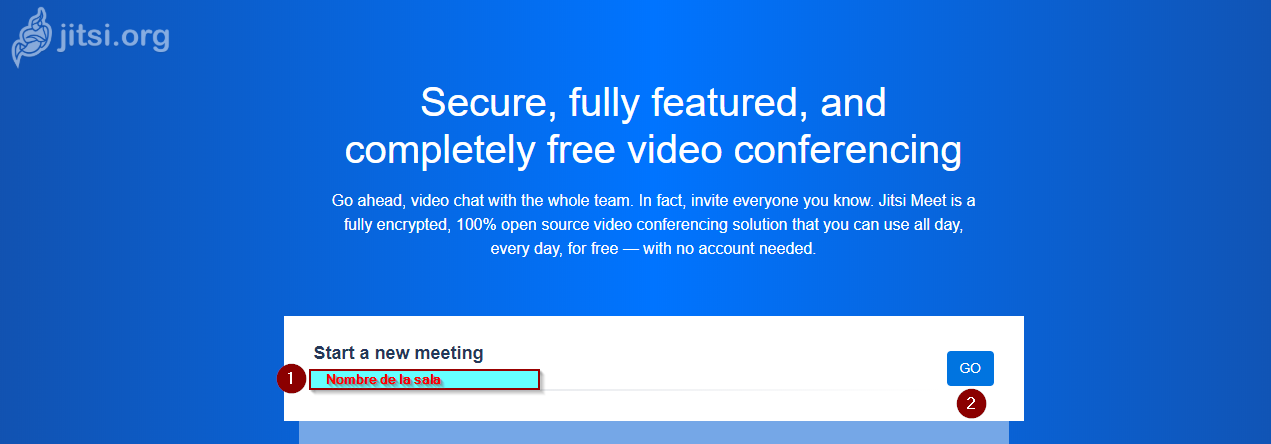
Escribimos el nombre de la sala a crear (1) y hacemos clic en Go (2).
Dependiendo del navegador utilizado el sistema nos pedirá acceso a nuestra cámara y micrófono. Tenemos que dar permiso para que la videoconferencia funcione.
Es importante saber que la sala existirá mientras haya usuarios conectados en la misma. En el momento en el que se salgan todos los usuarios la sala se elimina y el nombre de la sala queda disponible por lo que otro usuario totalmente ajeno a nosotros podría crear una sala utilizando el mismo nombre.
Añadiendo seguridad a nuestra sala
Una vez que hemos accedido veremos que el canal de videoconferencia ha sido creado. Es el momento de añadir seguridad a nuestra videoconferencia. Para ello en la parte inferior derecha de la pantalla hacemos clic en el icono de candado.![]()
Observaremos que aparece un menú que nos permite añadir una contraseña al canal. Hacemos clic en el botón de Add Password.
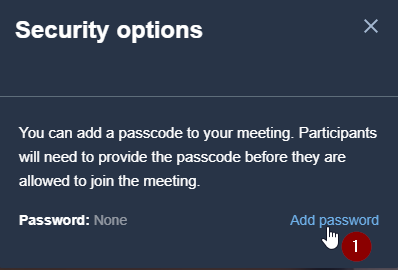
En la siguiente pantalla Introducimos la contraseña en el campo password y hacemos clic en el botón Add.
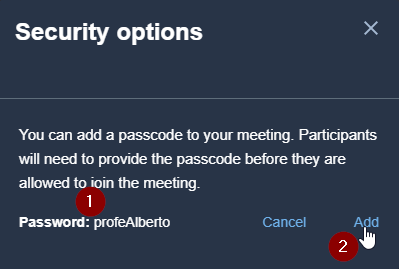
Cuando estemos conformes con la contraseña cerramos la ventana haciendo clic en la X de la parte superior derecha.
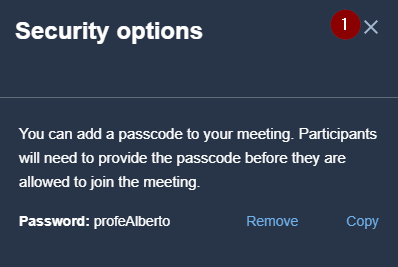
Como ya se ha indicado anteriormente si establecemos una contraseña y abandonamos la sala y esta es borrada la próxima vez que creemos una sala con el mismo nombre tendremos que especificar de nuevo la contraseña o la sala no estará protegida y no pedirá contraseña al acceder. Es decir, no existe persistencia de las salas creadas en el tiempo y en el momento en que una sala queda vacía se borra totalmente su configuración.
Enviando los datos de acceso a nuestros alumnos
Para que los alumnos accedan solo necesitan conocer la dirección web de la sala y la contraseña que hemos establecido. La dirección de acceso la podemos coger directamente del campo URL de nuestro navegador. Aun así siempre está formada por la cadena https://meet.jit.si/ seguida del nombre que hayamos puesto a la sala. Por ejemplo si hemos creado la sala DocenteADistancia la dirección será https://meet.jit.si/DocenteADistancia.
Por lo tanto en este momento puede ser de utilidad utilizar el calendario de nuestro curso de Moodle y añadir un evento para el grupo.
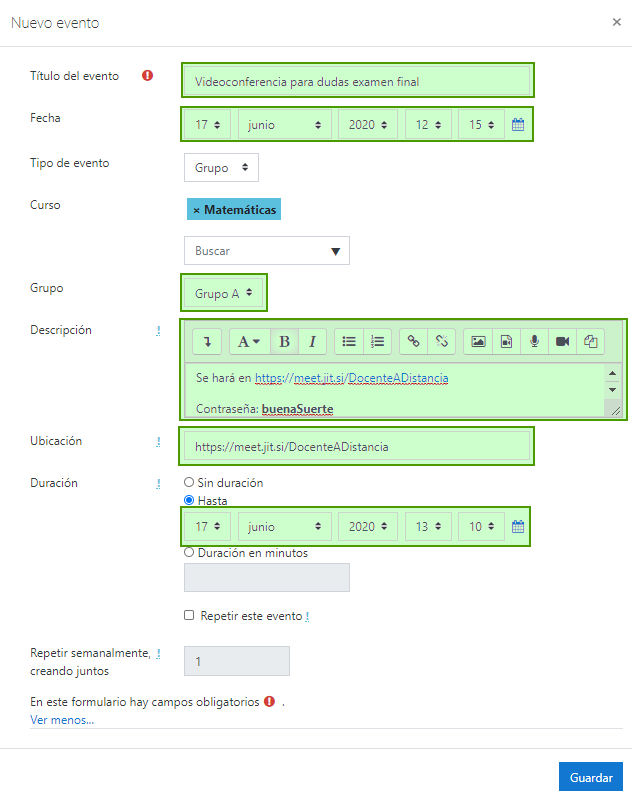
Desarrollo de la vídeo conferencia
Conviene que los alumnos sean instruidos en el funcionamiento de la herramienta antes de la primera sesión en la que pretendamos llevar a cabo una explicación. En todas estas herramientas existen botones que nos van a permitir:
- Silenciar nuestro micrófono.
- Apagar nuestra cámara web.
- Levantar la mano.
- Compartir nuestra pantalla.
- Grabar la sesión para dejarla disponible para consulta posterior.
Conviene localizar esos botones y realizar un pequeño manual de uso para que nuestros alumnos sepan cómo pueden proceder durante la sesión.
En el siguiente capítulo de este libro se da información sobre cómo debemos organizar las vídeo conferencias.
En el siguiente videotutorial podemos ver un ejemplo de cómo han organizado las videoconferencias con Jitsi en el C.R.A Los Olivos:
Daniel E. "Videoconferencia con Jitsi (profesores)" (CC BY-NC-ND)
Duración: 15:49
4. Precauciones al realizar videoconferencia con alumnos
Organizar una videoconfencia es mucho más que simplemente encontrar la herramienta adecuada ya que los alumnos deben conocer tanto el funcionamiento de la aplicación como las reglas que van a regular nuestra organización como grupo una vez que estamos conectados. Hay que tener en cuenta que no todas las plataformas de videoconferencia son apropiadas o están pensadas para una clase y podemos tener problemas si elegimos la plataforma que no es adecuada. Por otro lado y una vez que hemos elegido la plataforma que consideramos mejor para nuestros fines es recomendable hacer establecer una serie de reglas.
En este caso proponemos algunas normas que consideramos básicas, no obstante y dependiendo de las circunstancias particulares de cada docente y su grupo pueden adaptarse y modificarse.
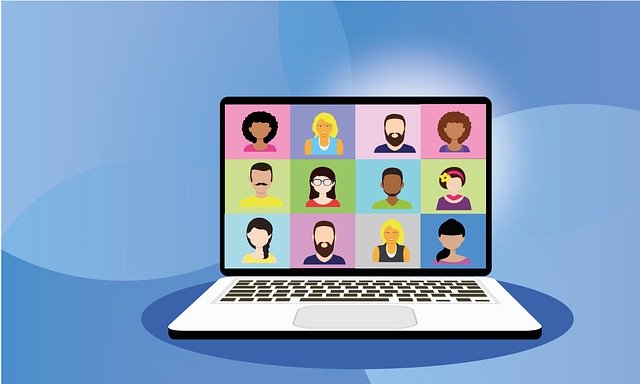
Imagen de Alexandra_Koch en Pixabay
Reglas Básicas
Antes de la videoconferencia
1. Investiga si todos tus alumnos van a poder utilizar este tipo de medios. En caso contrario habrá que buscar otras opciones o alternativas para alumnos que no puedan acceder o incluso descartar este medio.
2. Establece la fecha y hora de la videoconferencia y asegúrate que todos la conocen con antelación para que puedan prepararla. Puedes usar el calendario de Moodle como recordatorio. Solicita puntualidad ya que los primeros minutos pueden ser caóticos si los alumnos se van incorporando poco a poco una vez pasada la hora inicial.
3. Indica claramente el medio en el que se va a desarrollar y cómo se accede. Si existe una dirección web de conexión informa previamente a todos para que sepan dónde conectarse. Puedes poner esta dirección como un enlace dentro del propio Moodle.
4. Informa a los participantes del objetivo de la videollamada. Es fundamental que todos sepan para qué nos reunimos con el fin de aprovechar el tiempo.
5. Intenta tener previsto un plan B. Por ejemplo una sala de chat de Moodle a la que podamos pasarnos en el caso de que la tecnología nos juegue una mala pasada o una documentación que se enviará sobre el contenido de la sesión si esta no funciona. Informa previamente a los alumnos de qué hacer en caso de problemas.
Durante la videoconferencia
6. Accede con una ligera antelación a la sala. Es mejor estar antes que llegar tarde ya que puede generar dudas de si el profesor va a aparecer o si tiene problemas de conexión. Además algunas plataformas hacen administrador al primer usuario que entra en la sala con lo que si accede un alumno antes que el profesor puede ocasionar algunos problemas ya que podría expulsar a otro alumno o incluso al profesor.
7. Comprueba qué alumnos han accedido y cuáles no. Posteriormente habrá que investigar qué problema tuvieron estos últimos.
8. Los participantes deben silenciar sus micrófonos mediante la aplicación de vídeo llamada, salvo en el momento en el que tengan que intervenir. Muchos profesores también prefieren que la cámara, al igual que el micrófono esté deshabilitado durante la sesión aunque esto dificulta ver si el alumno está atendiendo.
9. En momentos en los que pueda haber saturación de la red, por ejemplo en horas centrales del día, es aconsejable que los participantes también deshabiliten su cámara por medio de la aplicación. Pueden habilitarla al igual que el micrófono en el momento de tomar la palabra.
10. Todas las aplicaciones tienen una herramienta para pedir la palabra. Explica a los alumnos cómo usarla y que no podrán hablar hasta que el profesor así se lo permita.
Después de la videollamada
11. Intenta obtener feedback de la opinión de los alumnos sobre cómo fue la clase. Tanto con Moodle como en otras plataformas es posible crear una pequeña encuesta o formulario que deberán rellenar al finalizar. De este modo veremos posibles errores y podremos mejorar la siguiente sesión.
12. Contacta con los alumnos que no accedieron o tuvieron problemas de acceso y comprueba qué está ocurriendo con ellos.
5. Créditos
Autores del curso:
Manuel José Blanco Barge
Jorge Castellanos Vega
Créditos
Área de Formación en Línea y Competencia Digital Educativa del INTEFEste curso y sus materiales se distribuyen con licencia Creative Commons 4.0
Instituto Nacional de Tecnologías Educativas y de Formación del Profesorado
Ministerio de Educación y Formación Profesional