Elaboración de buenos contenidos
| Sitio: | Formación en Línea |
| Curso: | Docencia a distancia |
| Libro: | Elaboración de buenos contenidos |
| Imprimido por: | Invitado |
| Día: | sábado, 4 de mayo de 2024, 19:37 |
Tabla de contenidos
- 1. Licencias y derechos de autor
- 2. Búsqueda de contenidos
- 3. Creación de recursos multimedia
- 4. Herramientas útiles para el profesor
- 5. Problemas típicos en la generación de materiales para la enseñanza en línea y soluciones
- 6. Presentando la información
- 7. Estrategias para hacer un curso más visual
- 8. Créditos
1. Licencias y derechos de autor
Hoy en día, la cantidad de recursos que podemos encontrar en internet disponibles para usar en nuestras asignaturas son infinitos, y se encuentran en todo tipo de formatos multimedia. Esto es una gran ventaja ya que nos ahorrará mucho trabajo, pero cuando busquemos un recursos en internet tenemos que tener muy presente qué licencia tiene, si esta permite que utilicemos ese recurso en clases o en el aula virtual y cómo tenemos que reconocer la autoría de la obra.
En la siguiente infografía se resume de forma muy sencilla los tipos de licencia y qué tendría que comprobar por ejemplo si quieres utilizar una foto, pero aplicaría a cualquier obra o recurso que encuentres por internet.
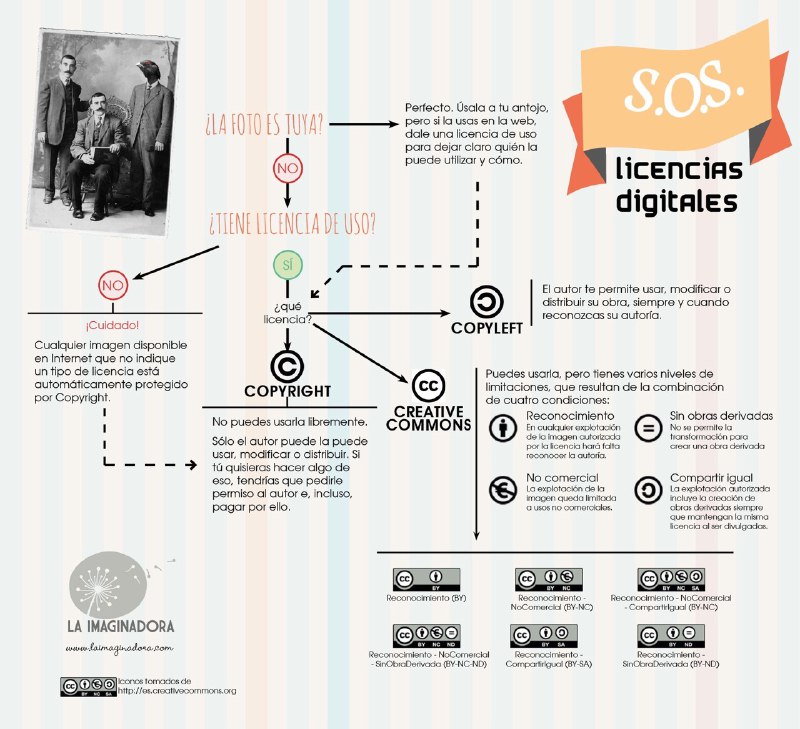
Como habrás podido observar la infografía tiene una licencia Creative Commons (CC) que siempre debe aparecer reconociendo así la autoría de la misma. Esta licencia obliga a reconocer la autoría, no permite el uso comercial de esta infografía y permite obras derivadas pero obliga a compartir la obra con el mismo tipo de licencia.
En la siguiente guía práctica de licencias de uso para docentes del CEDEC se trata en profundidad las licencias libres que nos permiten utilizar o crear contenidos, como son las licencias de dominio público o las licencias Creative Commons. En esta guía hay varios casos prácticos y se enseña también a licenciar nuestra obra con una de estas licencias y cómo citar y reconocer la autoría de los trabajos que queramos utilizar. Te recomendamos la lectura de la misma y si quieres también la puedes descargar desde este enlace en varios formatos como ePub, exeLearning o Scorm 1.2.
Te recomendamos realizar además este minitest sobre creación, reutilización y distribución de contenidos que se ofrece en el kit digital del INTEF.
1.1. Cómo incorporar materiales
En el siguiente capítulo Cómo incorporar materiales, de la guía práctica de licencias de uso para docentes del CEDEC se puede consultar información sobre qué materiales se pueden incorporar en nuestro aula virtual y ejemplos de cómo atribuir materiales que tienen licencia Creative Commons.
1.2. Cómo licenciar nuestra obra con Creative Commons
Para licenciar nuestra obra bajo una licencia Creative Commons es muy sencillo, basta con decidir qué licencia Creative Commons queremos usar e incluir un texto en nuestra web, blog, aula virtual, ... en el que indiquemos nuestro nombre y la licencia
que hemos seleccionado. Podemos usar varios formatos, como en estos ejemplos, pero el formato es algo irrelevante:

Esta obra de Manuel José Blanco y Jorge Castellanos está bajo una Licencia Creative Commons Atribución-SinDerivadas 4.0 Internacional.
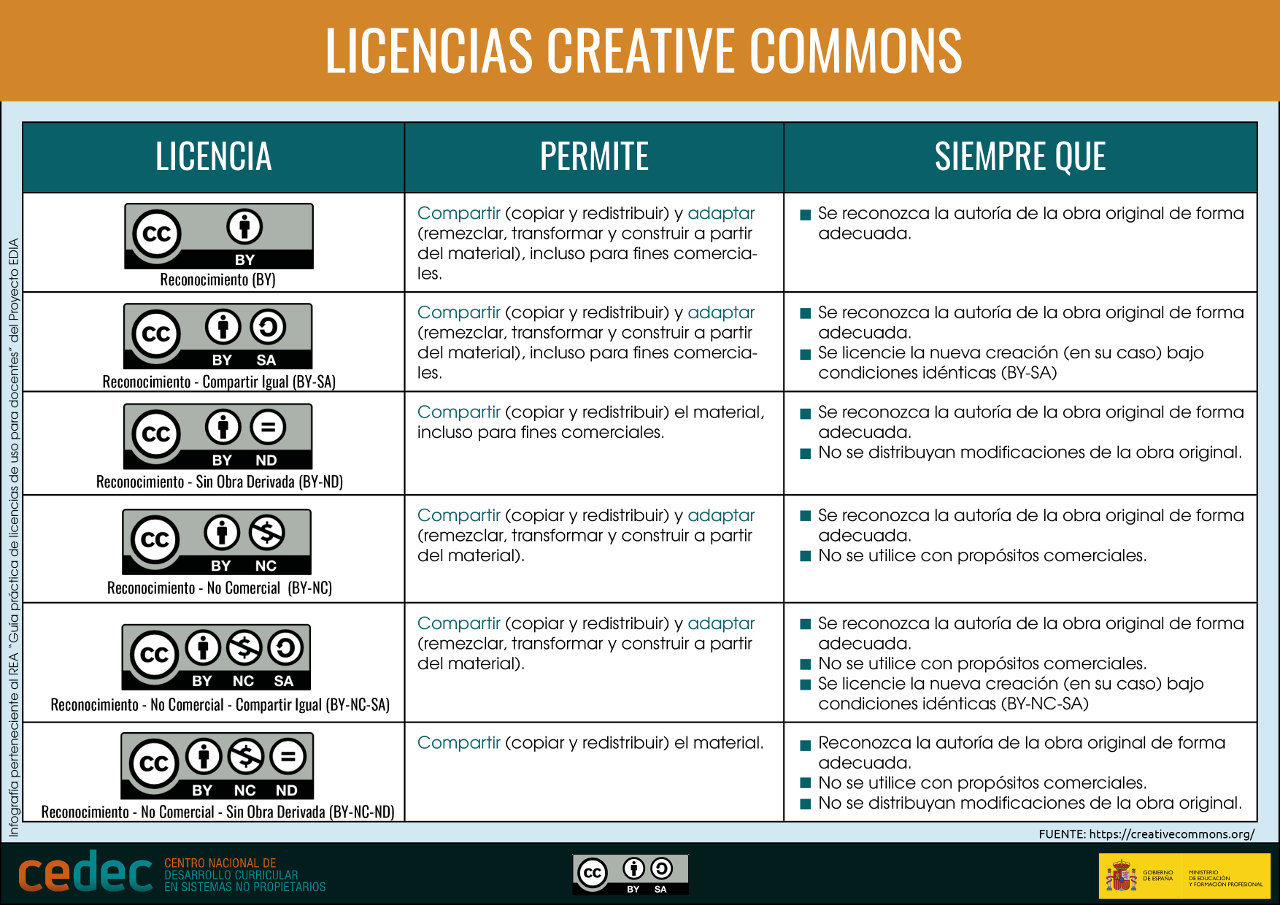
2. Búsqueda de contenidos
En internet podemos encontrar infinidad de recursos en distintos formatos para utilizar en nuestra asignatura, como imágenes, vídeos explicativos, videotutoriales, música,...pero hay que tener claro que por estar en internet no significa que podamos usarlo libremente, tal y como vimos en el capítulo anterior, si no aparece la licencia significará que tiene copyright, así que es importante conocer bancos de recursos libres donde podamos buscar recursos de dominio publico o con una licencia Copyleft o Creative Commons que permita su uso.
Imágenes
Pixabay: es un banco de imágenes libres cuya licencia permite su uso libremente y no es necesario reconocimiento.
Pexels: es otro banco de imágenes y vídeos libres cuya licencia permite su uso gratuito y no es necesario reconocimiento.
Vídeos
Mediateca EducaMadrid: en un sitio web de la Comunidad de Madrid donde se pueden encontrar recursos subidos por docentes. Estos recursos pueden ser vídeos, imágenes, audios, diseños 3D, documentos y ePub. Aunque puede haber recursos con todos los derechos reservados la mayoría de los recursos son con licencia Creative Commons o de Dominio Público.
Vimeo Creative Commons: esta plataforma ofrece cientos de miles de vídeos con licencia Creative Commons que podremos descargar o bien insertar/embeber en nuestro curso.
Música y sonidos
Audionautix: música totalmente libre para descargar, es necesario reconocer al autor en los créditos.
SoundBible: banco de sonidos con licencia Creative Commons.
Free Music Archive: música con licencia Creative Commons.
2.1. Recursos Educativos Abiertos (REA)
El término Recursos Educativos Abiertos (REA) fue acuñado en el Foro de 2002 de la UNESCO y designa a "materiales de enseñanza, aprendizaje e investigación en cualquier soporte, digital o de otro tipo, que sean de dominio público o que hayan sido publicados con una licencia abierta que permita el acceso gratuito a esos materiales, así como su uso, adaptación y redistribución por otros sin ninguna restricción o con restricciones limitadas".
En el siguiente libro del INTEF tienes más información sobre los Recursos Educativos Abiertos (REA).
Recuerda que siempre tendremos que reconocer la autoria indicando la licencia.
Muchas administraciones ofrecen plataformas con Recursos Educativos Abiertos (REA):
- Procomún: red de Recursos Educativos Abiertos del INTEF. Se pueden buscar recursos por área de conocimiento, contexto educativo y tipos de recurso. Además de buscar recursos es una red social y nos podemos registrar para subir y compartir recursos educativos que hayamos creado.Dispone además de una App para dispositivos móviles Android y Apple.
- Banco de imágenes y sonidos del INTEF: todas los recursos en esta web están organizados por asignatura. La licencia es Creative Commons, por lo que podemos usar todos los recursos.
- La aventura de aprender: un proyecto que contiene una sección de experiencias con audiovisuales con licencia CC BY-NC-ND que se han producido como desarrollo del convenio de colaboración entre el Ministerio de Educación, Cultura y Deporte y la Corporación RTVE y, una sección de guías con licencia CC BY-SA donde encontraremos entre otros los proyectos colaborativos "Cómo hacer..." para aprender a hacer un huerto urbano, un proyecto, un festival, una radio por internet, etc.
- Proyecto EDIA del Cedec: ofrece un banco de contenidos educativos para Primaria, Secundaria, Bachillerato y Formación Profesional. Se trata de recursos educativos abiertos curricularmente referenciados y que ofrecen propuestas ligadas a metodologías activas y al fomento de la competencia digital en el aula.
- ARASAAC: banco de REA del Gobierno de Aragón.
- Constructor 2.0: banco de REA del la Junta de Extremadura.
- Recursos CREA: banco de Recursos Educativos Abiertos de la Junta de Extremadura.
- Albor (TIC+NEE): Revista de las Tecnologías de la Comunicación y la Información y Necesidades Educativas Especiales de la Comunidad de Madrid que
contiene REA multimedia con licencia Creative Commons.
2.2. Recursos para el aprendizaje en línea del INTEF
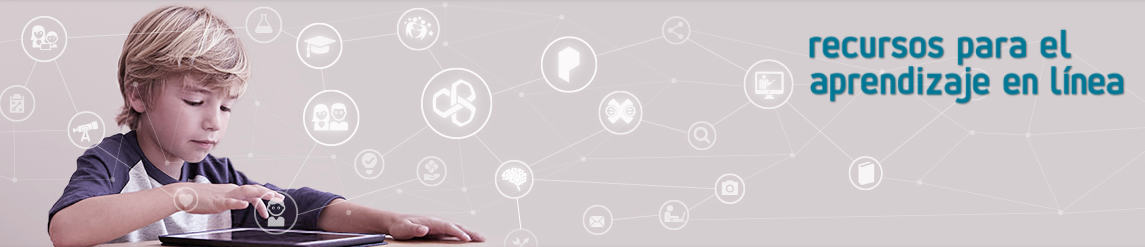
Dada la excepcional situación en el ámbito educativo español, desde el INTEF se ha diseñado un sitio web “Recursos para el aprendizaje en línea”, con el objetivo de ofrecer al profesorado, a las familias y al alumnado información sobre diferentes tipos de recursos (materiales, cursos de formación, plataformas, herramientas, etc.) que están a su disposición para ser utilizados en línea.
2.3. ¿Puedo usar vídeos de youtube en mi Aula Virtual?
RESPUESTA: Tal y como se comenta en el siguiente artículo del blog de Isabel Marín abogada especialidad en protección de datos, al ser vídeos públicos disponibles en internet, podremos enlazarlo o embeberlo (si el autor permite esta opción) en nuestro aula virtual, ya que no se modifica la forma de comunicación de la misma, al seguir siendo a través de youtube.
Lo que NO podremos hacer es descargar este vídeo y cargarlo en en el Aula Virtual, ya que estaríamos modificando la forma de comunicación.
Aún así, si decidimos embeber el vídeo es recomendable poner la autoría del mismo, como en el siguiente ejemplo:
Victor Valenzuela "Insertar youtube en Moodle"
Duración: 01:34
Inconvenientes
Hay que tener en cuenta que podemos estar trabajando con menores, y en los vídeos de youtube aparecerá publicidad y enlaces a otros vídeos cuando termine la reproducción del mismo.
Cómo insertar/embeber un vídeo en Moodle de forma fácil
Aunque podríamos copiar el código HTML para embeberlo, el editor de texto de Moodle dispone de un botón que permite insertar el vídeo de youtube simplemente pegando su URL.
![]()
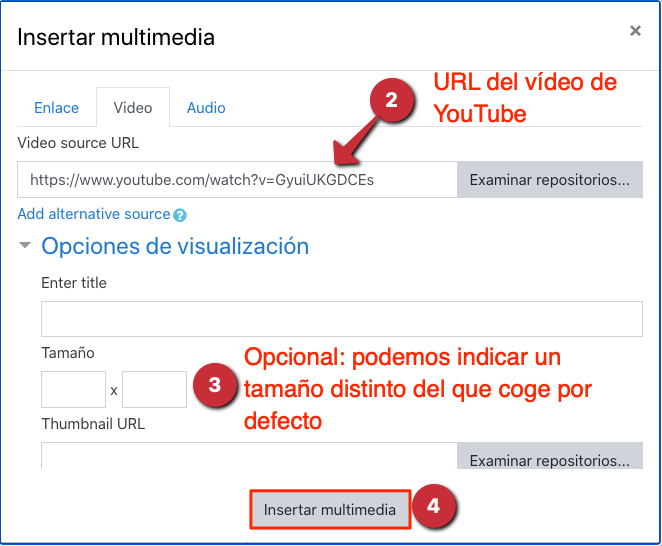
3. Creación de recursos multimedia
Aunque por internet podemos encontrar muchos recursos, hay veces que nosotros como docentes necesitaremos crear los nuestros propios o bien que sea nuestro alumnado el que lo cree. Se puede usar cualquier suite ofimática para crear documentos, presentaciones, etc... (Si deseas utilizar la suite ofimática de Libre Office con tu alumnado te dejamos un enlace a un curso de ofimática para primaria del CRA Los Olivos que contiene varios videotutoriales) pero además de eso puede ser necesario elaborar otros recursos multimedia como:
- infografías
- vídeos explicativos donde nos grabemos explicando algo a nuestro alumnado o bien ellos se graben para realizar algún trabajo
- videotutoriales sobre el uso de alguna herramienta
Vamos a ver algunas herramientas en línea o libres que podremos utilizar para elaborar cada uno de estos recursos multimedia.
Infografías
Según la RAE una infografía es una "información gráfica que apoya una nota de prensa". Una infografía puede incluir texto simple, imágenes y/o gráficos y puede resultar útil para resumir cierta información de manera sencilla para que se pueda entender fácilmente. En internet se pueden encontrar muchos ejemplos de infografías.
Para crear una infografía podemos utilizar mismamente una suite ofimática, pero hoy en día hay aplicaciones web que, con su licencia gratuita, permiten crear infografías de manera más rápida y visual y que se pueden encontrar en internet. Una de las que en su versión gratuita ofrece más plantillas y además no añade ninguna marca de agua es Canva.
Vídeos explicativos
Para grabar un vídeo explicativo, tanto nosotros como nuestro alumnado, disponemos de varias opciones::- Como hemos visto la propia plataforma de Moodle permite grabar vídeos utilizando la webCam del equipo, con una limitación de 2 minutos.
- Podemos utilizar nuestro propio dispositivo móvil, en este caso es recomendable disponer de algún trípode.
- Existen páginas web como 123apps.com que no requiere registro y ofrece de manera gratuita varias herramientas web que no requieren instalación y entre las que se encuentra la de grabar un vídeo que después se puede descargar.
- Utilizar alguna aplicación que tengamos instalada en nuestro equipo con Windows, Linux o Mac, o Instalar alguna aplicación de software libre que permita grabar la webCam del equipo, como OBS Studio que está disponible para cualquier Sistema Operativo y que como veremos más adelante también permite grabar videotutoriales.
En el siguiente vídeo se ofrecen algunos consejos para grabar un vídeo explicativo:
Leti Pérez " Consejos para crear tu Flipped Classroom"
Duración: 02:24
IMPORTANTE: Si grabamos vídeos o videotutoriales con una aplicación, no es recomendable subirlos a la plataforma Moodle, ya que suelen ocupar mucho espacio y cuando queramos exportar nuestro curso este puede ocupar varios GB y podremos tener problemas. Lo recomendable es subir los vídeos a una plataforma de vídeos educativa que ofrezca nuestra comunidad autónoma (por ejemplo, en Madrid se ofrece la mediateca de EducaMadrid ) o a Youtube, aunque a este ultimo, si son vídeos de alumnos no se podría si aparecen ellos o su voz por tema de protección de datos si no tenemos la autorización de las familias. Una vez subidos a la plataforma de vídeos, desde Moodle se pueden enlazar o embeberlos.
Videotutoriales
Puede que necesitemos grabar la pantalla de nuestro equipo para explicar alguna aplicación o herramienta a nuestro alumnado, o también para explicar algún tema por ejemplo pasando diapositivas y grabando nuestra voz, para ello se podrá utilizar alguna herramienta que permita grabar la pantalla y que venga instalada por defecto en tu equipo o bien utilizar alguna aplicación de software libre, las más utilizadas son:- Simple Screen Recorder: disponible para Linux y para Windows.
- OBS Studio disponible para Windows, Linux y Mac.
C.R.A. "Elaboración de tutoriales con Simple Screen Recorder"
Duración: 03:40
Daniel E. "Elaboración de Video Tutoriales con OBS Studio"
Duración: 07:58
4. Herramientas útiles para el profesor
Como profesores en línea hay una serie de herramientas que nos van a ser de gran utilidad para solucionar dudas o problemas que los alumnos tengan a la hora de utilizar el aula virtual o alguna de las aplicaciones que necesiten utilizar para realizar los trabajos que les pedimos. Como suele decirse a veces una imagen vale más que mil palabras, e intentar explicar el funcionamiento de una aplicación con texto puede resultar realmente complicado, en cambio si hacemos una captura de pantalla o una grabación de la misma, podremos explicarlo fácilmente.
Capturas de pantalla y anotación
A continuación os indicamos algunas aplicaciones gratuitas o libres que permiten realizar una captura de pantalla y editar la imagen resultante añadiendo texto, flechas, recuadros, etc. Hay muchas disponibles, pero en la siguiente lista recomendamos para cada Sistema Operativo la aplicación que hemos probado y que creemos que es más potente, ya que permite además de realizar una captura de la pantalla editar la imagen resultante:
- Windows: Greenshot está disponible para este sistema operativo como una aplicación de software libre.
- Mac: En Apple Store tenemos disponible gratuitamente la aplicación Skitch.
- Linux: en distribuciones de linux basadas en Debian como Ubuntu, Linux Mint, Max, etc... está disponible la aplicación Shutter. En el siguiente enlace puedes ver cómo instalar shutter en Ubuntu o distribuciones basadas en Debian.
Grabación de pantalla
En el capítulo 3. Creación de recursos multimedia hemos visto ya algunas aplicaciones de software libre que podemos instalar para hacer videotutoriales. Estas mismas aplicaciones nos servirían para grabar nuestra pantalla del ordenador y explicar algo a nuestro alumnado.
Además de las que ya hemos visto, existe una aplicación web Scrrencastify que en su versión gratuita permite grabar unos 10 minutos y cuenta con la ventaja de que además de grabar podemos hacer anotaciones. Esta aplicación se puede usar como una extensión del navegador Google Chrome por lo que se puede utilizar independientemente del Sistema Operativo que tengamos.
INTEF "Screencastify" (CC BY-SA)
Duración: 04:06
Edición de vídeo
Cuando grabemos vídeos explicativos o videotutoriales, después necesitaremos cierta edición de esos vídeos. Como mínimo necesitaremos cortarlo o convertirlo a lo mejor a un formato distinto.
Para cortar o convertir vídeos (a distintos formatos) tenéis las aplicaciones 123Apps que como hemos comentado no requieren que instaléis nada en el ordenador y son sencillas de manejar.
Si ya queremos hacer una edición más avanzada como añadir portadas, etiquetas, etc... necesitaríamos una aplicación más potente que permita editar el vídeo.
Para windows y linux: recomendamos Kdenlive, es una aplicación de software libre ligera y está disponible para ambos sistemas operativos.
Para Mac: recomendamos utilizar la propia aplicación iMovie que viene ya instalada.
A continuación podéis ver un videotutorial de cómo usar Kdenlive:
Óscar R. "tutorial de Kdenlive" (CC-BY-NC-SA)
Duración: 13:55
5. Problemas típicos en la generación de materiales para la enseñanza en línea y soluciones
| PROBLEMA | SOLUCIÓN |
|---|---|
Problemas con archivos pdf como:
|
Podemos utilizar herramientas en línea como https://pdf.io/es/ o https://www.ilovepdf.com/es que nos permiten reducir el tamaño de un PDF y unir, separar o convertir PDFs a otros formatos. |
| He encontrado una imagen en internet que quiero usar pero es muy grande | En internet puedes encontrar muchas herramientas en línea como https://www.easy-resize.com/es/ que permiten reducir el tamaño de una imagen. Puedes encontrar más información en el siguiente enlace: Tratamiento y optimización de imágenes. |
| Quiero acortar las URL que pongo | Utilizar algún acortador de URL gratuito. Por ejemplo https://bitly.com/ que además permite poner URL personalizadas. |
6. Presentando la información
En el tema 1 hemos visto cómo subir un archivo a Moodle, esta es la forma más sencilla se subir a Moodle contenidos que ya tenemos escritos en algún documento, pero imaginemos por ejemplo que queremos subir información con texto y vídeos/audios, y que estos vídeos estén embebidos en medio del texto tal y como hemos ido viendo en los contenidos de este curso. El formato archivo no va a ser el más adecuado para presentar esta información, ya que no permite embeber los vídeos, pero Moodle ofrece varios recursos que nos van a permitir presentar la información de manera más visual y otras ventajas que iremos comentando.
En Moodle básicamente utilizaremos los recursos para mostrar información a los alumnos, pero también hay alguna actividad como la lección que podremos utilizarla para mostrar contenidos a nuestro alumnado.
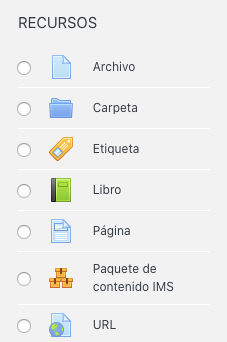
6.1. Recurso URL
Un Recurso URL es un enlace a un sitio web en internet.
Los pasos para añadir una URL son:
Paso 1: ve al Menú de administración y pulsa en Activar edición.
Paso 2: al final del tema en el que quieras añadir la URL pulsa en +Añade una actividad o recurso.
Paso 3: selecciona el recurso URL y pulsa en el botón Agregar.
Paso 4: en la configuración completa los siguientes apartados:
GENERAL
- Nombre: es el nombre que verán nuestros estudiantes, se recomienda poner un nombre significativo.
- URL: hay que indicar la URL completa de la página, por ejemplo: http://formacion.intef.es/.Lo mejor es copiarla directamente del navegador.
APARIENCIA
- Morstrar: seleccionaremos la opción En ventana emergente para que la página web con la que enlazamos se abra en una nueva pestaña.
FINALIZACIÓN DE ACTIVIDAD
- Rastreo de finalización: indicaremos si no queremos que exista rastreo o por el contrario que el alumno marque cuando ha visitado el enlace o que este se marque automáticamente cuando pulsa sobre el mismo.
Paso 5: pulsa en Guardar cambios y regresar al curso o en Guardar cambios y mostrar.
La URL aparecerá dentro del tema con un icono que indentifica que es un enlace a una página web:
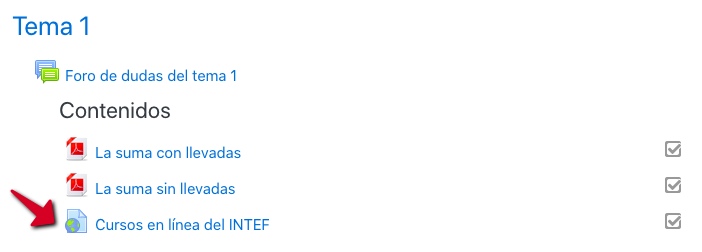
6.2. Recurso carpeta
Manuel José Blanco y Jorge Castellanos "Añadir una carpeta por el método rápido" (CC BY-SA)
Duración: 01:44
Tal y como indica Moodle en su ayuda, el recurso Carpeta permite al profesor mostrar un grupo de archivos relacionados dentro de una única carpeta. Es lo mismo que las carpetas que tenemos en nuestro ordenador.
Una carpeta se puede usar para:
- Agrupar una serie de documentos sobre un tema: por ejemplo, un conjunto de exámenes de otros años o una colección de archivos para crear un proyecto concreto por parte de los estudiantes.
- Si hay varios profesores en un curso, para crear un espacio de subida de archivos compartido entre los profesores del curso: en este caso, se debería ocultar la carpeta a los alumnos para que la vean solo los profesores.
Para crear una carpeta, tal y como hemos visto en el videotutorial, se puede hacer de forma rápida activando el modo edición y arrastrando un archivo comprimido (zip) con las carpetas y ficheros que queremos subir, o bien, se puede crear una carpeta vacía y subir los archivos dentro de ella seleccionado el recurso Carpeta tal y como se muestra en la siguiente pantalla:
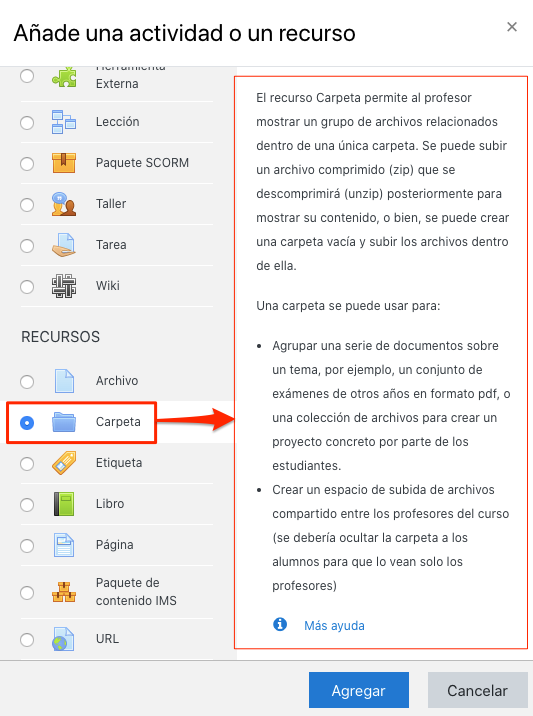
6.3. Recurso página
Manuel José Blanco y Jorge Castellanos "Añadir un recurso página embebiendo un vídeo" (CC BY-SA)
Duración: 2:59
El recurso Página permite crear mediante un editor de HTML una página web sencilla en la que podremos incluir contenido multimedia (imágenes, audio, vídeo) y enlazar o embeber contenidos de otras páginas web en la que hayamos encontrado recursos que queramos utilizar.
Tal y como se indica en la ayuda de Moodle, entre las ventajas de utilizar el recurso Página en lugar del recurso de Archivo destacan:
- El recurso es más accesible, por ejemplo, para alumnos con dispositivos móviles,
- Los alumnos no necesitan tener ninguna aplicación externa para abrir el documento, como pasa con el recurso archivo.
- El profesor lo puede editar directamente en el Aula Virtual.
- Permite incrustar/embeber vídeos o archivos de sonido junto con el texto explicativo.
- Podemos grabar audio o vídeo de hasta 2 minutos directamente con el editor de HTML mediante los siguientes botónes:
![]()
Entre los inconvenientes estaría que el recurso página no puede imprimirse.
Pasos para añadir un recurso Página
Paso 1: ve al Menú de administración y pulsa en Activar edición.
Paso 2: al final del tema en el que quieras añadir la página pulsa en +Añade una actividad o recurso.
Paso 3: selecciona el recurso Página y pulsa en el botón Agregar.
Paso 4: en la configuración de la página completa los siguientes apartados:
GENERAL
- Nombre: es el nombre que verán nuestros estudiantes, se recomienda poner un nombre significativo.
- Contenido: aquí utilizando el editor integrado de Moodle escribiremos el contenido de nuestra página con texto, audio, vídeos, enlaces, etc.
APARIENCIA
- podremos indicar si queremos que aparezca o no la fecha en la que hemos modificado la página.
FINALIZACIÓN DE ACTIVIDAD
- Rastreo de finalización: indicaremos si no queremos que exista rastreo o por el contrario que el alumno pueda marcar que ha visitado la página o que se marque automáticamente cuando accede a la misma.
Paso 5: pulsa en Guardar cambios y regresar al curso o en Guardar cambios y mostrar.
6.4. Recurso libro
Manuel José Blanco y Jorge Castellanos "Añadir un recurso libro" (CC BY-SA)
Duración: 4:57
El recurso libro está formado por múltiples páginas utilizando un formato similar a un libro tradicional donde tendremos capítulos y subcapítulos.
El recurso libro tiene las mismas ventajas que el recurso página y además:- Se puede imprimir o exportar a formato PDF
- Se puede generar un paquete IMS para llevarlo a otra plataforma
Formato de un libro
El libro tendrá dos zonas. En la primera zona (1) aparecerá la tabla de contenidos y en la segunda zona (2) aparecerá el contenido del capítulo o subcapítulo que hayas seleccionado en la tabla de contenidos.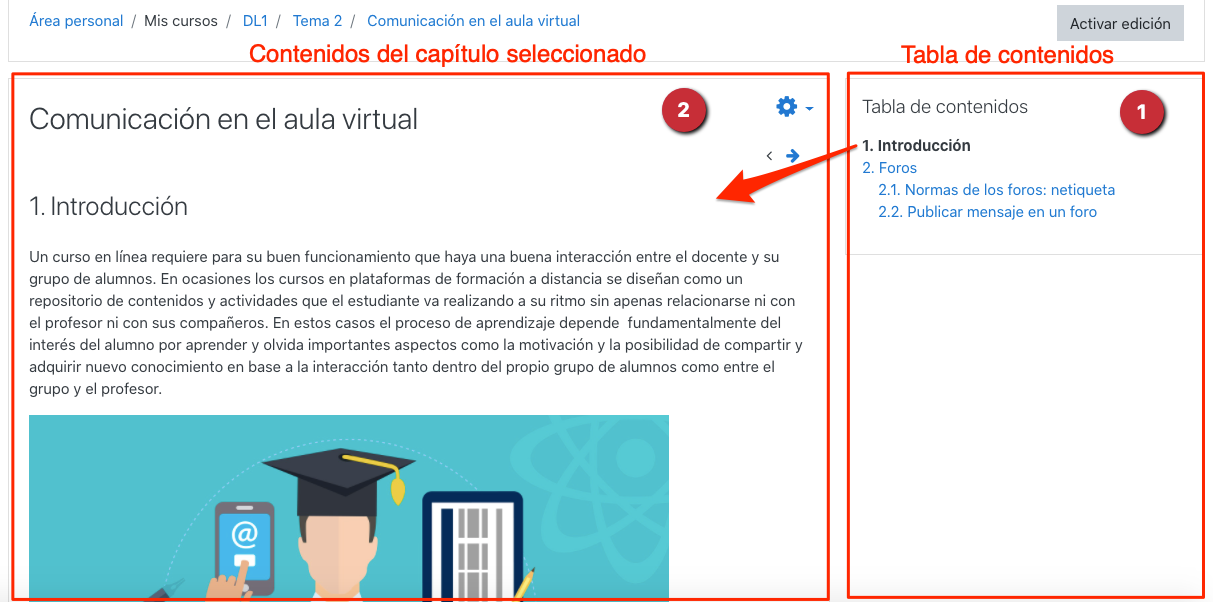
Pasos para añadir un recurso Libro
Paso 1: ve al Menú de administración y pulsa en Activar edición.
Paso 2: al final del tema en el que quieras añadir el libro pulsa en +Añade una actividad o recurso.
Paso 3: selecciona el recurso Libro y pulsa en el botón Agregar.
Paso 4: en la configuración del libro completa los siguientes apartados:
GENERAL
- Nombre: es el nombre que verán nuestros estudiantes, se recomienda poner un nombre significativo.
- Descripción: es opcional, no será el contenido del libro, simplemente podremos poner una breve descripción sobre los temas que se tratarán en el mismo.
APARIENCIA
- Numeración del capítulo: podremos indicar cómo queremos que se visualicen los capítulos y subcapítulos del libro:
- Numérica: aparecerá una numeración 1, 1.1, 1.2, 2, etc.
- Viñetas: en vez de número se muestran viñetas.
- Sangrado: no se utiliza numeración ni viñetas pero se sangran los subcapítulos.
FINALIZACIÓN DE ACTIVIDAD
- Rastreo de finalización: indicaremos si no queremos que exista rastreo o por el contrario que el alumno pueda marcar cuando ha visto el libro.
Paso 5: pulsa en Guardar cambios y regresar al curso o en Guardar cambios y mostrar.
La primera vez que accedamos al libro o si hemos pulsado Guardar cambios y mostrar, aparecerá una pantalla para crear el primer capítulo del libro en el que tendremos que indicar el título de ese capítulo y el contenido del mismo, en el que al igual que el recurso página dispondremos de un editor integrado y podremos incluir contenido multimedia (imágenes, audio, vídeo) y enlazar o embeber contenidos de otras páginas web en la que hayamos encontrado recursos que queramos utilizar.
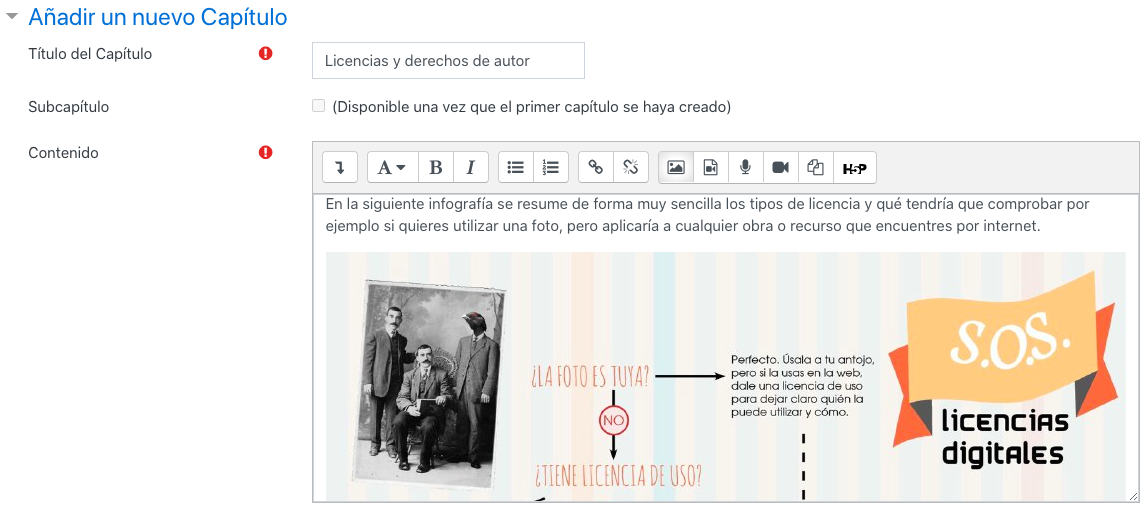
Al ser el primer capítulo del libro no permite marcarlo como subcapítulo, pero en el resto de capítulos que añadamos sí que aparece disponible esta opción.
En modo edición, en la tabla de contenidos de la derecha al lado de cada capítulo/subcapítulo tendremos varios iconos:
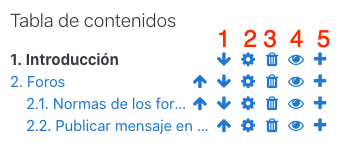
- Mover el capítulo/subcapítulo.
- Editar el título y el contenido del capítulo.
- Eliminar.
- Ocultar (los alumnos no verán este capítulo).
- Añadir un nuevo capítulo o subcapítulo debajo.
6.5. Imprimir o exportar un libro a PDF
Los recursos libros se pueden imprimir o exportar a formato PDF, pero hay que tener en cuenta que si tenemos vídeos, audios u otros elementos multimedia embebidos estos no se podrán visualizar.
Los pasos para generar un PDF a partir del libro como alumno o profesor son:
Paso 1: accedemos al libro.
Paso 2: pulsamos en el menú de administración y seleccionamos la opción Imprimir el libro completo.
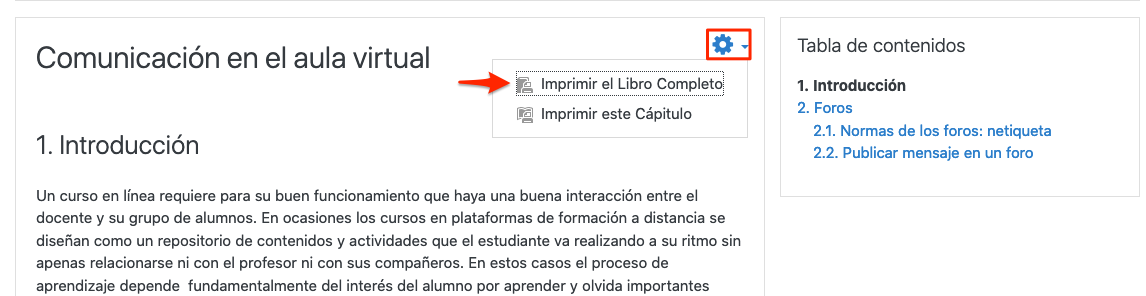
Paso 3: aparece una pantalla donde se previsualiza todo el documento y pulsamos en Imprimir el Libro Completo.
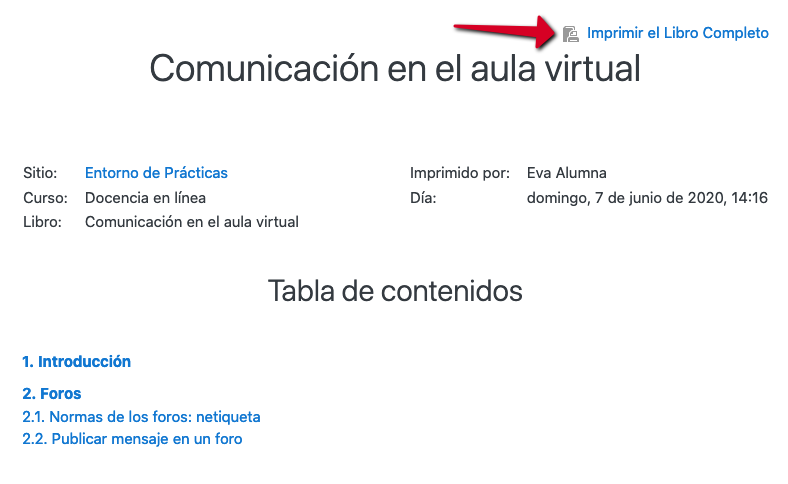
Paso 4: Dependiendo del navegador (Firefox, Chrome, Safari, ...) o del sistema operativo pueden aparecer distintas pantallas desde la que podremos imprimir el libro o bien generar el documento PDF y guardarlo en nuestro disco duro.
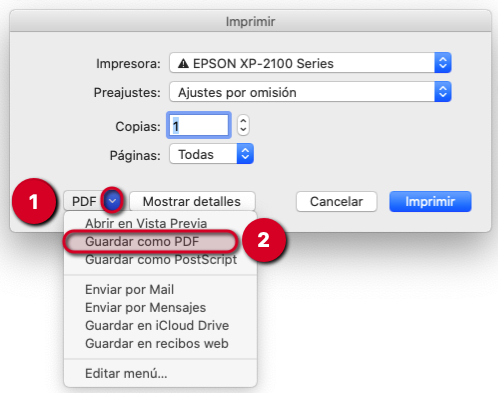
Esta pantalla es la que aparece con el navegador Firefox en un Mac, pero si utilizamos el navegador Chrome en un Linux la pantalla que aparece es la siguiente, en la que tenemos que asegurarnos que el destino de impresión es un pdf o impresora de pdf (1) y posteriormente hacemos clic en el botón Guardar (2)
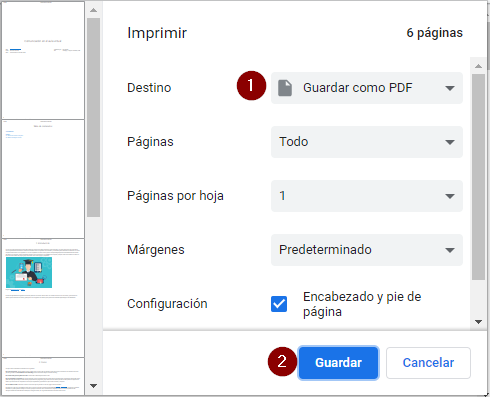
6.6. Contenido IMS / SCORM
Un paquete IMS o SCORM es un conjunto de archivos que se empaquetan conforme a una norma estándar para los objetos de aprendizaje.
La principal diferencia entre IMS y SCORM es que IMS solo empaqueta contenidos, mientras que SCORM empaqueta contenidos y actividades, por eso Moodle incluye los paquetes IMS dentro de recursos y los paquetes SCORM dentro de actividades.
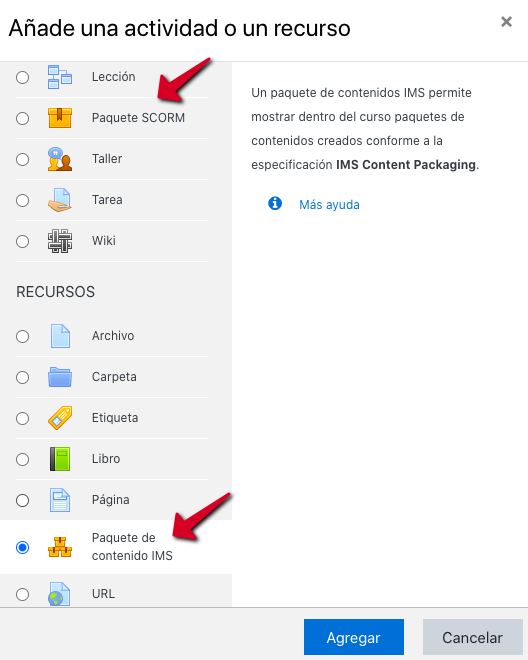
Una herramienta muy conocida en la que se pueden crear objetos de aprendizaje es ExeLearning, si tienes contenidos y/o actividades generados con ella podrás exportarlos al formato IMS o SCORM, y después en Moodle se puede añadir mediante el recurso IMS o la actividad SCORM.
Los paquetes de IMS/SCORM están comprimidos en formato ZIP, para cargar un contenido de este tipo en Moodle es muy sencillo, se puede hacer de forma rápida tal y como explicamos en el videotutorial del capítulo 6.2 Recurso carpeta pero seleccionando la opción SCORM:
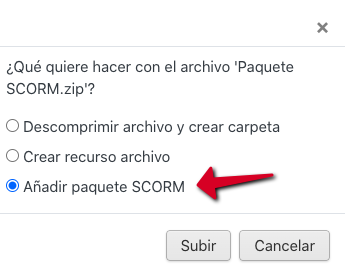
El contenido se muestra normalmente en varias páginas, con navegación similar a un libro de Moodle.
Generar un contenido IMS a partir de un libro
Moodle permite también generar un contenido IMS a partir de un libro para que podamos llevarlo a otro sistema que acepte este estándar. Por defecto la opción de exportar un libro a IMS no está activada en los libros, por lo que si lo necesitamos tendríamos que pedirle al administrador del Aula Virtual que active este permiso para el rol de profesor:

Una vez activado este permiso para el rol de profesor, si accedemos a un libro y vamos a su Menú de administración, además de poder imprimir el libro aparecerá una opción Generar paquete de contenidos IMS:
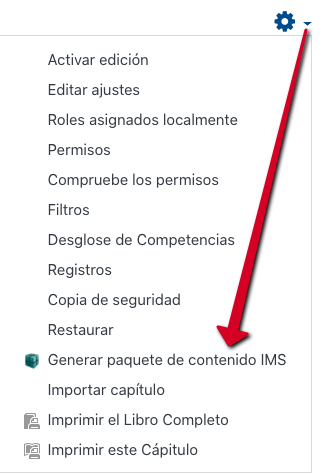
7. Estrategias para hacer un curso más visual
Moodle cada vez tiene una interfaz de usuario más limpia y sencilla, pero, sobre todo de cara etapas como la de Primaria, podemos aprovechar las etiquetas y el mapeado de imágenes para personalizar totalmente la apariencia de nuestro curso, haciendo que la navegación sea por ejemplo a través de imágenes.
El objetivo de este capítulo es mostrar algunos ejemplos para que podamos tomar ideas y explicar cómo tendríamos que configurar nuestro curso para poder hacerlo.
7.1. Imágenes enlazadas con etiquetas
La forma más sencilla sería usar un recurso etiqueta y con el propio editor HTML incluir imágenes o imágenes y texto, y enlazar estas imágenes a las distintas secciones/temas del curso.
En el siguiente vídeo se muestra un ejemplo sencillo y se explica cómo hacerlo.
Manuel José Blanco y Jorge Castellanos "Estrategias para hacer nuestro curso más visual: imágenes enlazadas" (CC BY-SA)
Duración: 6:46
7.2. Mapeado de imágenes
Otra opción sería tener una imagen en la cual tendríamos puntos calientes, en los que si el alumno hace clic sobre alguno de ellos le llevaría al tema correspondiente.
En el siguiente videotutorial se muestra un ejemplo de un curso en el que se han organizado actividades diarias para el alumnado, cada tema sería un día, y lo que se hace es añadir una imagen con el calendario y cuando el alumno pincha sobre un día le lleva al tema correspondiente.
Daniel E. "Mapear una imagen de navegación" (CC BY-NC-SA)
Duración: 11:21
8. Créditos
Autores del curso:
Manuel José Blanco Barge
Jorge Castellanos Vega
Créditos
Área de Formación en Línea y Competencia Digital Educativa del INTEFEste curso y sus materiales se distribuyen con licencia Creative Commons 4.0
Instituto Nacional de Tecnologías Educativas y de Formación del Profesorado
Ministerio de Educación y Formación Profesional