Itinerarios personalizados y trabajo por equipos
| Sitio: | Formación en Línea |
| Curso: | Docencia a distancia |
| Libro: | Itinerarios personalizados y trabajo por equipos |
| Imprimido por: | Invitado |
| Día: | lunes, 6 de mayo de 2024, 06:21 |
Descripción
1. Cómo facilitar a los alumnos la comprobación de actividades realizadas
A lo largo del tema 1 y 2 hemos ido viendo cómo configurar el rastreo de finalización en los contenidos y en las tareas.
El rastreo de finalización se podrá activar en el apartado Finalización de actividad cuando estemos configurando cualquier recurso o actividad de Moodle:

Para activar el Rastreo de finalización tendremos 3 opciones:
- No indicar finalización de actividad: esto no mostrará las casillas junto a la actividad
- Los estudiantes pueden marcar manualmente la actividad como completada: los estudiantes marcarán manualmente la actividad como completada cuando lo consideren.
- Mostrar la actividad como completada cuando se cumplan las condiciones: la actividad se marca automáticamente como completada cuando se cumplan los criterios de finalización que indiquemos en la configuración de la misma.
Dependiendo de si tenemos contenidos o actividades, la recomendación es la siguiente:
- Contenidos: podríamos optar por no activar la finalización o activarla para que los estudiantes la puedan marcar manualmente cuando han visto los contenidos.
- Actividades: se recomienda activar el rastreo de finalización para que se marque automáticamente como finalizada cuando el alumno recibe una calificación.
Vamos a ver a continuación las distintas opciones de configuración para contenidos y actividades y cómo lo vería nuestro alumnado.
1.1. Finalización de contenidos
A la hora de configurar el rastreo de finalización, cuando añadimos contenidos podríamos optar por:
- No indicar finalización.
- Activar finalización manual.
- Activar finalización automática cuando el estudiante acceda al contenido.


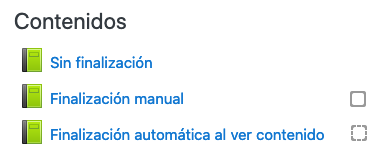
En finalización manual, como vemos, a la derecha aparece un recuadro con borde sólido y el estudiante lo marcará manualmente cuando haya visto ese contenido.
En finalización automática al ver el contenido, el recuadro tiene un borde discontinuo y el alumno no podrá marcarlo, este se marcará automáticamente en cuanto acceda al contenido. Esta opción no suele ser recomendable.
Cuando el alumno marque manualmente que ha visto los contenidos, o acceda al mismo si la finalización está configurada como automática, aparecerá un check de color azul:
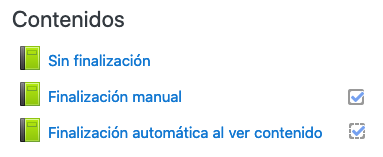
1.2. Finalización de actividades
A la hora de configurar las actividades, aunque tendríamos disponibles las mismas opciones que vimos en la finalización de contenidos, lo recomendable es configurarla de la siguiente forma:
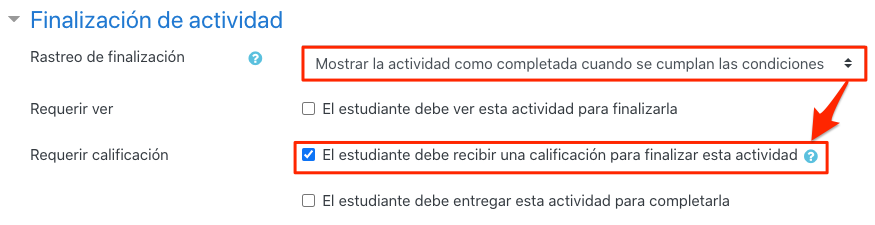
De esta forma, la actividad se marcará automáticamente como finalizada cuando el alumno reciba una calificación.
Es MUY IMPORTANTE no olvidarse nunca de indicar la calificación para aprobar cuando configuremos cualquier actividad, de esta forma, cuando la califiquemos, en la finalización de actividad le aparecerá al alumno un icono distinto dependiendo de si la actividad está aprobada o suspensa tal y como se muestra en la siguiente imagen:
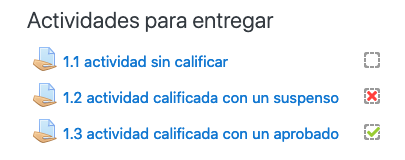
2. Programar actividades distintas para cada grupo de alumnos mediante restricciones
Tal y como ya adelantamos en el tema anterior cuando hablábamos de cómo configurar grupos de alumnos en nuestro curso, mediante el uso de restricciones vamos a poder configurar qué ven cada uno de los grupos y programar actividades distintas para cada uno de ellos.
Podremos aplicar una restricción a:
- Recursos
- Actividades
- Secciones / temas
Al editar los ajustes de cualquier recurso, actividad o tema aparecerá siempre un apartado denominado Restricciones de acceso:
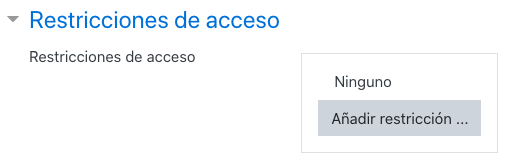
Si pulsamos en Añadir restricción podremos añadir los siguientes tipos de restricción:
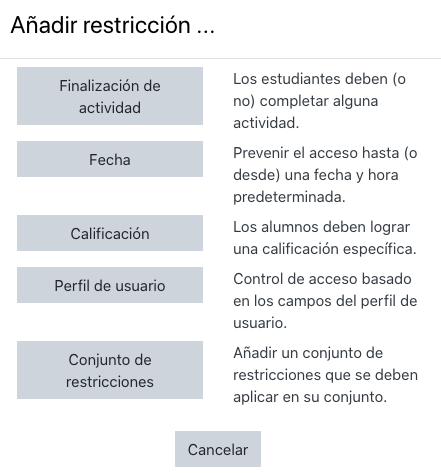
- Finalización de actividad: hasta que un alumno no haya finalizado o superado una actividad no verá otra actividad. También podríamos utilizarlo a la inversa, si el alumno no ha finalizado una actividad podemos hacer por ejemplo una etiqueta con un mensaje indicándole que todavía no la ha realizado.
- Fecha: si queremos que los alumnos no vean un recurso, actividad o un tema completo hasta que llegue una fecha. Podemos por ejemplo usarla para programar en qué fecha estará visible cada uno de los temas.
- Calificación: similar a la de finalización de actividad, pero exigiremos que el alumno haya obtenido al menos una calificación específica. Por ejemplo, para alumnos que saquen más de 9 en alguna actividad podemos ponerle como visibles actividades voluntarias para profundizar.
- Perfil de usuario: podríamos usarlo para poner una actividad o recurso disponible solo a un alumno que ha suspendido por ejemplo, pero no se suele utilizar, lo normal sería crear un grupo de "suspensos" al que añadiríamos a todos los alumnos y la restricción la haríamos por grupo.
- Conjunto de restricciones: si queremos que se tengan que cumplir varias restricciones, por ejemplo si queremos abrir una actividad a partir de una fecha para un grupo concreto.
Además de estas restricciones, si en nuestro curso hemos creado grupos y agrupamientos, a la hora de crear una restricción aparecerán 2 opciones más como se ve en la siguiente imagen:
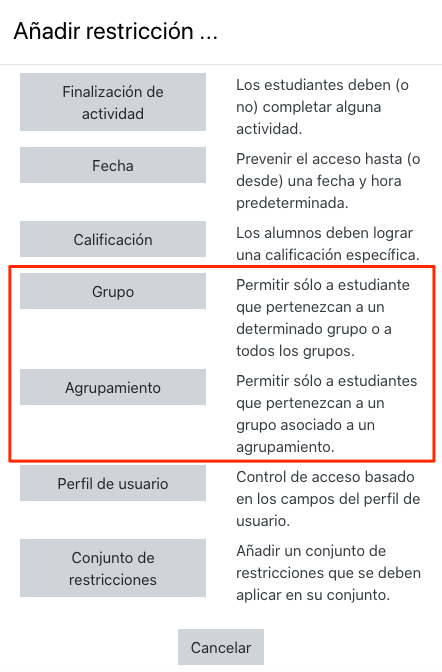
- La restricción de grupo y agrupamiento permitirá restringir el acceso a una actividad, recurso o tema solo a alumnado que pertenezca a uno o varios grupos o agrupamientos. Esta restricción se usan habitualmente por lo que veremos algunos supuestos en los siguientes capítulos, donde explicaremos cómo tendríamos que configurar nuestro curso en cada uno de ellos.
Como vemos las restricciones nos abren muchas posibilidades y podremos crear itinerarios personalizados para nuestro alumnado.
2.1. Supuesto 1: actividades distintas para 3ºA y 3ºB
Supuesto
Partimos del supuesto de que estamos dando clases a dos grupos de alumnos: 3ºA y 3ºB, y queremos hacer un control para comprobar si están entendiendo los contenidos de la unidad didáctica, pero como el control será en fechas distintas y no queremos que se copien, vamos a poner un control distinto a cada grupo.
¿Cómo lo hacemos?
Paso 1: suponemos que tenemos creados ya los grupos de 3ºA y 3ºB.
Paso 2: creamos dos exámenes, uno para cada grupo.
Paso 3: para el control de 3ºA añadimos una restricción de grupo para que solo lo vea 3ºA. Es importante pinchar sobre el ojo que aparece a la izquierda para que aparezca tachado, de esta forma el control estará totalmente oculto al resto de estudiantes.
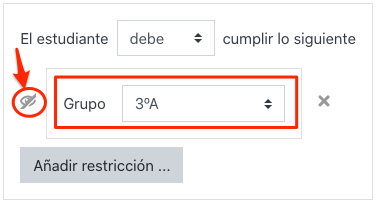
Paso 4: hacemos los mismos para el control de 3ºB añadiendo la restricción para el grupo de 3ºB y pinchando sobre el ojo para ocultarlo.
En el curso veremos los dos controles de la siguiente forma:
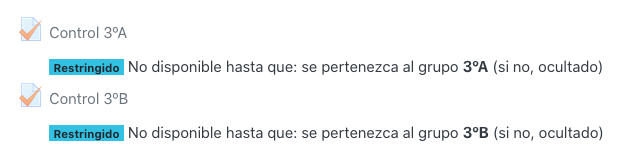
2.2. Supuesto 2: actividad de recuperación
Supuesto
Partimos del supuesto anterior, y ahora suponemos que hay alumnos de 3ªA y 3ºB que han suspendido el control y tenemos que hacerles la recuperación.
Necesitaríamos que solo esos alumnos vean el control de recuperación, pero distinguiendo siempre quiénes son alumnos de 3ºA y quiénes de 3ºB.
¿Cómo lo hacemos?
Paso 1: creamos dos nuevos grupos para añadir al alumnado que ha suspendido el control: recuperación_3ºA y recuperación_3ºB, y añadimos los alumnos que han suspendido el control a cada grupo.
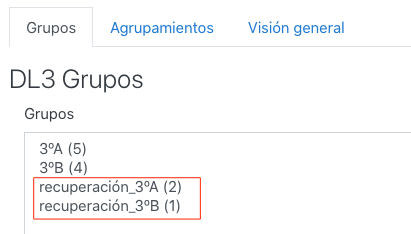
Paso 2: creamos un agrupamiento denominado recuperación con ambos grupos: recuperación_3ºA y recuperación_3ºB.
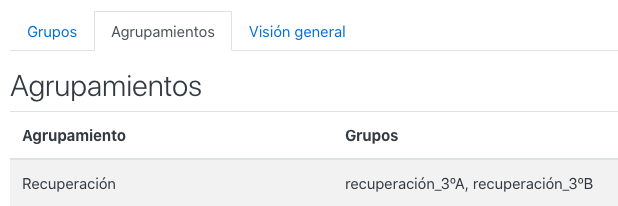
Paso 3: creamos una actividad de recuperación para el alumnado que tiene que recuperar el control y en Ajustes comunes del módulo la configuramos como Grupos separados y agrupamiento Recuperación:
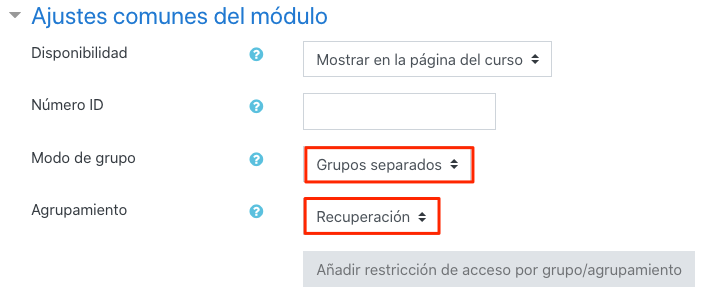
de esa forma, cuando accedamos a la actividad, en grupos en vez de aparecer todos los grupos que tenemos (3ºA, 3ºB, Recuperación_3ºA y Recuperación_3ºB) aparecerían solo los dos grupos que se encuentran dentro del agrupamiento de Recuperación:
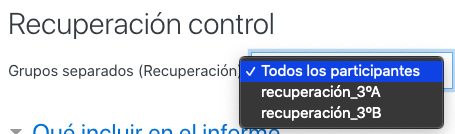
Paso 4: para que esta tarea solo la vean los alumnos que tienen que recuperar añadimos una restricción para el agrupamiento Recuperación:
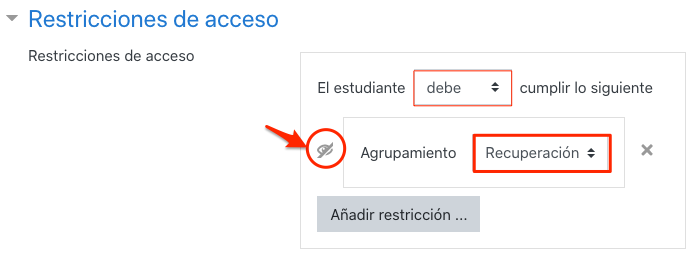
Paso 5: guardamos la actividad y en el curso la veremos de la siguiente forma:

Posibles efectos colaterales
Lo habitual suele ser que si trabajamos con grupos el resto de actividades y/o foros de dudas estén configurados por grupos separados, en cuyo caso no hay ningún problema ya que los alumnos solo tendrán acceso a su grupo. Pero si tenemos alguna actividad o por ejemplo los foros de dudas configurados como grupos visibles, cuando el alumno acceda vería todos los grupos en otros grupos, incluidos los grupos de recuperación tal y como se muestra en la siguiente imagen: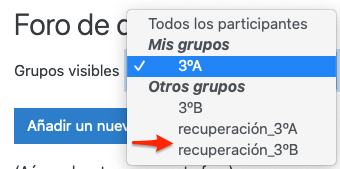
Para solucionar esto lo que tendríamos que hacer es:
Paso 1: crear un nuevo agrupamiento Agrupamiento_Curso que contenga solo los grupos de 3ºA y 3ºB.
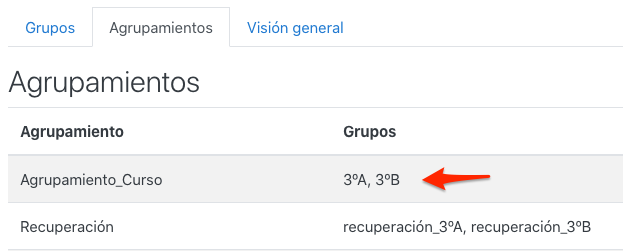
Paso 2: en los foros o actividades que tengamos configuradas como grupos visibles, hay que editar su configuración y en el apartado Ajustes comunes del módulo, en agrupamiento, seleccionar Agrupamiento_Curso.
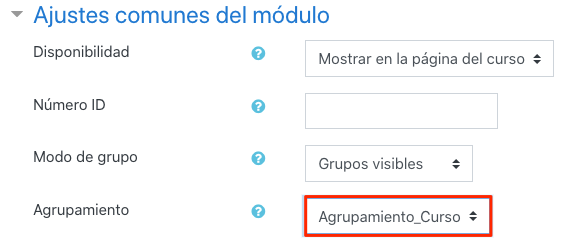
Una vez configurado por ejemplo el foro de dudas que teníamos como grupos visibles, como profesores ahora lo veríamos tal y como se muestra en la siguiente imagen, donde se indica entre paréntesis que a la hora de seleccionar un grupo en este foro solo aparecerán los del agrupamiento (Agrupamiento_Curso):

Los alumnos lo verían igual, pero ahora cuando accedan, en otros grupos ya solo verían el 3ªA o 3ªB dependiendo del grupo al que pertenezcan:
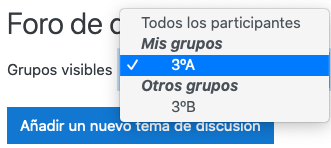
2.3. Supuesto 3: restricciones para un tema
Supuesto
Tenemos alumnos de 3ºA y ºB con altas capacidades y queremos ponerles varias actividades específicas para ellos.
¿Cómo lo hacemos?
Hasta ahora hemos visto cómo aplicar las restricciones a un recurso o a una actividad concreta, pero tal y como comentábamos al principio de este capítulo las restricciones también se pueden añadir a una sección/tema, de esta forma esa sección/tema solo lo verían los grupos/agrupamientos a los que le permitimos el acceso.
En el supuesto que tenemos queremos tener varias actividades específicas para el alumnado de altas capacidades, por lo que en vez de tener que añadir la restricción a cada una de las actividades, lo mejor es tener una sección/tema que contenga todas las actividades para este alumnado y añadir la restricción a todo el tema. Los pasos serían:
Paso 1: creamos un nuevo grupo que podemos denominar AltasCapacidades.
Paso 2: añadimos al alumnado de 3ºA y 3ºB con altas capacidades a ese grupo.
Paso 3: añadimos una nueva sección/tema a nuestro curso denominada por ejemplo Actividades avanzadas y dentro incluimos todas las actividades.
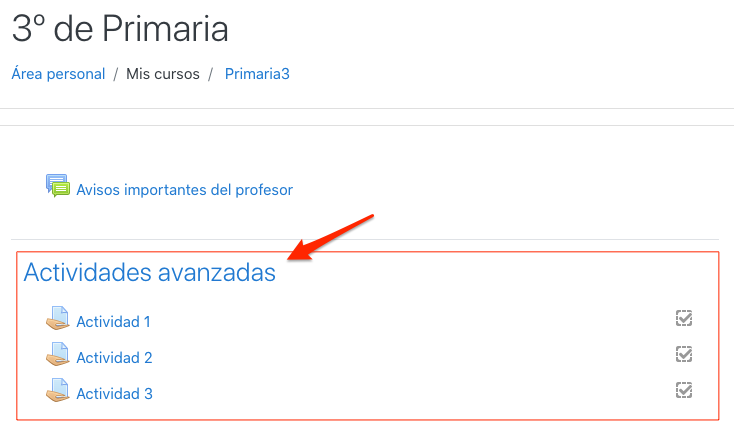
Paso 4: cambiamos a modo edición y editamos los ajustes de esa sección/tema:
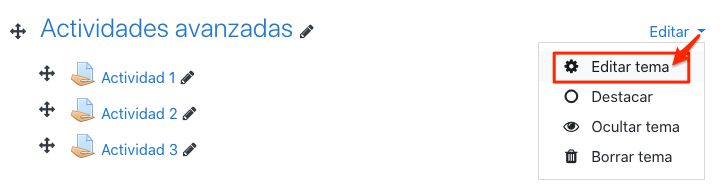
y en la pantalla de configuración del tema añadimos una restricción para el grupo AltasCapacidades:
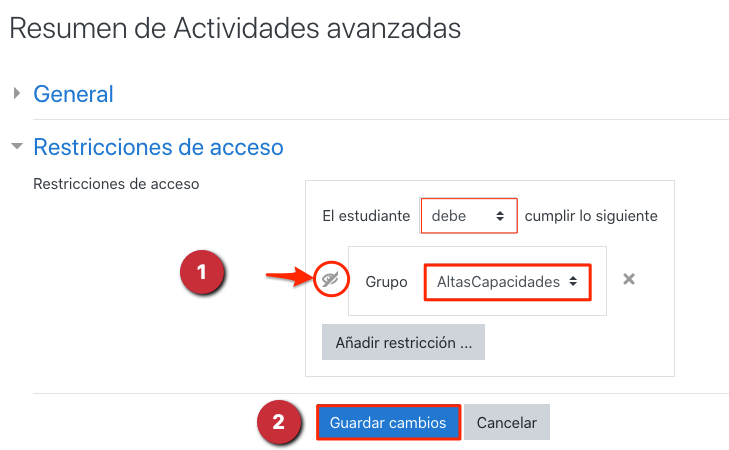
Paso 5: una vez que guardemos los cambios, como profesores ahora veríamos el tema con la restricción que hemos aplicado.
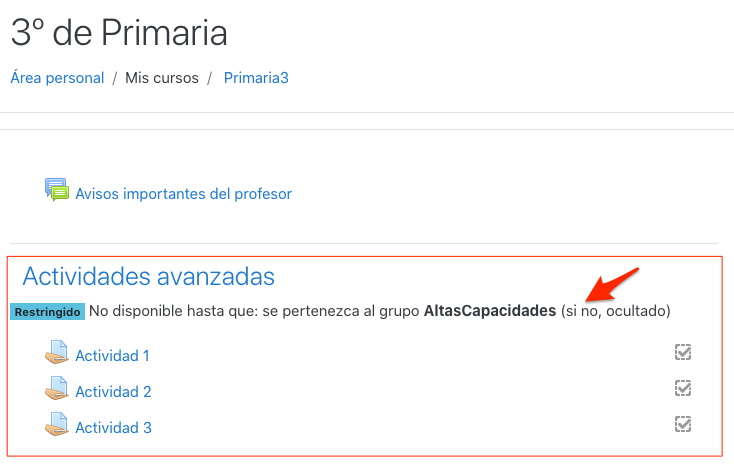
Y el único alumnado que vería este tema y por tanto las actividades que incluyamos dentro, serían aquel que pertenezca al grupo de AltasCapacidades.
3. Trabajo por equipos
Al igual que en clases presenciales trabajamos por equipos y los alumnos entregan tareas en grupo, en el Aula Virtual también se puede trabajar de forma similar.
A la hora de enviar trabajos por equipos podremos decidir:
- Evaluar solo el trabajo que entregan.
- Evaluar el trabajo que entregan y cómo ha trabajado en equipo cada uno de los miembros.
Una forma de hacerlo en el Aula Virtual con Moodle sería:
- Abrir una actividad de tipo foro calificable para que los distintos equipos se puedan comunicar a través del foro, así el profesor podría comprobar en el foro la participación de todos los miembros del equipo y calificarle a cada uno individualmente su trabajo en el grupo. Aunque podemos calificar el trabajo en grupo de cada uno de los miembros con una nota de 0 a 10, nos podemos servir de alguna rúbrica para obtener esta nota. Te proponemos la siguiente rúbrica de evaluación de trabajo en equipo del CEDEC.
- Crear una tarea de entrega grupal para calificar el trabajo: en estas tareas, solo uno de los miembros del equipo tiene que realizar la entrega del trabajo, y el profesor califica solo 1 trabajo por equipo y todos los miembros del mismo reciben la misma calificación.
En cualquier caso, lo que necesitaremos siempre es formar grupos con cada uno de los equipos. Lo que haríamos sería:
- Crear un grupo para cada uno de los equipos (equipo1, equipo2, equipo3, ...., equipoN).
- Crear un agrupamiento en el que meteríamos todos los equipos que hemos creado.
A la hora de añadir los alumnos a cada uno de los equipos podremos hacerlo de forma manual o automáticamente, tal y como veíamos en el tema 2 en el capítulo Creando grupos de manera manual o automática.
NOTA: existe un plugin de terceros denominado elección de grupo que puede ser instalado por un Administrador en Moodle y que permitiría que los propios alumnos elijan el grupo en el que quieren estar.
3.1. Configuración de tareas para entrega por grupos
En el siguiente videotutorial vamos a ver primero cómo se ve una tarea que hayamos configurado como entrega por grupos:
Manuel José Blanco y Jorge Castellanos "Cómo se ve una tarea de entrega por grupos" (CC BY-SA)
Duración: 1:53
Para configurar una tarea como entrega por grupos, al configurar la tarea en el apartado Configuración de entrega por grupo indicaremos los siguientes valores:
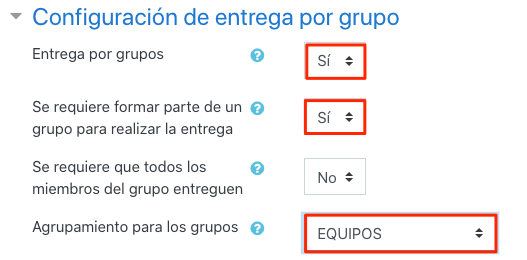
De esta forma, ahora cuando accedamos a la tarea, en vez de ver cuántos participantes hay, veremos cuántos grupos hay:
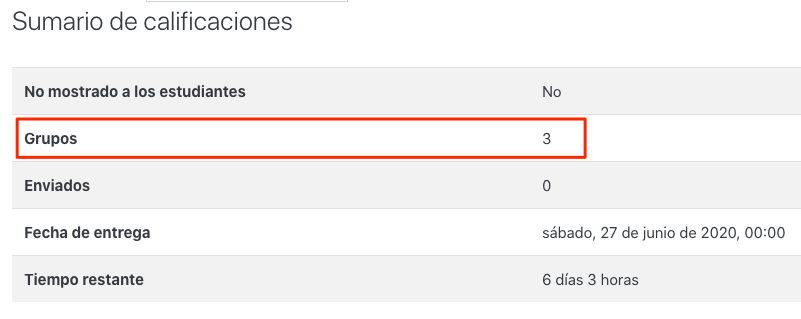
Además, a la hora de configurarla, tenemos que acordarnos de indicar en Ajustes comunes del módulo el modo de grupo como Grupos separados:
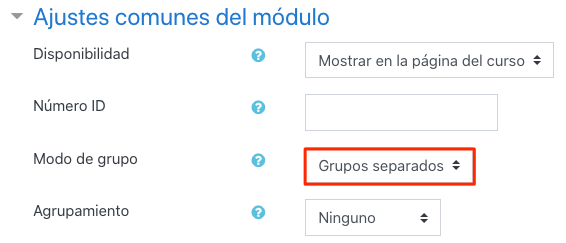
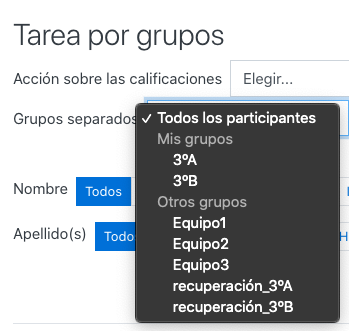
- Creamos un agrupamiento GRUPOS_Y_EQUIPOS al que añadimos los grupos 3ºA, 3ºB, Equipo1, Equipo2 y Equipo3.
- En la configuración de la tarea, en agrupamiento para Ajustes comunes del módulo cambiamos Ninguno por el agrupamiento que hemos creado GRUPOS_Y_EQUIPOS.
3.2. Entrega y calificación de tareas grupales
En las tareas configuradas como de entrega por grupo, en cuanto uno de los alumnos realiza la entrega, al resto de integrantes del equipo le aparecerá también en estado de la entrega Enviado para calificar y podrá ver el texto o el fichero que ha subido el responsable del equipo.
Es importante por eso que todos los equipos acuerden quién será el responsable de realizar la entrega de su trabajo.
El docente, cuando acceda a la tarea verá cuántos grupos hay y cuántos han enviado el trabajo, pero tal y como vemos en la siguiente pantalla, lo que no aparece es información de resumen sobre cuántos grupos están pendientes de calificar, como sí aparecería en las tareas individuales:
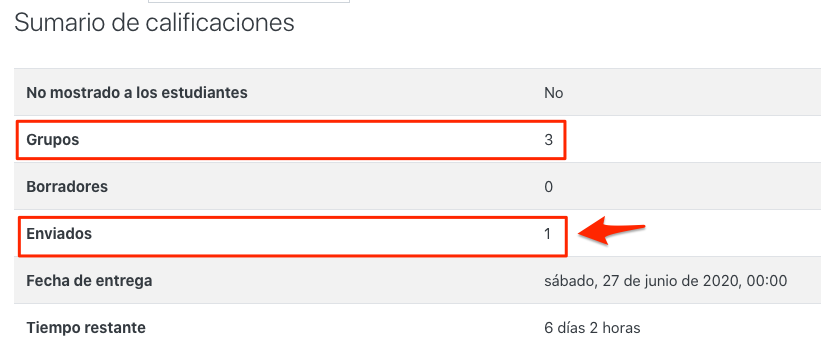
Para calificar a los grupos es igual que en las tareas individuales, el profesor tiene que pulsar en Ver/Calificar todas las entregas y aparecerán todos los alumnos, y lo único que tiene que hacer es calificar a cualquiera de los alumnos que forman el equipo y automáticamente la calificación y la retroalimentación les aparecerá al resto de los alumnos que están en ese equipo.
Manuel José Blanco y Jorge Castellanos "Calificar tarea de entrega por grupos" (CC BY-SA)
Duración: 2:20
3.3. Configuración de foro para evaluar el trabajo en equipo
Si queremos evaluar cómo han trabajado en equipo cada uno de los alumnos que lo forman, podemos crear un foro calificable a través del cual los alumnos de cada uno de los equipos tendrán que comunicarse para ir acordando cómo elaboran el trabajo que se les ha pedido.
El trabajo en equipo a través de un aula virtual, no es algo fácil. La comunicación a través del foro es asíncrona, con lo cual el trabajo demora más tiempo en realizarse. Se puede plantear también que los alumnos se comuniquen a través de un canal síncrono como puede ser una videoconferencia y que después alguno de los integrantes, que haya asumido el rol de secretario, resuma en el foro quiénes han participado, los temas tratados y las conclusiones a las que se han llegado.
Además de esta problemática, nos podremos encontrar con que hay alumnos que no participan en el foro, problemas entre los integrantes del grupo, etc. y en todos estos casos tendremos que intervenir para solucionar el problema.
Se recomienda por tanto comenzar con una tarea muy sencilla para los alumnos, para que el trabajo en equipo sea fácil y no les lleve mucho tiempo ni esfuerzo realizar la tarea. Esto también le servirá al alumnado para ver cómo funciona esta forma de trabajar en equipos en línea, cómo organizarse a través del foro de trabajo por equipos, respetar tiempos y comprender que va a recibir 2 calificaciones: una individual por su trabajo en el equipo y otra como grupo por el trabajo que han entregado.
Configuración del foro calificable
Tal y como vimos anteriormente tenemos que configurar un foro de debate calificable mediante la configuración del apartado Calificación global del foro (Whole forum grading). Además de configurar ese apartado, tendremos que configurar el apartado Ajustes comunes del módulo, indicando Grupos separados y el agrupamiento EQUIPOS:
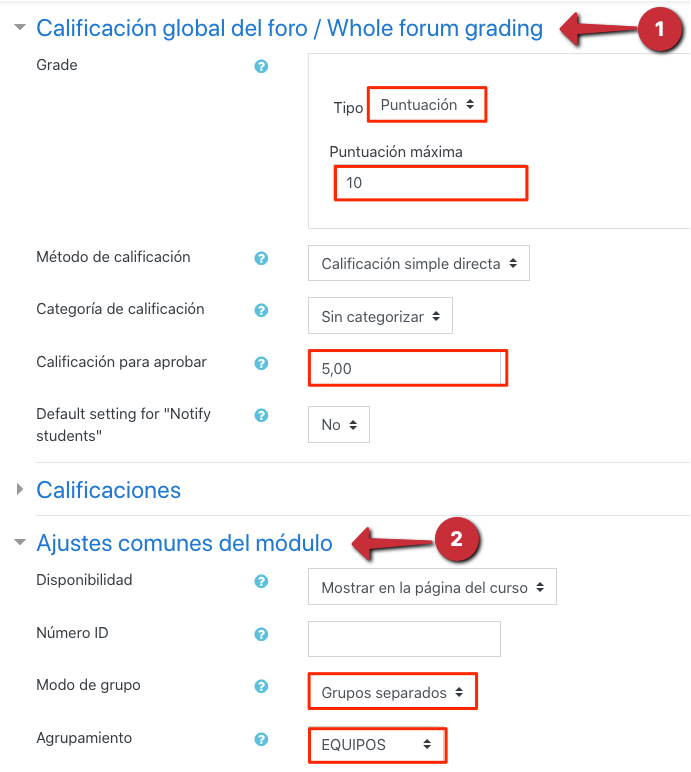
De esta forma, los alumnos solo podrán comunicarse en el foro con el resto de los miembros que pertenecen a su equipo, y como profesor, podremos ver filtrar los mensaje de cualquier equipo tal y como se muestra en la siguiente imagen:
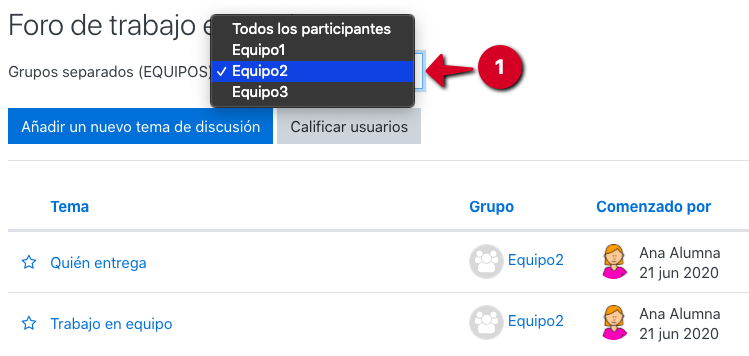
4. Créditos
Autores del curso:
Manuel José Blanco Barge
Jorge Castellanos Vega
Créditos
Área de Formación en Línea y Competencia Digital Educativa del INTEFEste curso y sus materiales se distribuyen con licencia Creative Commons 4.0
Instituto Nacional de Tecnologías Educativas y de Formación del Profesorado
Ministerio de Educación y Formación Profesional