Evaluación y configuración del libro de calificaciones
| Sitio: | Formación en Línea |
| Curso: | Docencia a distancia |
| Libro: | Evaluación y configuración del libro de calificaciones |
| Imprimido por: | Invitado |
| Día: | domingo, 28 de abril de 2024, 16:46 |
Tabla de contenidos
- 1. Introducción
- 2. Categorías y elementos de calificación en el libro de calificaciones
- 3. Visibilidad de las calificaciones y de los elementos de calificación
- 4. Crear item de calificaciones para tareas realizadas fuera del aula virtual
- 5. Escalas prediseñadas y su utilización
- 6. Calificación por letra
- 7. Exportar el libro de calificaciones a una hoja de cálculo
- 8. Ejemplo: combinando restricciones de acceso a las tareas y calificaciones
- 9. Créditos
1. Introducción
El alto número de ayudas y funciones que Moodle presenta para ayudarnos en la evaluación son muy grandes y como se ha comentado anteriormente entrar en detalle en todas ellas podría generar material para un curso entero. En este curso solamente veremos algunos ejemplos de uso que nos sirvan para cubrir las necesidades de control de calificación de manera básica.
Lo habitual es que como profesores no necesitemos nada más allá que establecer unas ponderaciones asociadas a la nota de las tareas que preparemos para los alumnos y quizás obtener calificaciones parciales por evaluaciones que luego se utilicen para formar la nota final. En este libro vamos a ver cómo realizar la configuración de las tareas y el libro de calificaciones para poder gestionar de manera básica las calificaciones de nuestros alumnos. Para ello vamos a tener una configuración de curso de ejemplo como la de la siguiente imagen:
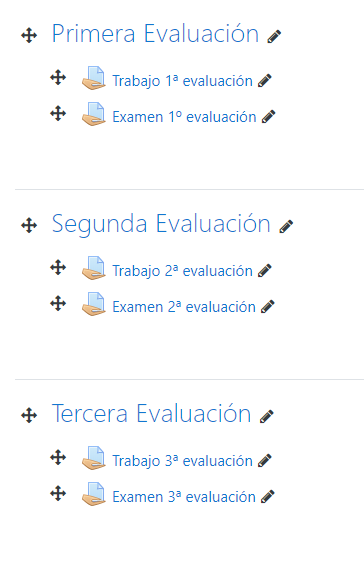
Supongamos que tenemos tres evaluaciones, en cada evaluación tenemos dos pruebas con una ponderación del 40% para el Trabajo y el 60% para el Examen. En este ejemplo y por comodidad utilizamos actividades de tipo tarea aunque sería similar con cualquier otro tipo de actividad que fuera calificable.
Para la calificación de cada tarea hemos establecido la siguiente configuración en el apartado Calificación de los ajustes de la Tarea.
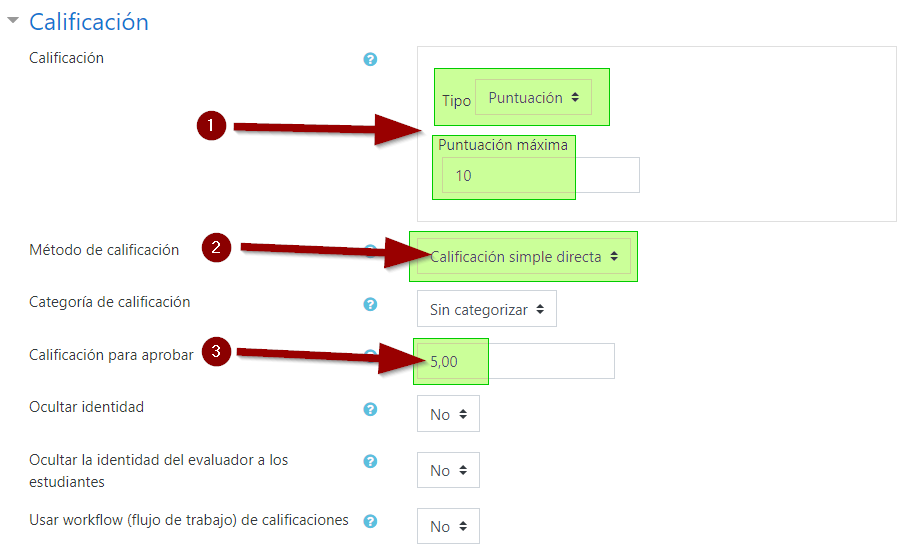
Las opciones establecidas han sido:
1. La tarea tiene Calificación que será de tipo puntuación con un máximo de 10 puntos.
2. El Método para calificar sera Calificación Simple Directa. Estableceremos la nota de la tarea directamente en Moodle.
3. La Calificación para aprobar la tarea será de 5 puntos.
A partir de este momento y siguiendo con el ejemplo vamos a ver cómo configuramos el Libro de Calificaciones para hacer que las notas de nuestros alumnos se calculen automáticamente según nuestras necesidades.
2. Categorías y elementos de calificación en el libro de calificaciones
Vamos a acceder a nuestro libro de calificaciones, para ello hacemos clic en Calificaciones > Configuración.
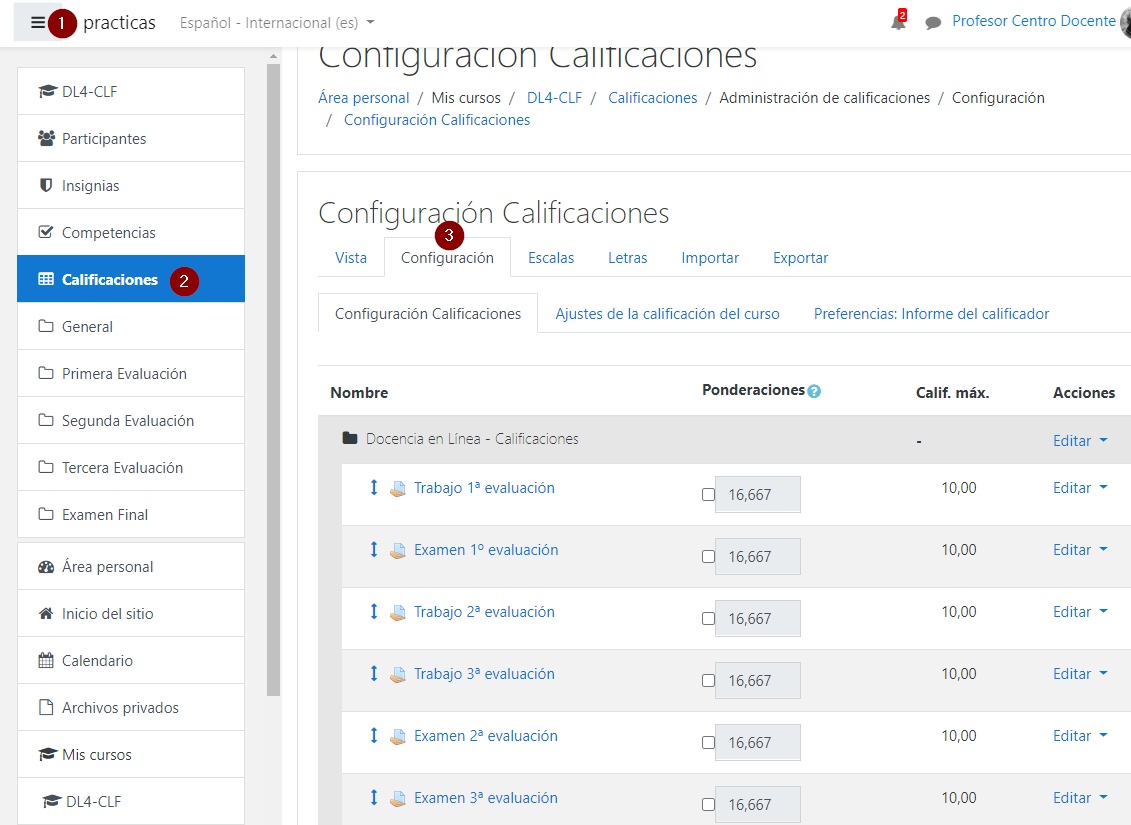
Dependiendo de la configuración por defecto de nuestro Moodle encontraremos algo parecido a lo de la imagen, Moodle automáticamente ha creado las 6 tareas y les ha asignado un peso de 16'667 a cada una de ellas. Cada una de estas tareas constituye para Moodle un Elemento de Calificación.
Items o Elementos de calificación
Un item de calificación es una unidad a la que Moodle permite asignar una nota. Normalmente está asociado a un tarea o cualquier otro elemento que puede obtener una calificación. El libro de calificaciones está formado por diferentes elementos de calificación que se organizan en base a unos cálculos que nos darán una nota final.
Si por ejemplo en un curso tenemos cuatro tareas puede que decidamos que la nota final del curso debe ser la nota media de esa tarea pero en ocasiones puede ser necesario realizar cálculos más complejos como por ejemplo es que deseemos que se puedan contabilizar notas parciales por evaluaciones. Para ello tenemos que crear lo que Moodle denomina Categorías del Libro de Calificaciones.
Creando categorías en el Libro de Calificaciones
Una categoría de calificación nos permite calcular un resultado parcial de calificación a partir de las calificaciones que agrupamos dentro de esa categoría. También es posible anidar categorías dentro de otras. En este caso vamos a crear 3 categorías de calificación una por evaluación.
Manuel José Blanco y Jorge Castellanos "Ejemplo de creación y organización de categorías de calificación" (CC BY-SA)
Duración: 5:50
La apariencia del apartado configuración de calificaciones sería la siguiente:
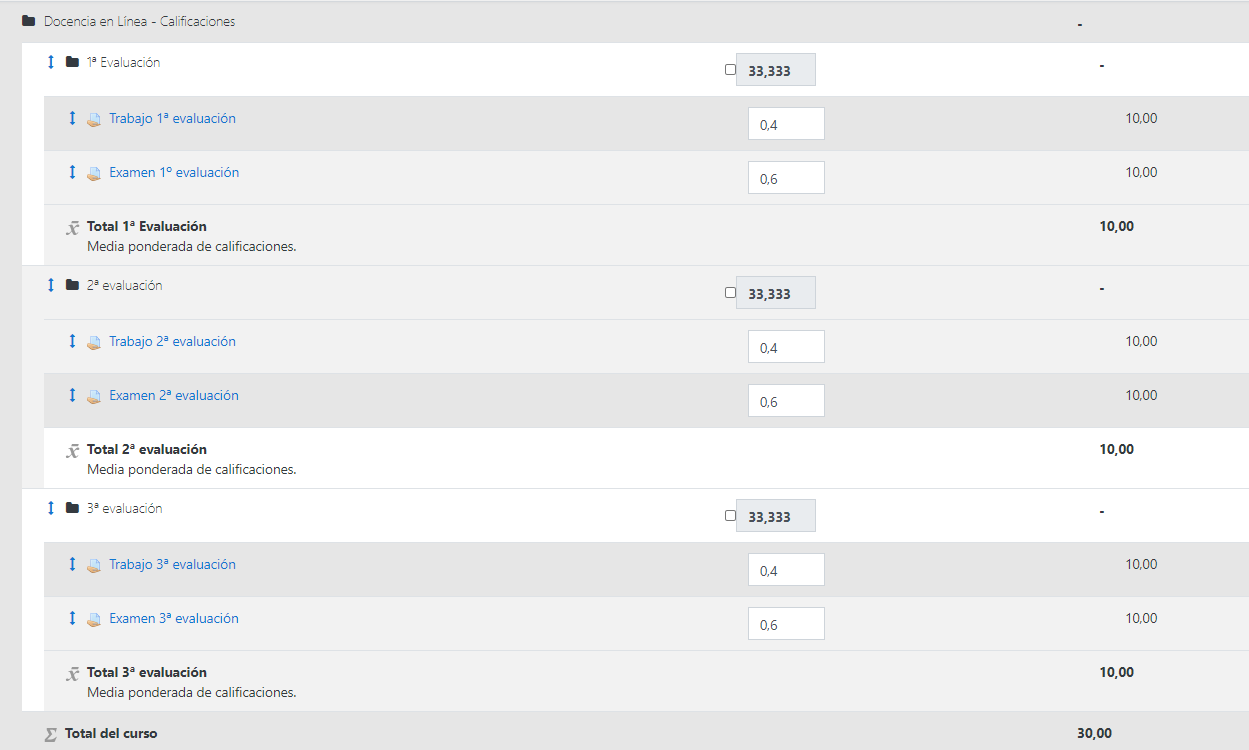
En la imagen podemos ver los elementos de comunicación, las categorías y otro tipo de elemento, los resúmenes de calificaciones que es un tipo especial de elemento de comunicación y que permite especificar fórmulas para realizar cálculos avanzados con la nota final de las categorías.
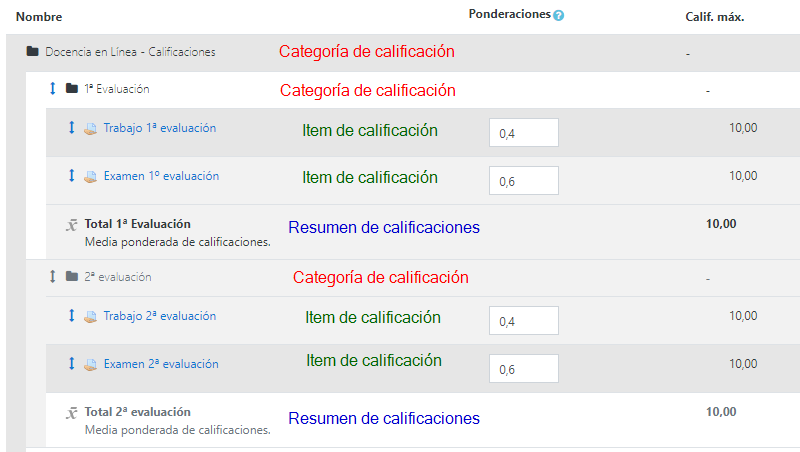
Tanto los Elementos de Calificación como las Categorías y los Resúmenes de calificaciones tienen diferentes ajustes que pueden personalizarse. En los siguientes capítulos veremos algunas posibilidades de configuración.
2.1. Editando los ajustes de calificación de una categoría
En el capítulo anterior podemos observar que el Total del curso está establecido a valor máximo 30 y puede que nos interese establecerlo sobre algo más habitual como pueden ser los 10 puntos. Para modificarlo debemos actuar sobre
los ajustes de categoría, en este caso editamos los ajustes de la categoría que corresponde a la nota total.
Pera editar los ajustes de calificación de una categoría desde Configuración de Calificaciones hacemos clic sobre Editar > Editar Ajustes en el lado derecho de la fila en la que se encuentra la categoría..
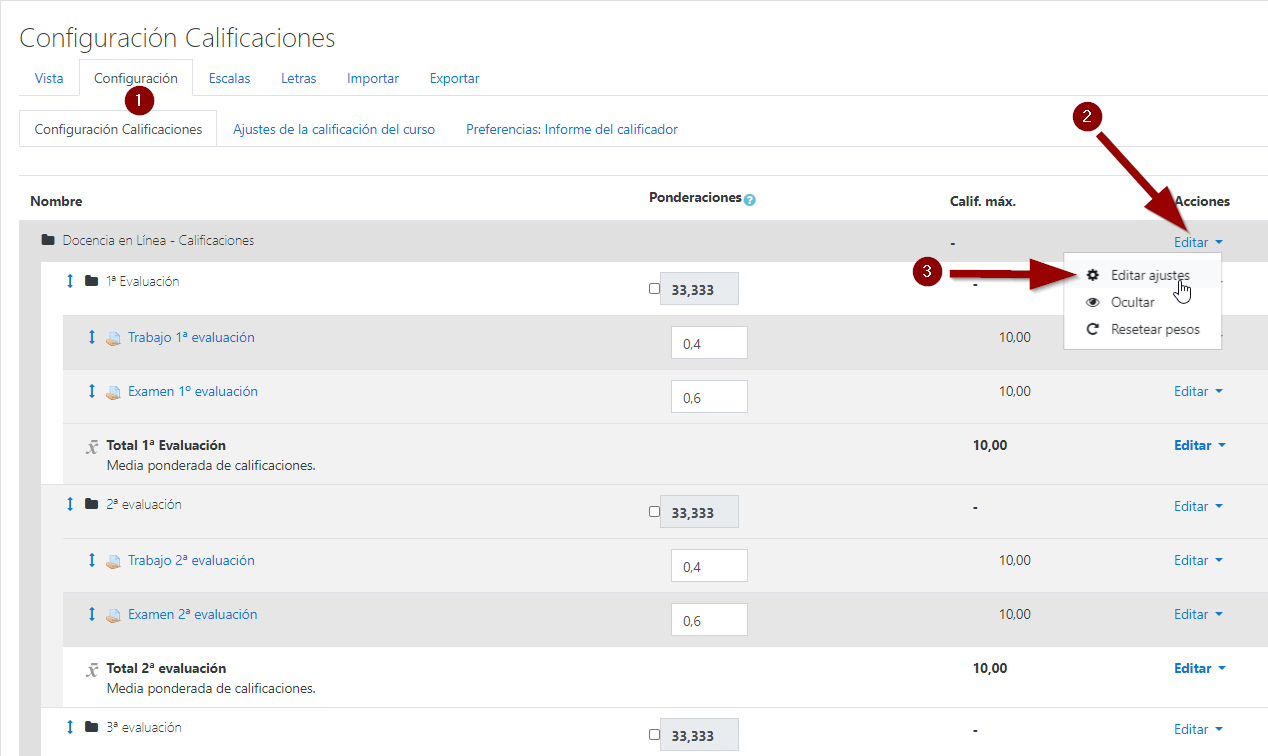
El sistema cargará una página que contiene una serie de campos que nos permiten configurar cómo se va a calcular el total de la categoría.
Ajustes de categoría de calificación
Aunque ya se han adelantado en el vídeo anterior algunos conceptos que podemos cumplimentar en el formulario sobre la categoría de calificación vamos a entrar ahora con un poco más de detalle en algunos campos. Estos se encuentran organizados en dos secciones.
Opciones de la categoría de calificaciones
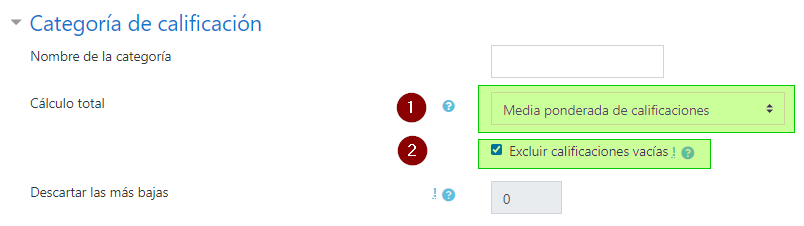
En este caso nos detendremos en el campo Calculo Total (1) que indica cómo se va a calcular la nota final de calificación de la categoría. Nos va permitir elegir entre los siguientes valores:
- Media de calificaciones.
- Media ponderada de calificaciones.
- Media ponderada simple de calificaciones.
- Media de calificaciones (con créditos extra).
- Mediana de calificaciones.
- Calificación más baja.
- Calificación más alta.
- Moda de calificaciones.
- Suma de calificaciones.
En el siguiente enlace (Agregación de categorías) es posible encontrar una descripción de cada método de cálculo. Hay que tener en cuenta que existe una relación entre el método elegido en Cálculo Total y los campos habilitados que vamos a poder modificar en la sección Total Categoría que se verá más adelante.
El campo Excluir calificaciones vacías (2) sirve para indicar a Moodle que si tenemos tareas que no han sido calificadas todavía estas no se utilicen para los cálculos de la calificación de la categoría.
En nuestro caso vamos a seleccionar que el cálculo total de categoría se haga en función del método Media de calificaciones. De este modo la nota final del curso será la media de calificaciones de las tres evaluaciones. Los valores que hemos configurado han sido:
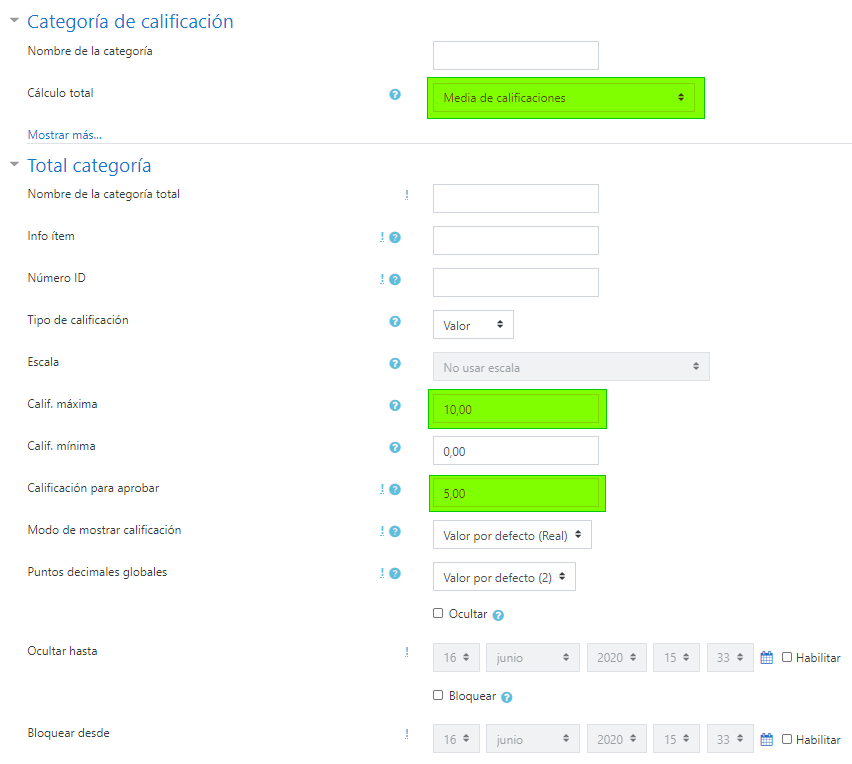
Hemos establecido los mismos valores que en los vídeos, en principio método de Cálculo Total de la calificación, Calificación Máxima y Calificación Mínima para aprobar.
Si lo hemos hecho correctamente el máximo del total de la categoría será ahora de 10 puntos.
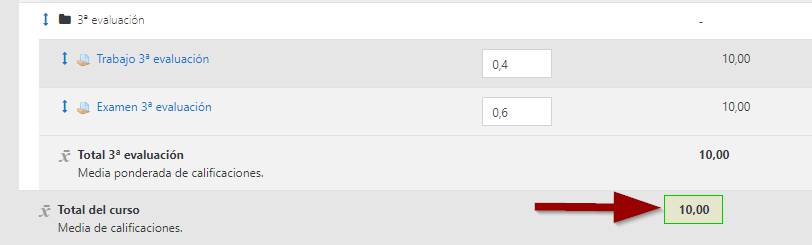
2.2. Editando los ajustes de un item o elemento de calificación
Podemos acceder a los ajustes del item de calificación haciendo clic en el botón Editar > Editar ajustes tal y como se ve en la siguiente imagen.
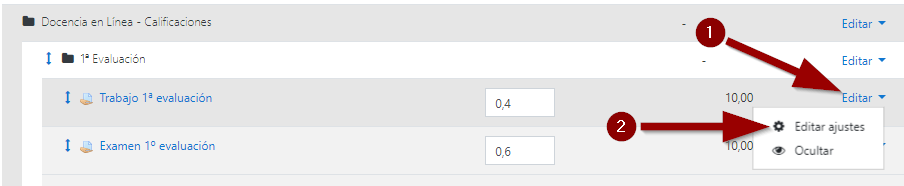
Ajustes sobre el Elemento de Calificación
Los ajustes son bastante similares a los de las Categorías de Calificación. Algunos no permiten edición ya que el item depende de lo establecido al crear la tarea y esos cambios deben realizarse desde la propia tarea. También influye si la tarea a comenzado a calificarse o no. Ya que en caso de que ya se haya evaluado algún alumno habrá cambios que el sistema no permite realizar de manera simple.
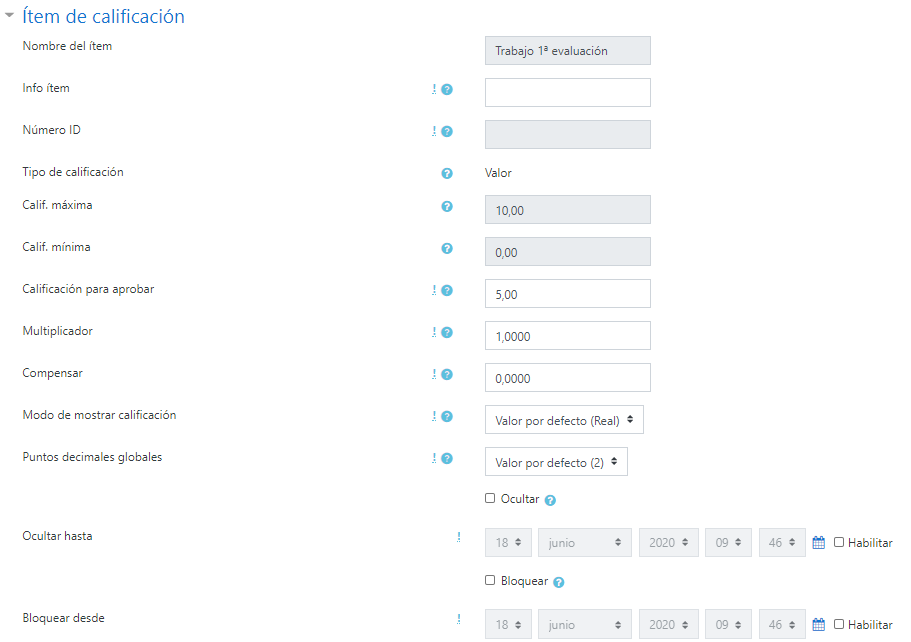
Ajustes sobre el total de la categoría
En este caso y en función del método de cálculo que hemos elegido para la categoría podemos modificar el peso ponderado que se asigna a este item a la hora de calcular el total de la categoría. No siempre vamos a poder realizar modificaciones ya que dependerá de cómo se calcula la nota final de la categoría en la que está el Elemento de Calificación.

3. Visibilidad de las calificaciones y de los elementos de calificación
Ya en el primer bloque vimos cómo se veía el libro de calificaciones desde la vista del profesor y del alumno.
Supongamos que hemos calificado nuestra primera tarea, la apariencia del Informe del Calificador será la siguiente:
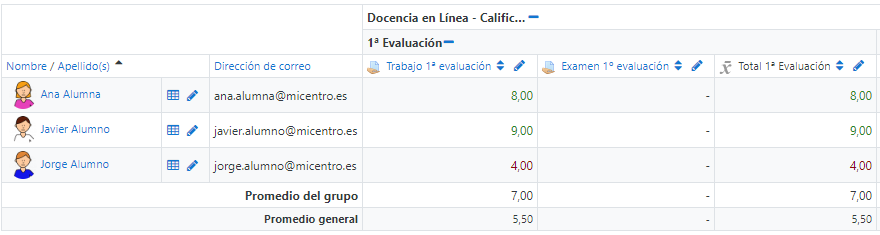
Como se puede observar las calificaciones se ven en color rojo o verde. Ese color viene determinado en función de si la nota superan el campo Calificación para aprobar que se establece en los ajustes de calificación de la tarea. Este valor también se puede establecer en el campo del mismo nombre que aparece entre las opciones del Item de Calificación asociado a la tarea.
Manuel José Blanco y Jorge Castellanos "Configurando la vista del calificador" (CC BY-SA)
Duración: 2:01
Para el alumno se verá de la siguiente manera:
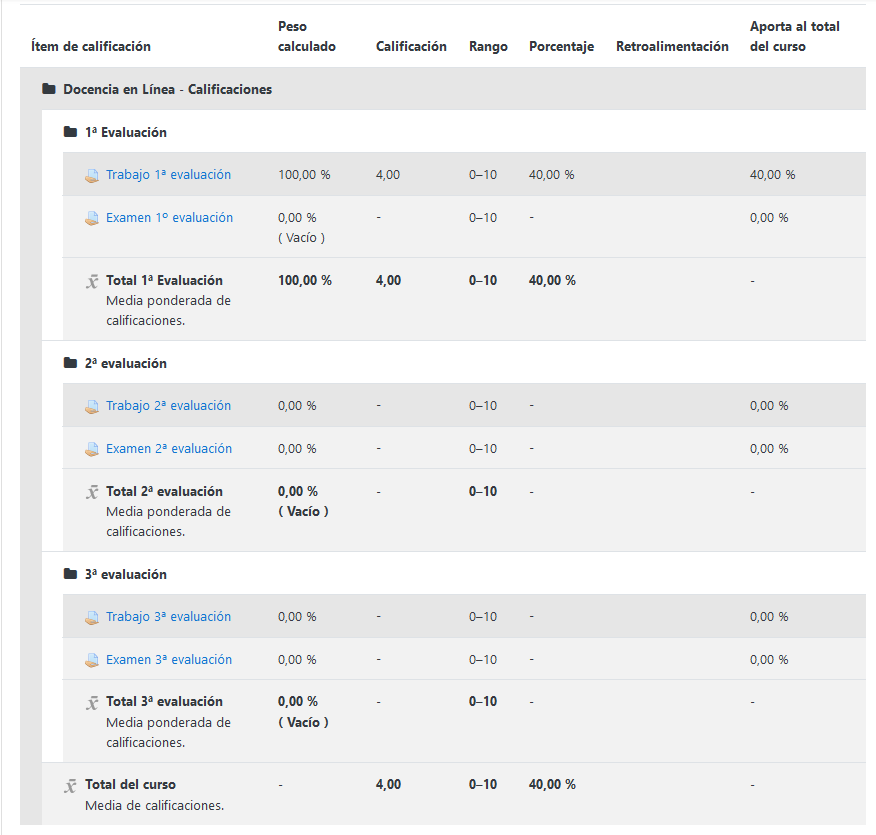
Visibilidad de las calificaciones de las categorías
El problema que podemos tener en este caso es que según vamos calificando los alumnos pueden ir viendo la nota incluyendo la nota final de la evaluación y la del curso lo que en algunos casos puede llegar a confundir. Existe la posibilidad de configurar la visibilidad tanto de categorías como de elementos de calificación. Para ello al editar los ajustes asociados a la categoría o el elemento encontraremos las siguientes opciones de configuración:

La opción Ocultar establece que la calificación total de la categoría no será visible mientras este marcada. En este caso tenemos que preocuparnos de marcarla y desmarcarla nosotros. En el caso de que queramos dejarlo programada y la calificación esté oculta hasta determinada fecha debemos usar el campo Ocultar Hasta en el que estableceremos una fecha límite hasta la cual las calificaciones no serán visibles.
En la imagen se puede ver la vista de calificaciones desde un usuario de tipo alumno al que se le ha ocultado la categoría Total 1ª evaluación haciendo clic en la opción Ocultar de sus ajustes. Como podemos ver deja de visualizarse el campo correspondiente al Resumen de Calificación de la categoría.
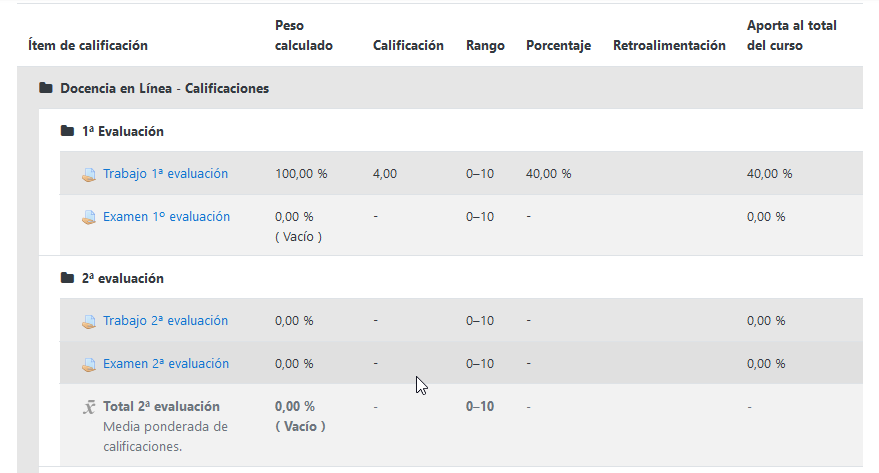
Visibilidad de las calificaciones de los elementos de calificación
Al igual que las categorías los elementos de calificación también pueden ocultarse ya que poseen un menú con opciones análogas a las vistas para las categorías. Podemos ocultar las notas de la tarea que estamos corrigiendo (Trabajo 1ª evaluación).
Después de ocultar la categoría y el elemento de calificación la vista del alumno sería esta:
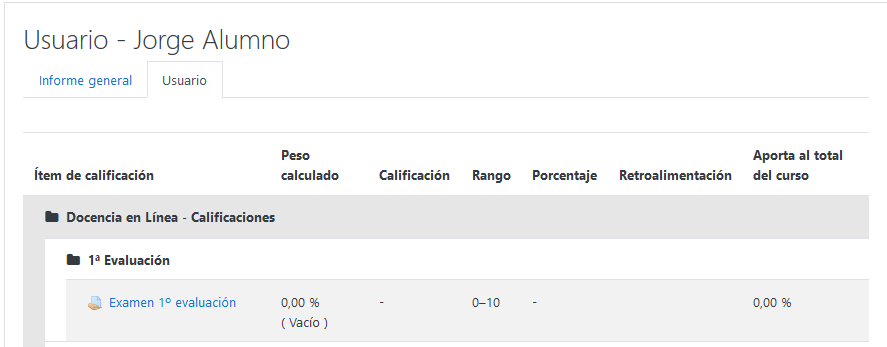
Como se puede observar la categoría se sigue mostrando pero desaparecen tanto el Resumen de Calificación de la categoría como el elemento de calificación.
Opción Ocultar del menú Editar
En ambos casos es posible ocultar tanto una categoría como un elemento de calificación con la opción de menú Ocultar del menú Editar.

Sin embargo en este caso el funcionamiento no es similar al expuesto anteriormente en el caso de las categorías. Si ocultamos una categoría haciendo clic directamente en la opción de menú Ocultar se ocultará la categoría y todos los elementos que haya anidados en su interior. En la Configuración de Calificaciones tanto la categoría como los elementos que haya en su interior quedan en color gris claro.
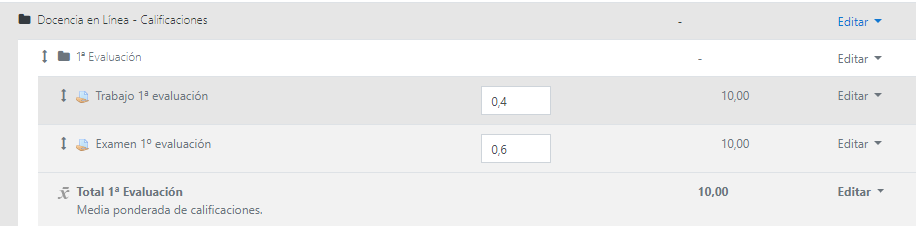
Y el alumno no verá nada en su libro de calificaciones.
En el caso de los Elementos de Calificación el funcionamiento si es igual a la funcionalidad que ofrece la opción Ocultar dentro del menú de ajustes del elemento. Por lo tanto a la hora de ocultar un elemento es más rápido usar esta última opción.
En nuestro ejemplo finalmente vamos a ocultar todos los elementos de calificación y solo vamos a ir mostrando aquellos que ya hemos corregido. También ocultaremos la nota final de curso. Posteriormente según vayamos avanzando en el curso y calificando tareas iremos mostrando el resto de elementos y categorías.
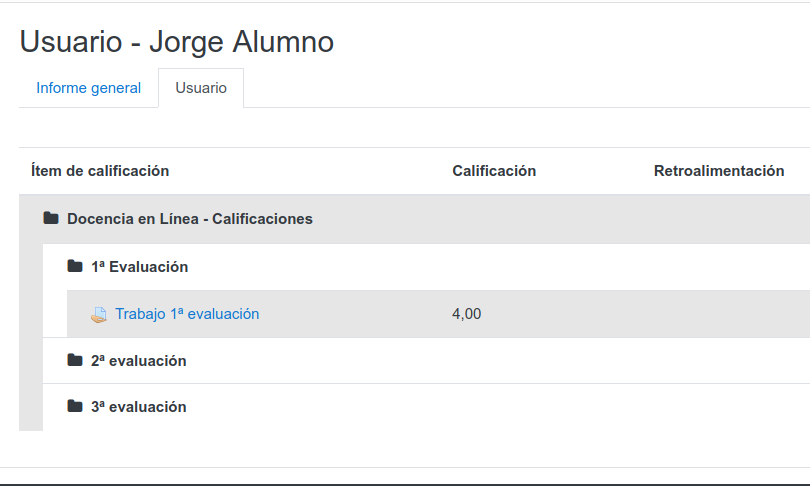
Categorías ocultas y vista del informe del calificador
Cuando ocultamos elementos y categorías en la Configuración de Calificaciones la vista del informe del calificador se ve ligeramente afectada.
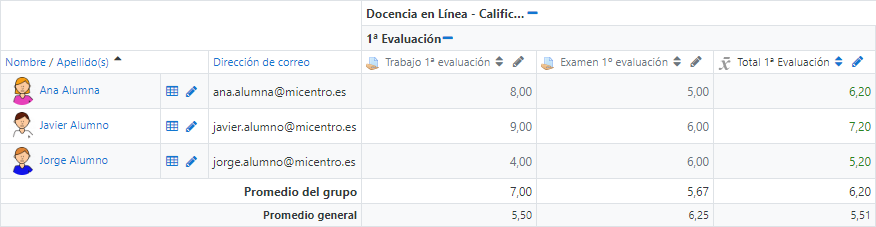
Como se puede observar en la imagen los elementos que hemos ocultado quedan sombreados y los colores que nos indican si se ha superado la nota para aprobar no se pueden apreciar. Si volvemos a poner visibles las calificaciones el informe tendrá este aspecto.
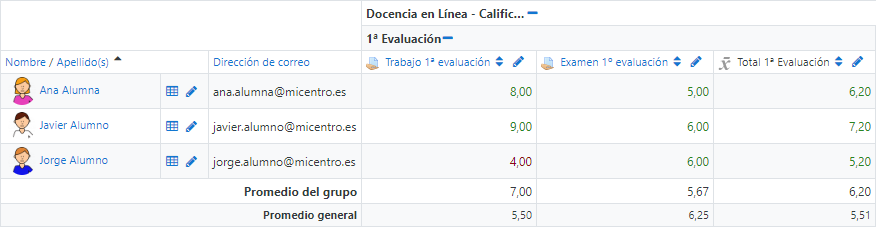
Por lo tanto debemos tener en cuenta que la modificación de la visibilidad de las Categorías y Elementos de Calificación afecta a este nivel.
4. Crear item de calificaciones para tareas realizadas fuera del aula virtual
En ocasiones puede ser necesario incorporar al libro de calificaciones notas que no se asocian a tareas de Moodle, por ejemplo una exposición oral. Para ello podemos crear directamente un
Añadiendo un item de calificación
Accedemos al libro de calificaciones y seleccionamos la pestaña Configuración que, como ya hemos visto, nos permite modificar diferentes aspectos sobre el libro.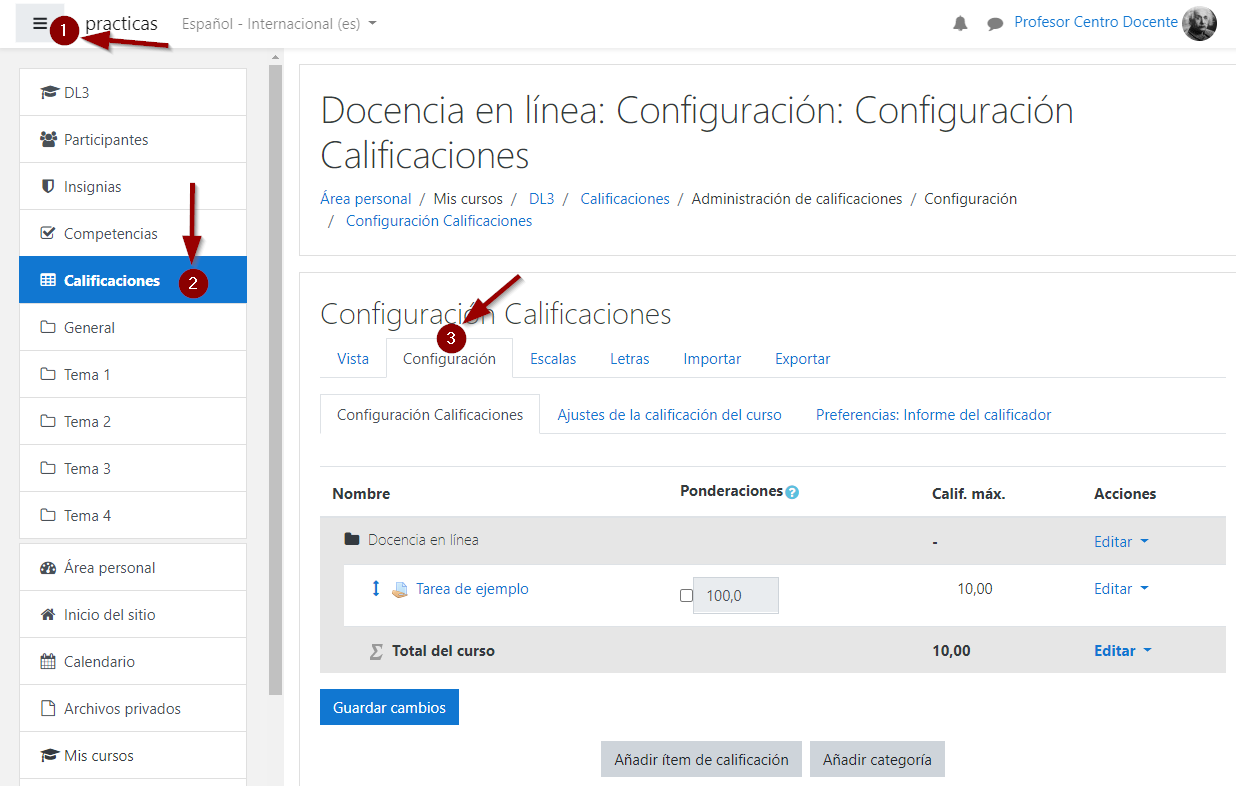
En la imagen podemos observar que tenemos una sola tarea (Tarea de ejemplo) con una ponderacíón sobre el total del curso del 100% y una calificación máxima de 10 puntos. Esa calificación se propaga como nota final del curso ya que es la única calificación existente.
Si observamos los botones de la parte inferior de la pantalla veremos que nos permite incorporar items de calificación y categorías. Tal y como se ha explicado anteriormente los primeros nos permiten añadir nuevos elementos que podrán ser calificados, las categorías nos permiten establecer secciones en las que se pueden calcular calificaciones parciales que luego pueden pasar a formar parte del total.
En este caso vamos a añadir un nuevo elemento de calificación. Los elementos de calificación añadidos de manera independiente son útiles para controlar mediante la plataforma actividades cuya calificación se controla de manera externa a Moodle y también para realizar cálculos en función de la calificación de otros elementos. Estos elementos se pueden calificar desde la vista del Informe del Calificador. En el vídeo que se encuentra a continuación vemos como se añade ele elemento y configuramos la calificación final del curso ya que ahora consta de dos notas.
Añadiendo un elemento de calificación
Manuel José Blanco y Jorge Castellanos "Añadiendo un item de calificación en el libro de calificaciones" (CC BY-SA)
Duración: 2:15
Introduciendo calificaciones manuales en un nuevo elemento de calificación
Una vez que hemos introducido nuestro elemento de calificación llega el momento de asignar las calificaciones a nuestros alumnos. En el vídeo se ve cómo se puede realizar.
Manuel José Blanco y Jorge Castellanos "Introducir notas desde el informe del calificador" (CC BY-SA)
Duración: 1:28
4.1. Calificando desde el libro de calificaciones
En el vídeo del capítulo anterior hemos visto como se pueden incorporar notas desde el Informe del Calificador en el libro de calificaciones. Si bien es cierto que en este caso era para calificar un Item que no tenía tarea asociada es fácil darse cuenta que también se puede modificar cualquier tipo de calificación de las que allí aparecen. Recordemos el procedimiento:
Hacemos clic en el icono de lápiz correspondiente a la tarea a calificar.
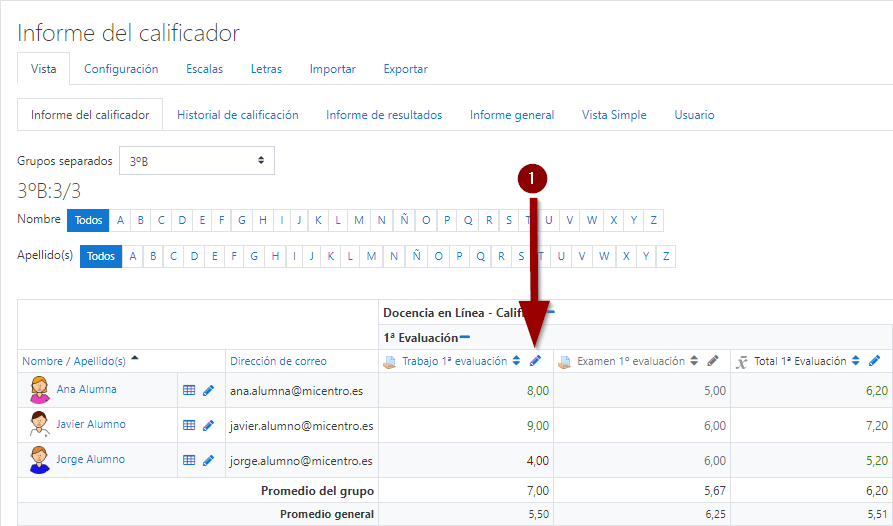
En el caso de que las calificaciones aparezcan bloqueadas hacemos clic en la casilla correspondiente a Anular para proceder a editarlas. No siempre va a aparecer así pero lo habitual es que así sea ya que pueden ser diversos los motivos que pueden afectar al bloqueo. Lo importante es tener claro que los cambios que aquí realicemos sobreescriben cualquier otro que hayamos hecho anteriormente.
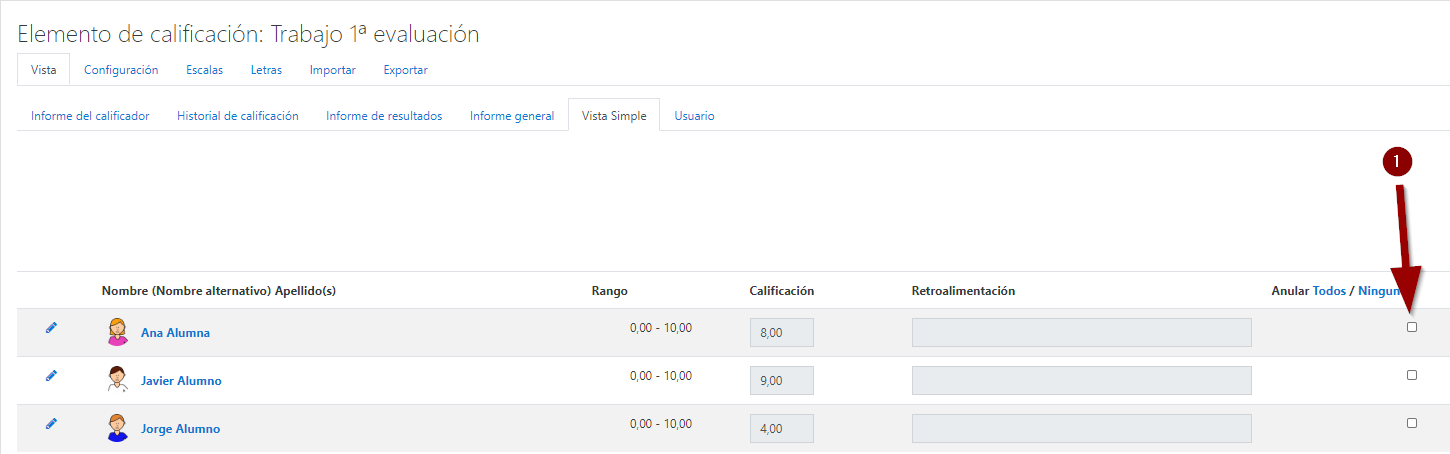
Posteriormente ya podemos editar la calificación e incorporar una retroalimentación.
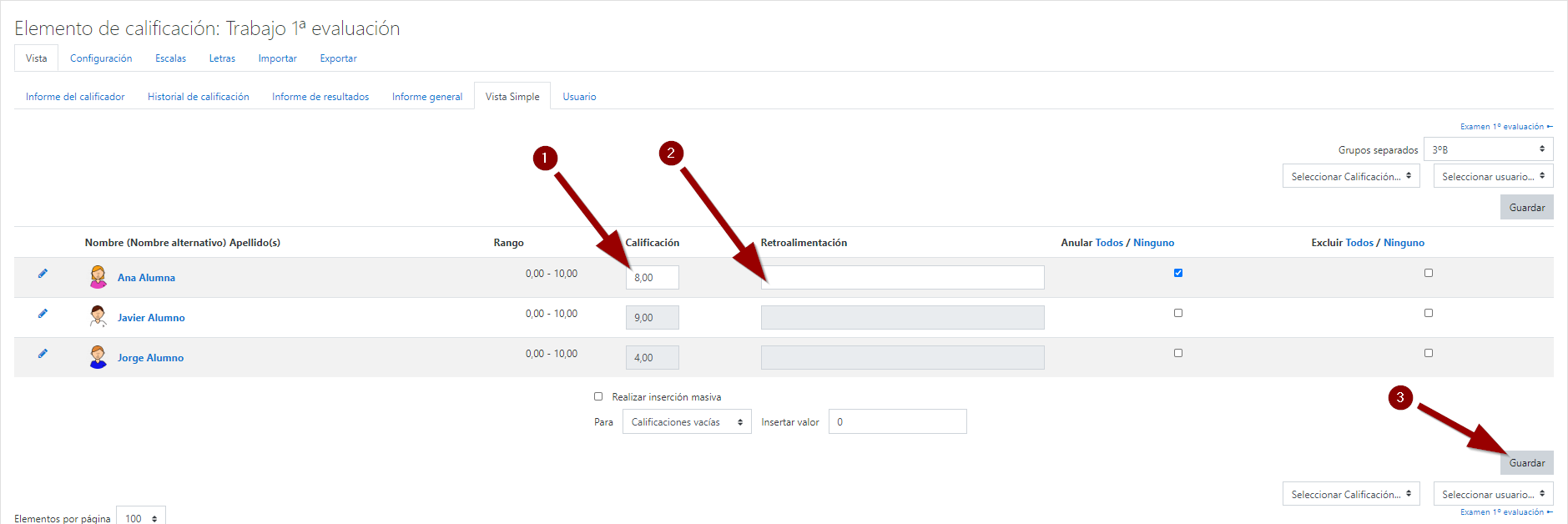
Podrás encontrar más información sobre este método de calificación en el siguiente vídeo sobre la pestaña de la vista simple.
Manuel José Blanco y Jorge Castellanos "Vista simple. Viendo las calificaciones de un alumno." (CC BY-SA)
Duración: 2:54
En todo caso lo aconsejable es calificar siempre que sea posible desde las tareas y evitar usar estos métodos. La retroalimentación desde la tarea puede ser mucho más completa ya que el editor permite muchas más posibilidades y además el estudiante puede ser notificado de que ha sido calificado. Además existen otros campos como el campo de Comentarios de la Entrega que puede proporcionar información adicional.
5. Escalas prediseñadas y su utilización
Además de calificar a un alumno de manera numérica es posible en Moodle crear escalas o utilizar alguna de las que tiene prediseñadas para asignar notas a alumnos. De manera general las escalas pueden usarse para calificar diferentes tipos de tareas y también en las Categorías y elementos de Calificación. Es posible que para nosotros existan tareas que puedan calificarse simplemente con una escala como "Apto/No Apto" por ejemplo y no requieran una calificación numérica.
Escalas prediseñadas
En nuestra plataforma Moodle tendremos diferentes escalas creadas por defecto y que pueden utilizarse como posible elemento de calificación de una tarea. Para ver las escalas por defecto tenemos que abrir el menú de navegación y acceder a Calificaciones, posteriormente seleccionamos la pestaña Escalas.
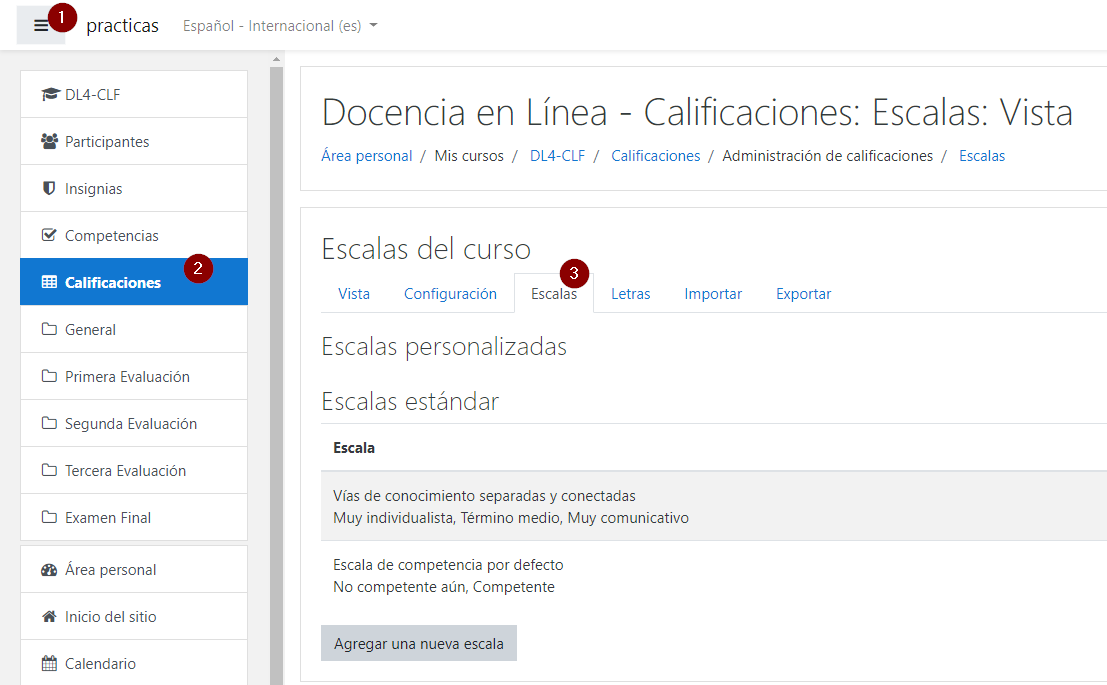
Desde aquí podremos ver las diferentes escalas que existen predefinidas o añadir una escala nueva.
5.1. Creando una escala
Para crear una escala hacemos clic en el botón Agregar una nueva escala.
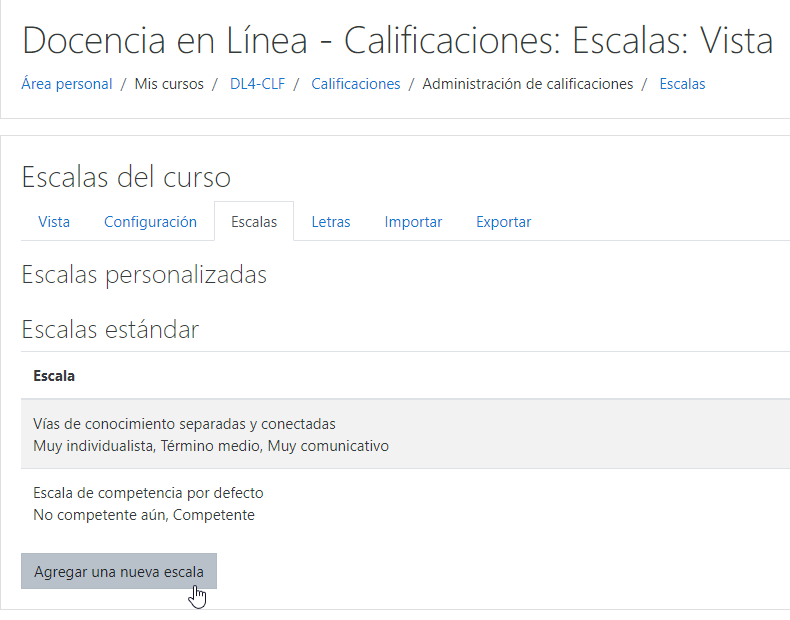
El sistema carga un formulario con los siguientes campos:
Nombre. Nombre de la escala.
Escala estándar. Si lo marcamos la escala estará disponible para todos los cursos de la plataforma en la que estemos trabajando. Habitualmente el rol de profesor no permite activarlo por lo que lo normal es que en cada curso que creemos tengamos que replicar la escala.
Escala. Lista de valores separados por comas que forman la escala. Deben ir de negativo a positivo. Serían valores válidos para este campo por ejemplo:
- No conseguido, En proceso, Conseguido.
- No superado, Revisar, Superado, Excelente.
La correspondencia entre puntos numéricos y elementos de la escala depende de algunas características avanzadas de Moodle que exceden los contenidos de este curso. Lo habitual es que Moodle asigne números naturales partiendo del valor 0 a los elementos de la escala. De ese modo una escala como la primera tendría una valoración máxima de 2 sobre 2 siendo la asignación la siguiente: No conseguido (0 sobre 2), En Proceso (1 sobre 2), Conseguido (2 sobre 2). En el caso de la segunda escala debería ser No superado(0 sobre 3), Revisar(1 sobre 3), Superado(2 sobre 3), Excelente(3 sobre 3).
En el ejemplo que se ve en la imagen inferior creamos una escala de estrellas que aparece en la documentación oficial de Moodle y que es muy útil ya que recuerda a muchos elementos de calificación en redes sociales.
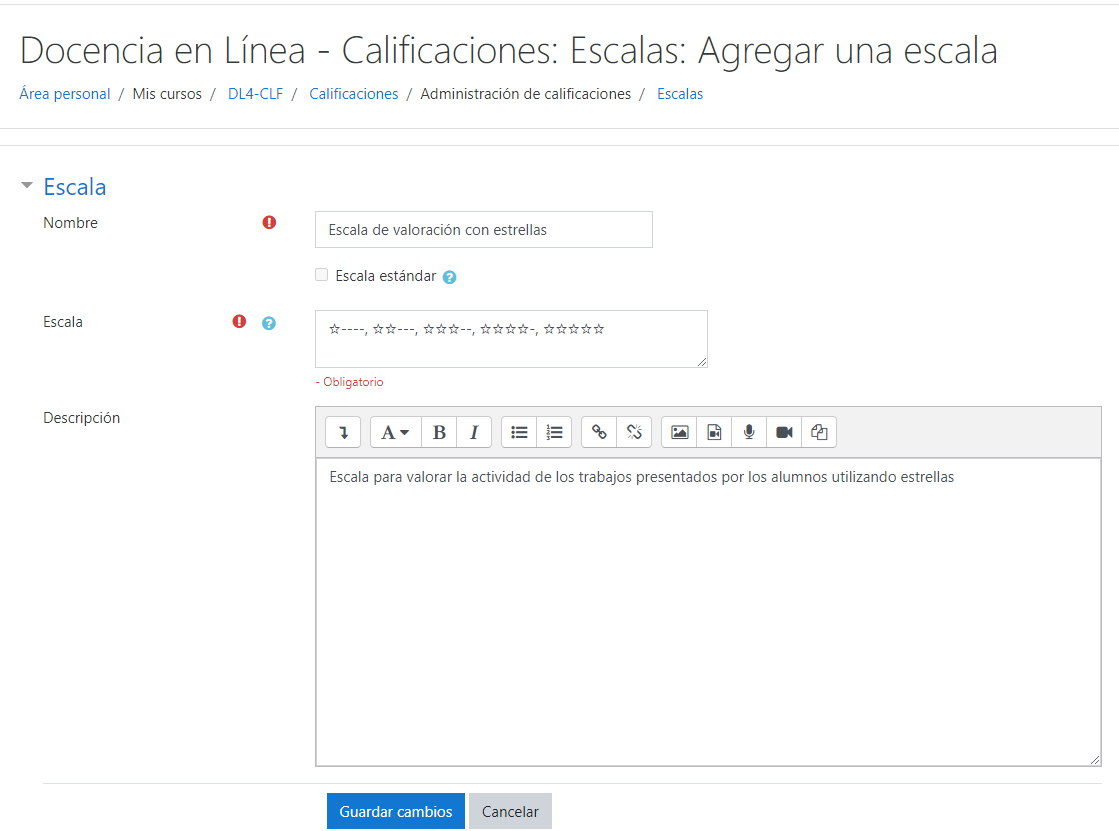
La valoración que reciben los elementos de la escala es:
☆----(valoración de 0/4)
☆☆---(valoración de 1/4)
☆☆☆--(valoración de 2/4)
☆☆☆☆-(valoración de 3/4)
☆☆☆☆☆ (valoración de 4/4)
Una vez que hemos creado la escala ya está disponible para su uso. Igualmente podemos editarla haciendo clic en el engranaje o eliminarla haciendo clic en el icono de papelera.
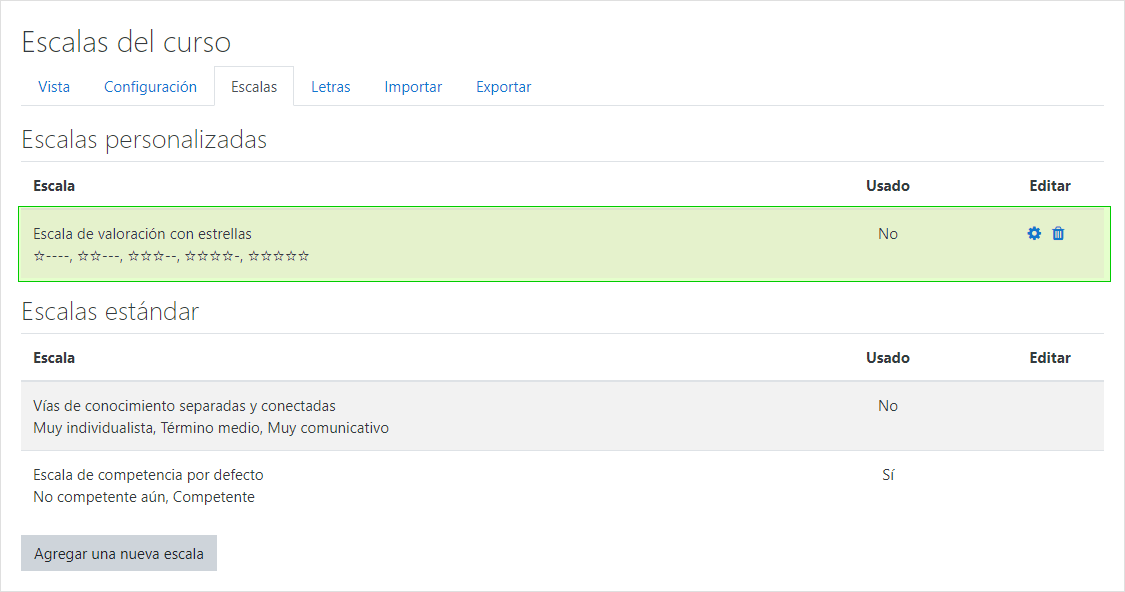
5.2. Utilizando escalas para calificar tareas
Hasta el momento, cuando hemos configurado tareas hemos utilizado siempre la calificación numérica basada en valores de 0 a 10 puntos. En el caso de querer utilizar una escala debemos proceder del siguiente modo:
Accedemos a la sección de calificaciones de la tarea:
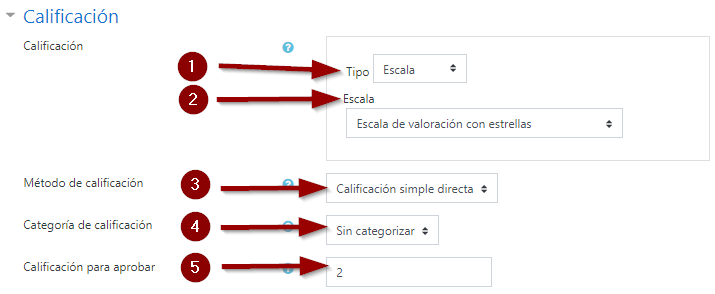
En las opciones establecemos los siguientes valores:
- Tipo de calificación. Escala. Esto hará que en el siguiente campo (Escala) nos aparezcan todas las escalas disponibles para la plataforma.
- Escala. Elegimos la escala que queremos utilizar.
- Método de calificación. Elegimos el método simple, es decir, Calificación Simple Directa.
- Categoría de calificación. En este campo podemos establecer la categoría donde las calificaciones de esta tarea van a contabilizarse. Se puede establecer aquí o directamente en el libro de calificaciones tal y como se ha indicado anteriormente en este mismo libro de contenidos.
- Calificación para aprobar. En el caso de las escalas tenemos que recordar que los elementos de la escala reciben una valoración numérica por lo que en el caso de la escala de estrellas que usamos en el ejemplo hemos seleccionado el valor 2 (2/4) que corresponde con una valoración de 3 estrellas teniendo en cuenta que la escala tenía un máximo de 5 estrellas que se correspondía con un valor de 4/4. De este modo cuando el alumno reciba una puntuación de 3 estrellas o superior en el libro de calificaciones veremos la puntuación reflejada en color verde y aparecerá en color rojo en caso contrario.
5.3. Calificando tareas con escala
Cuando entremos a calificar una tarea configurada para ser evaluada con una escala la apariencia será como la siguiente:
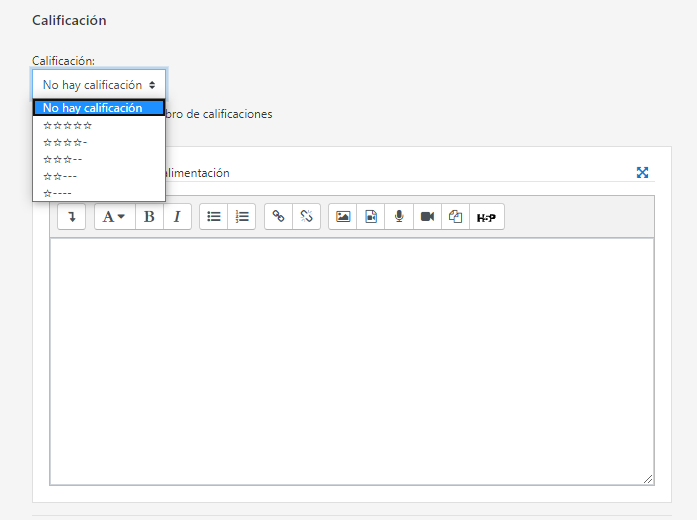
El sistema nos permitirá calificar utilizando los diferentes niveles que constituyen la escala.
Sin embargo el funcionamiento aparentemente sencillo de las escalas puede generar algunos problemas si combinamos en un mismo curso diferentes tipos de calificación según las tareas que haya. En el siguiente ejemplo hemos creado dos tareas que se califican con la misma escala. Esas tareas están asignadas a una Categoría que tiene la siguiente configuración.
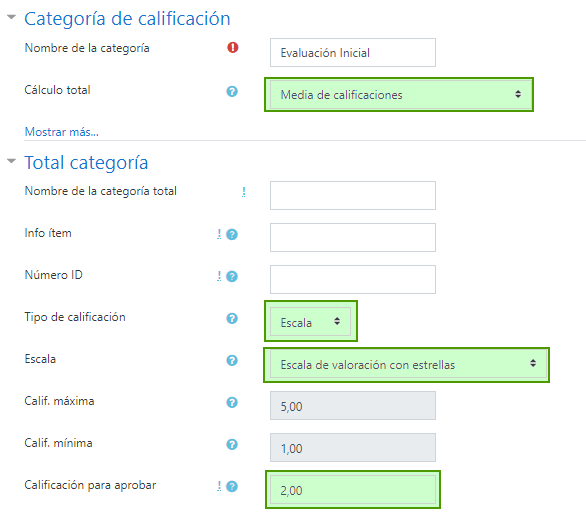
El total de la categoría se va a calcular por el método de Media de Calificaciones. La calificación será por medio de la escala de estrellas que hemos creado.
Es importante tener en cuenta que los campos Calificación Máxima y Calificación Mínima solo se aplican cuando el Tipo de Calificación es Valor. Por eso no son editables cuando hemos elegido una escala.
En el libro de calificaciones la configuración de la categoría es la siguiente:
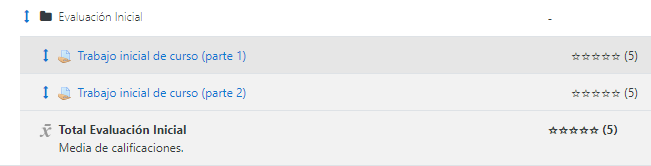
Una vez que califiquemos alumnos la vista del Informe del Calificador podría ser esta:
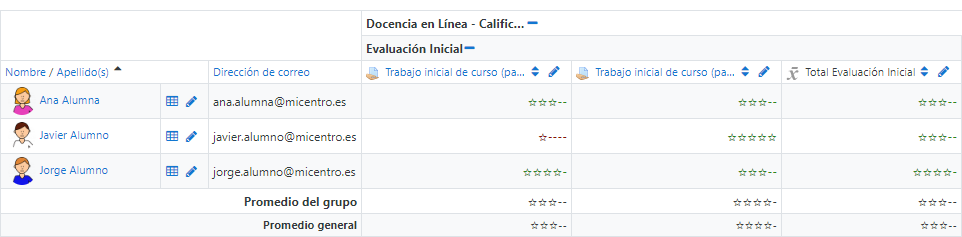
Para calcular el total de la categoría Moodle utiliza los valores numéricos que se asignan a los elementos de la escala. En este caso los valores eran ☆----(0/4), ☆☆---(1/4), ☆☆☆--(2/4), ☆☆☆☆-(3/4), ☆☆☆☆☆ (4/4).
Por lo tanto en el caso de la alumna Ana la media de la categoría es tres estrellas, suma los valores asociados a cada puntuación de estrella ☆☆☆--(2/4) y luego calcula la media que es 2/4 y que se corresponde con 3 estrellas en la escala.
Para el alumno Javier el cálculo de la media utiliza el valor 0/4 correspondiente a una estrella con el valor 4/4 correspondiente a 5 estrellas. La media resultante es de 2/4 que se corresponde con 3 estrellas de la escala.
En el caso del alumno Jorge se calcula la media del valor 2/4 que corresponde en la escala a 3 estrellas y el valor 3/4 que corresponde en la escala con 4 estrellas. La media entre 2/4 y 3/4 se redondea a 3/4 y por lo tanto muestra una calificación final de categoría de 4 estrellas.
Tal y como se ha indicado anteriormente el problema puede ser cuando se combina para calcular una calificación final diferentes escalas o escalas con otros tipos de evaluación. Supongamos que en la situación anterior se cambia el tipo de evaluación de la segunda tarea y del total de la categoría de Evaluación Inicial y se establece a valores numéricos de 0 a 10. El Informe del Calificador tendrá la siguiente apariencia.
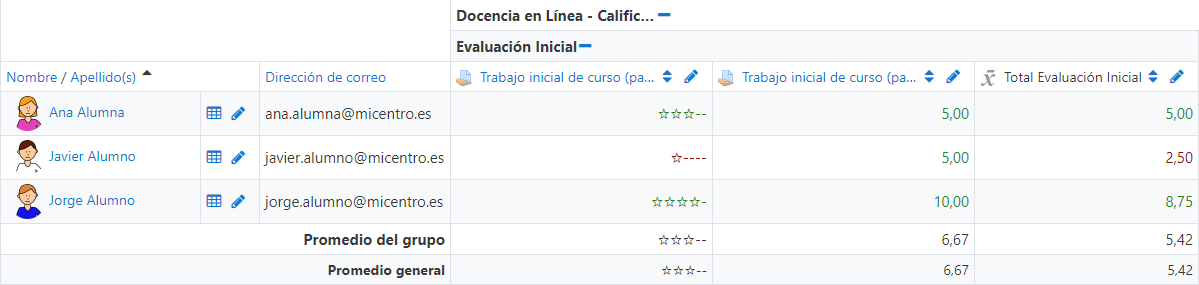
¿Cómo ha calculado Moodle los resultados finales de la categoría?, la conversión realizada para las notas de la primera tarea ha sido la siguiente:
La escala de estrellas es de 0/4 a 4/4 puntos, al convertirla los valores han pasado a ser:
☆----(0/4) sigue siendo 0
☆☆---(1/4) pasa a ser 2'5
☆☆☆--(2/4) pasa a ser 5
☆☆☆☆-(3/4) pasa a ser 7'5
☆☆☆☆☆ (4/4) pasa a ser 10
En el caso de Ana la nota final ha sido de 5 que se ha calculado como la media del valor convertido a 5 de la primera tarea y la nota numérica 5 de la segunda tarea.
En el caso de Javier la nota final de 2'5 es la media de 0 en la primera tarea y el 5 de la segunda.
En el caso de Jorge la nota final de 8'75 es el resultado de calcular la media del valor convertido de la primera tarea (7'5) y el valor asignado por el profesor directamente en la segunda tarea (10).
Por lo tanto y aunque en este caso la conversión pueda ser comprensible es recomendable que salvo que se tenga mucha experiencia con evaluación en Moodle se eviten este tipo de combinaciones en la medida de lo posible.
6. Calificación por letra
Si queremos que los alumnos además de ver su calificación numérica, vean la calificación que les corresponden en letra en el libro de calificaciones tal y como se muestra en la siguiente imagen:
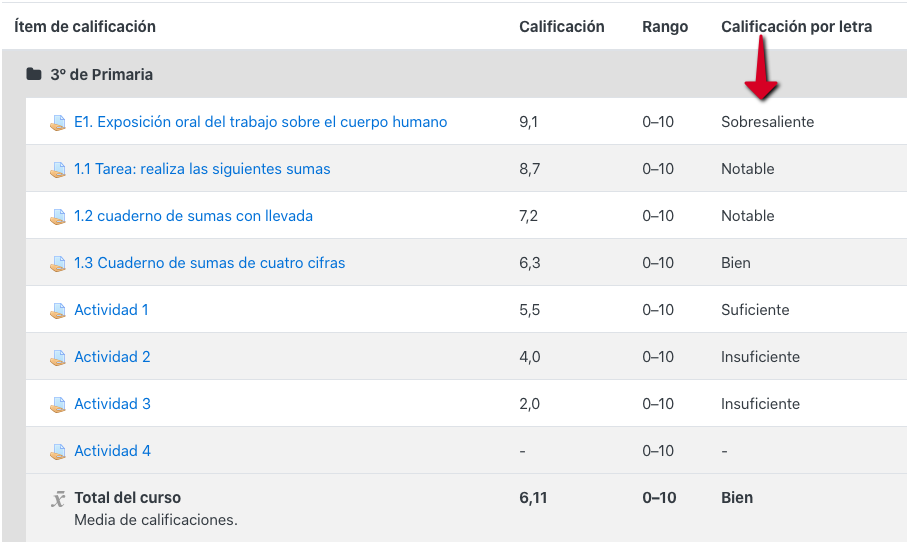
Podemos hacerlo de la siguiente forma:
Paso 1: vamos a Calificaciones > Configuración > Ajustes de calificación del curso y activamos la opción Mostrar calificaciones con letras en las opciones de usuario para que aparezca la columna en el libro de calificaciones que ve nuestro alumnado.
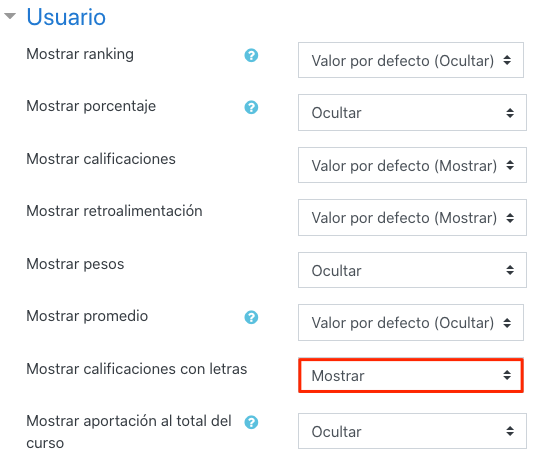
Paso 2: dentro de Calificaciones vamos a la pestaña Letras > Editar y marcamos la casilla Pasar por alto los valores por defecto del sitio y configuramos las letras tal y como se muestran en la siguiente imagen:
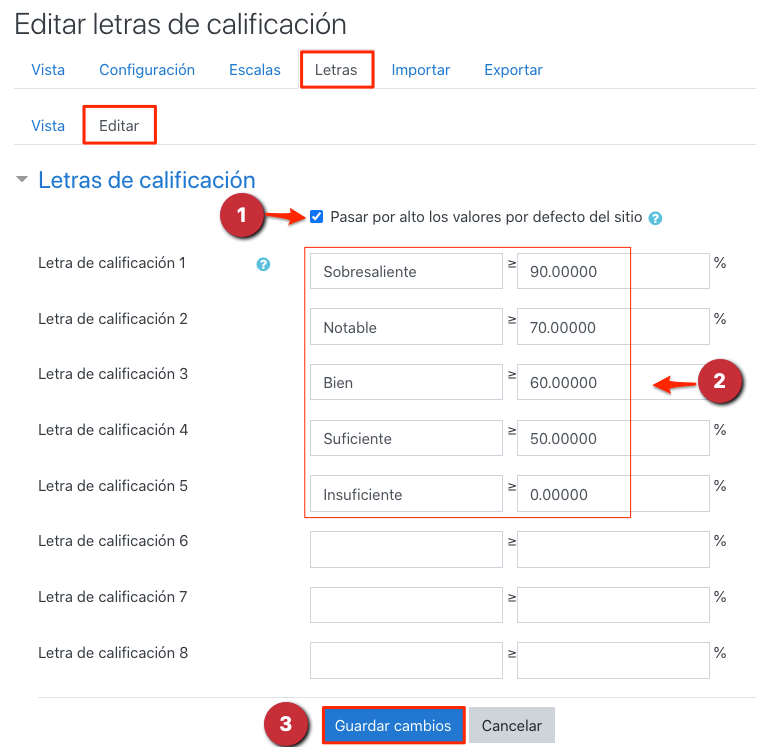
Paso 3: en modo vista comprobamos que las letras de calificación han quedado configuradas correctamente.
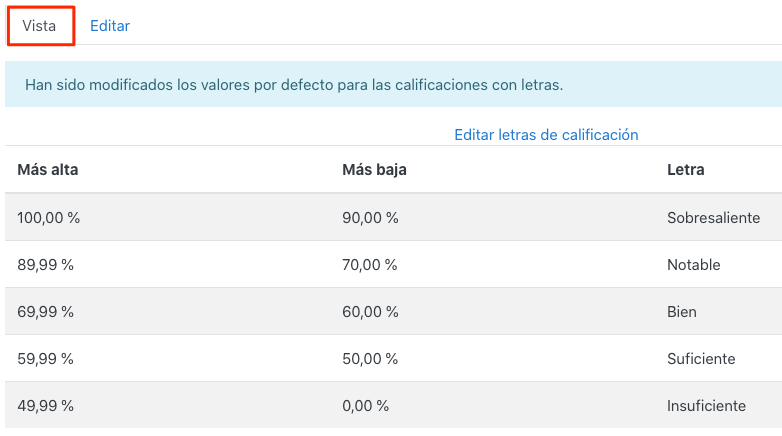
Tal y como hemos indicado anteriormente si queremos comprobar cómo lo ve nuestro alumnado podemos ir al informe de calificador y pulsar sobre el modo de vista de usuario sobre alguno de nuestros alumnos:
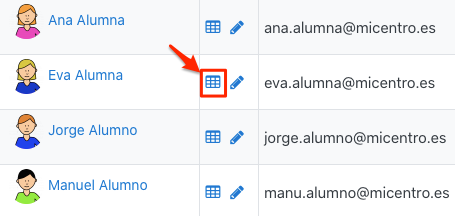
7. Exportar el libro de calificaciones a una hoja de cálculo
En ocasiones queremos realizar cálculos en alguna herramienta ofimática utilizando las calificaciones que hemos ido anotando en Moodle. Podemos exportar el libro de calificaciones a diferentes formatos siguiendo estos pasos desde el Libro de Calificaciones.
Paso 1. Desde la sección de calificaciones hacemos clic en Exportar.

El sistema nos va a permitir exportar en diferentes formatos. En todos las opciones son parecidas aunque existe una sección en la que dependiendo del formato elegido podremos realizar una mayor personalización. Los formatos de exportación son los siguientes:
- Hoja de cálculo OpenOffice.
- Archivo en texto plano.
- Hoja de cálculo excel.
- Archivo XML.
Paso 2. Seleccionamos el formato haciendo clic en la pestaña que contiene el nombre del que mejor se ajusta a nuestras necesidades.

Paso 3. Ahora en el caso de que el curso tenga alguna configuración de grupos podemos seleccionar qué grupos queremos exportar o si queremos exportar todos nuestros alumnos.

Paso 4. A continuación elegimos los items de calificación a incluir.
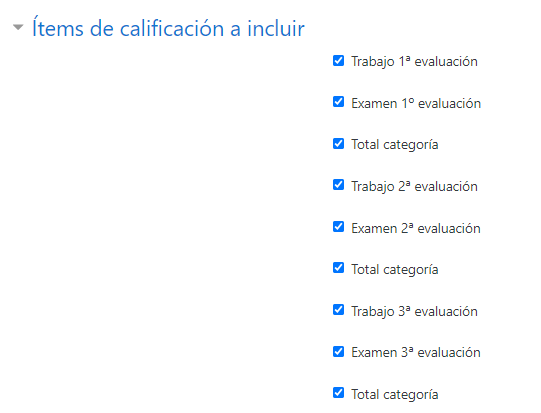
Paso 5. Finalmente y dependiendo del formato de exportación seleccionado podemos seleccionar en la pestaña inferior diferentes opciones.
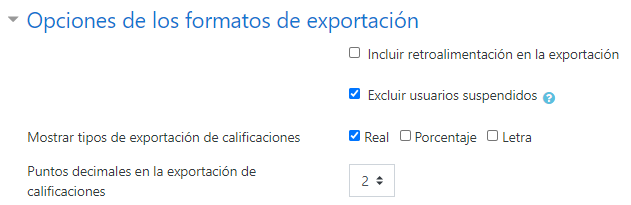
Paso 6. Hacemos clic en el botón Descargar.
8. Ejemplo: combinando restricciones de acceso a las tareas y calificaciones
Supongamos que en nuestro curso tenemos diferentes actividades para cada uno de los distintos grupos que acceden y queremos calcular las calificaciones de manera independientemente para cada grupo. En el ejemplo tenemos dos grupos de alumnos 3º A y 3º B.
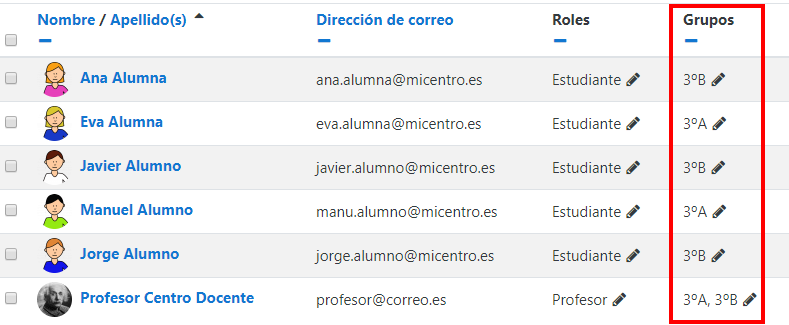
Y nuestro curso está configurado para que los alumnos de uno y otro grupo entreguen diferentes tareas.
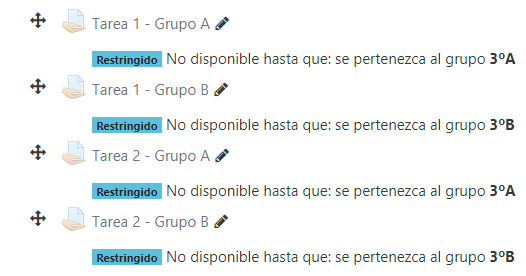
La vista inicial del libro de calificaciones para el profesor será la siguiente:
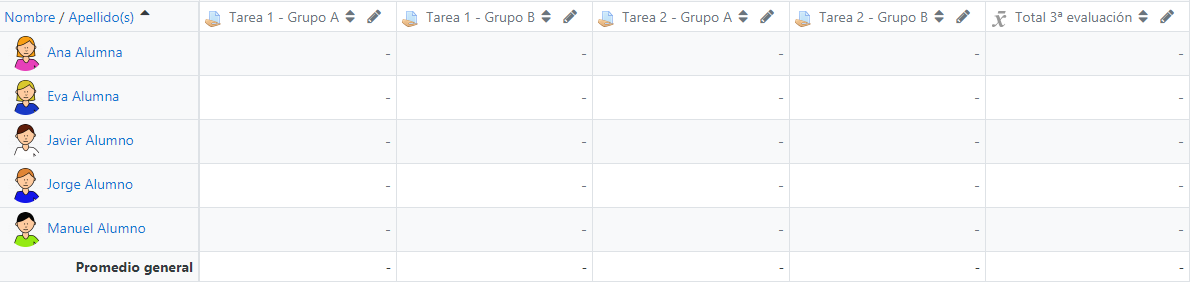
Y una vez que se hayan calificado las tareas será:
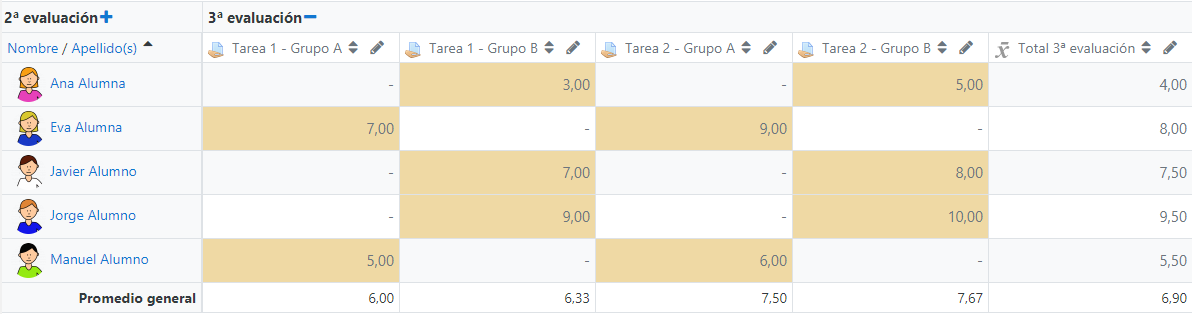
Donde a cada alumno solamente le aparecen las calificaciones de las notas correspondientes a las tareas que ha entregado y que son las de su grupo. El sistema calcula la media solamente a partir de las tareas entregadas.
En cuanto a la visión que tendrá el alumno todo dependerá de cómo hayamos configurado la restricción. Si hemos marcado que los alumnos que no cumplan la restricción no vean la tarea seleccionando el ojo tachado al crear la restricción...
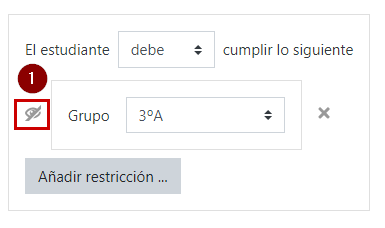
En su libro de calificaciones no verá las tareas pertenecientes a los otros grupos. En este caso esto será lo que verán los alumnos del grupo B.
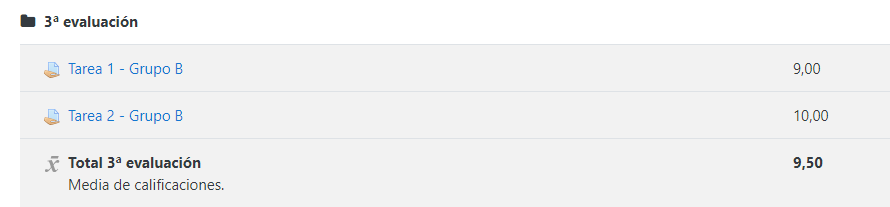
En caso contrario y si hemos permitido la visibilidad de las tareas para alumnos que no sean del grupo las tareas les aparecerán en el libro pero sombreadas en color gris.
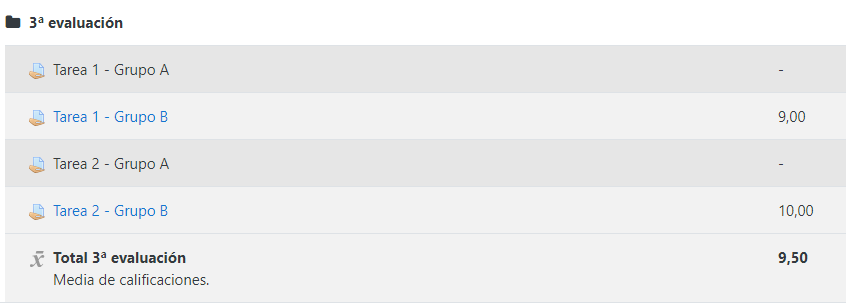
9. Créditos
Autores del curso:
Manuel José Blanco Barge
Jorge Castellanos Vega
Créditos
Área de Formación en Línea y Competencia Digital Educativa del INTEFEste curso y sus materiales se distribuyen con licencia Creative Commons 4.0
Instituto Nacional de Tecnologías Educativas y de Formación del Profesorado
Ministerio de Educación y Formación Profesional