Cierre del curso
| Sitio: | Formación en Línea |
| Curso: | Docencia a distancia |
| Libro: | Cierre del curso |
| Imprimido por: | Invitado |
| Día: | viernes, 3 de mayo de 2024, 05:53 |
1. Hacer copia de seguridad
Moodle nos permite realizar copias de seguridad de nuestros cursos. De este modo, siempre podemos estar tranquilos sabiendo que aunque ocurriera algún tipo de problema en la plataforma, nuestro trabajo no se iba a perder. Aunque es posible que en la plataforma de formación en la que trabajemos se realicen copias de seguridad automáticas a nivel de servidor, nunca está de más tener nuestras propias copias de nuestros cursos. A continuación se reflejan los pasos para realizar una copia de seguridad:
Paso 1. Hacemos clic en el Menú de Acciones y posteriormente seleccionamos Copia de Seguridad.
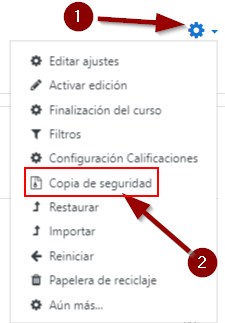
Paso 2. Moodle carga un asistente en el que pasaremos por varios pasos. En el primero de ellos podemos elegir qué tipo de elementos queremos que vayan en la copia de seguridad. En la imagen inferior vemos que existen algunos que no podemos incluir en la copia, ya que nuestro perfil no permite en este caso exportar los datos de los estudiantes matriculados. Cuando hemos seleccionado lo que queremos que vaya en la copia hacemos clic en Siguiente.
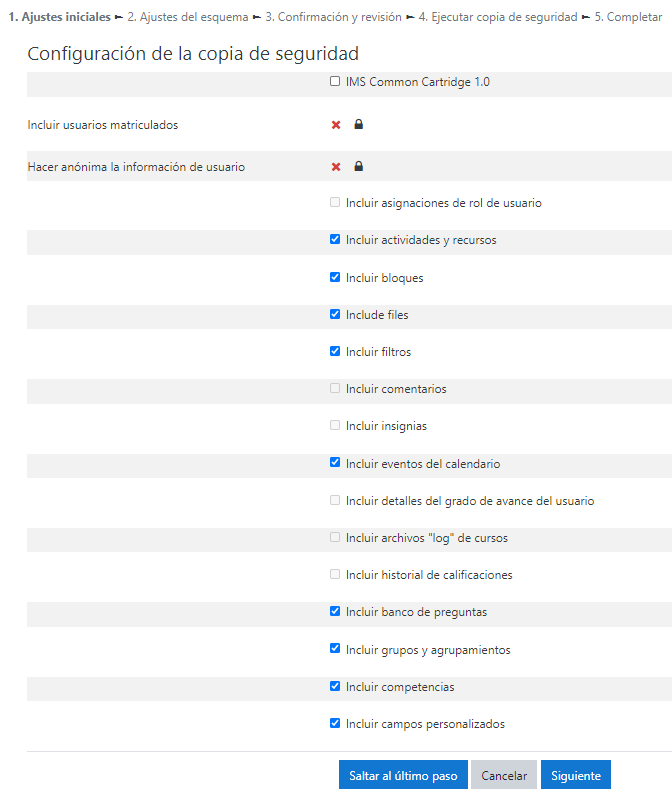
Paso 3. En el tercer paso podemos seleccionar los temas que queremos que se guarden en la copia. De este modo podemos hacer copia de seguridad de diferentes temas del curso o del curso entero. Basta marcar los checkbox asociados a cada uno de los elementos de los que queremos realizar dicha copia.
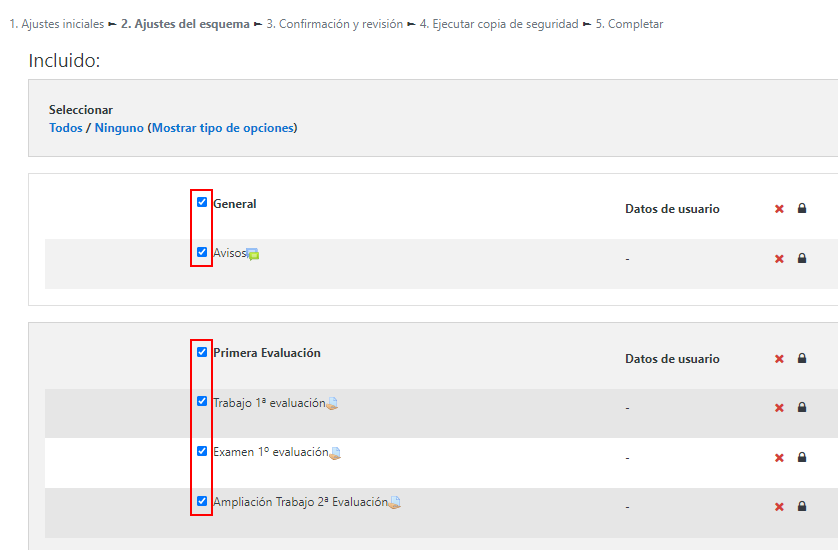
Paso 4. En este caso por ejemplo hemos desmarcado una Tarea llamada Trabajo 1ª evaluación. Esta tarea no irá en la copia. Una vez que estamos conformes con nuestra selección hacemos clic en Siguiente.
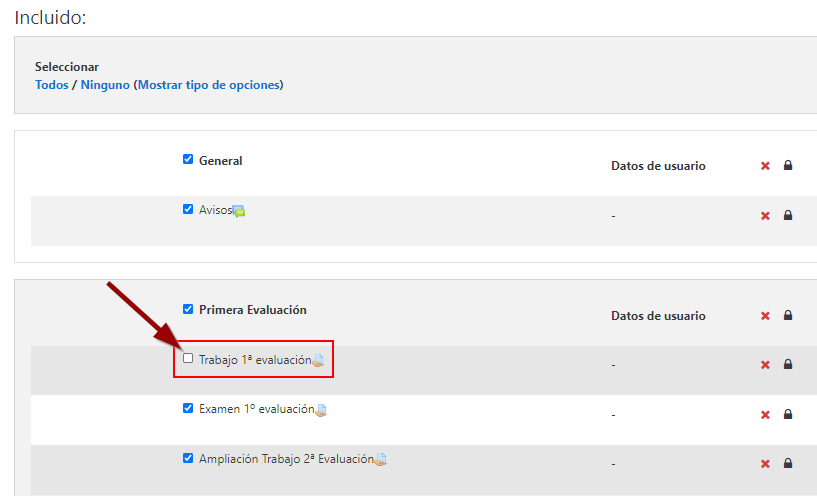
Paso 5. A continuación el sistema nos deja establecer el nombre del archivo de copia de seguridad y nos muestra un resumen de lo que va a ser respaldado. En este paso y una vez que establecemos el nombre del archivo, solamente tenemos que hacer clic en el botón Ejecutar copia de seguridad.
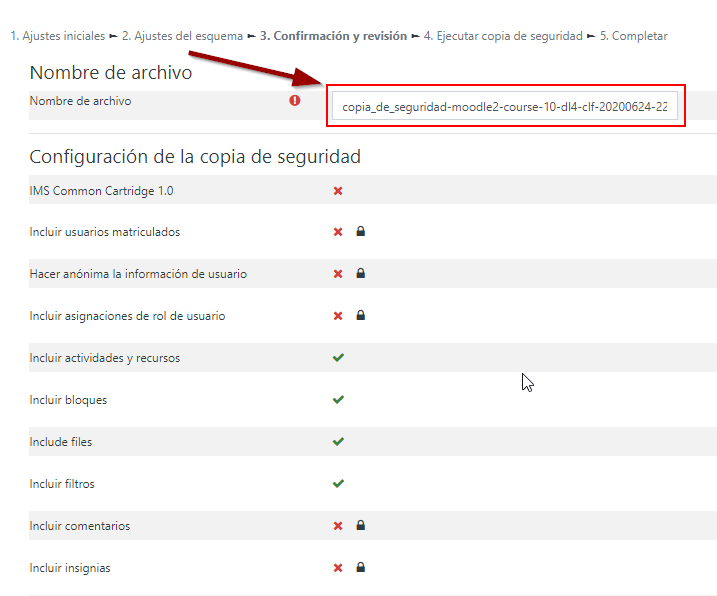
Paso 6. Una vez que finaliza el proceso Moodle nos informa de que el archivo ha sido creado.
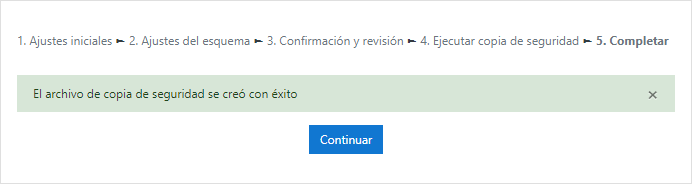
Paso 7. Los archivos de copia se almacenan en la Zona de Copia de Seguridad privada de usuarios, si queremos descargarla para llevarla a otra plataforma hacemos clic en el botón Descargar.

Una vez realizada la copia debemos comprobar que el archivo es correcto antes de guardarlo. Para ello deberíamos probar que la restauración del archivo es exitosa. En el siguiente capítulo se indica cómo realizarlo.
2. Restaurar un curso
Una vez que tenemos una copia de seguridad de un curso podemos restaurarlo, aunque es necesario que el curso donde se va a restaurar la copia esté creado, ya que nuestro perfil de Profesor no suele tener la posibilidad de Crear Cursos. Puesto que no es aconsejable realizar la restauración en el mismo curso del que hemos creado la copia lo ideal es tener un curso vacío y allí hacer la restauración.
Tal y como se indicaba en el capítulo anterior, es importante recordar que una vez que hacemos una copia de seguridad debemos comprobar que está bien realizada y por lo tanto requiere restaurarla. De nada nos sirve una copia de seguridad si en el momento en el que vamos a recuperarla descubrimos que no está bien realizada. Por lo tanto es fundamental que probemos a restaurar la copia.
Los pasos para restaurar un curso son:
Paso 1. Clic en el Menú de Acciones y hacemos clic en la opción Restaurar.

Paso 2. En el caso de que queramos utilizar un archivo descargado de otra plataforma debemos subirlo, ya sea mediante el botón Seleccione un archivo o arrastrándo el archivo hasta el cuadro de Subida de Archivos. Una vez elegido el archivo haríamos clic en el botón Restaurar.

Paso 3. También podemos restaurar el curso al estado en el que estaba en una de las copias de seguridad que quedan en la Zona de copia de seguridad privada de usuario. Simplemente hacemos clic en Restaurar.

Paso 4. Moodle comienza el asistente de restauración de Copia de Seguridad. Para ello nos ofrece un resumen de los detalles del archivo a restaurar.

Paso 5. Ahora es el momento de elegir dónde queremos que se restaure la Copia de Seguridad. Podemos elegir si queremos restaurarla en el curso en el que nos encontramos o en otro de los que estemos matriculados. También podemos elegir si queremos que se sobreescriba todo el contenido o que se fusione lo que hay en la copia con lo que hay en el curso. Puesto que lo habitual es que el perfil de Profesor no pueda crear cursos, no podemos especificar la opción de restaurar en un curso nuevo. En la imagen elegimos Restaurar en este curso y hacemos clic en Continuar.

Paso 6. Otra opción es elegir Restaurar en un curso existente. Primero tendremos que elegir si borrar el contenido o fusionarlo y luego seleccionar el curso donde se va a realizar. Es importante tener en cuenta que Moodle solamente nos va a permitir hacer la restauración en los cursos en los que estemos matriculados como Profesor.

Paso 7. En cualquiera de los dos casos anteriores la siguiente pantalla nos permitirá elegir los ajustes de restauración. De este modo podremos elegir qué queremos restaurar. Los elementos que aparecen marcados con un aspa roja son elementos que no aparecen en la copia de seguridad o para los que no tenemos permisos. Cuando estamos conformes con lo que hemos seleccionado hacemos clic en Siguiente.

Paso 8. La siguiente pantalla también nos permite realizar algunos ajustes adicionales como por ejemplo el nombre y nombre corto del nuevo curso y las secciones que queremos incluir.

Paso 9. Cuando hemos realizado la configuración según nuestras necesidades, hacemos clic en Ejecutar Restauración.

Paso 10. El sistema nos informa del éxito de la restauración. Si hacemos clic en Continuar Moodle nos situará en la pantalla principal del curso restaurado.

3. Importar contenidos y actividades de otro curso
Manuel José Blanco y Jorge Castellanos "Importar contenidos y actividades de otro curso" (CC BY-SA)
Duración: 3:37
Para importar contenidos o actividades de otro curso que tenemos creado en el Aula virtual, los pasos que tenemos que dar son los siguientes:
Paso 1: vamos al Menú de administración y pulsamos en Importar.
Paso 2: en la pantalla que aparece, seleccionamos el curso desde el que queremos importar contenidos y/o actividades y pulsamos en Continuar.
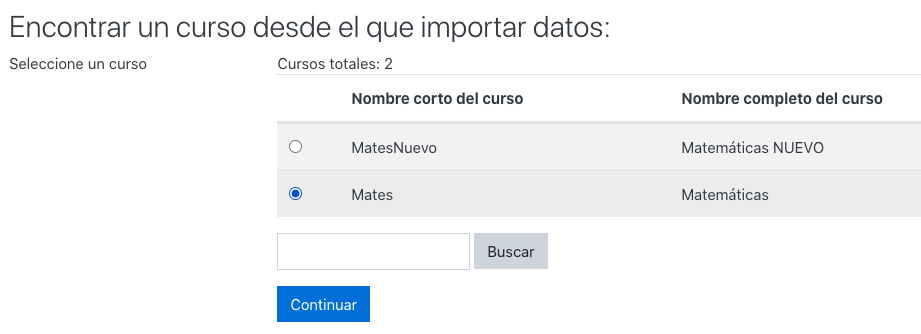
Paso 3: en la pantalla que aparece seleccionamos los elementos que queremos importar y pulsamos en Siguiente.

Paso 4: aparece una pantalla que nos muestra todos los temas, recursos y actividades del curso desde el cual estamos haciendo la importación. Por defecto aparece todo marcado, pero si queremos no importar algún tema o algún contenido o actividad concreto, simplemente lo desmarcamos y al final de la pantalla pulsamos en el botón Siguiente.
Paso 5: en la pantalla que aparece Moodle nos muestra un resumen con los elementos que se van a importar. Si todo es correcto pulsamos en Realizar la importación.
Una vez realizada la importación, comprobamos que no haya 2 foros de avisos, el que crea Moodle por defecto y el que importamos, ya que podríamos tener problemas. En caso de tener 2 foros de avisos borraríamos uno de ellos.
4. Reinicio del curso
/p>
Manuel José Blanco y Jorge Castellanos "Reiniciar un curso" (CC BY-SA)
Duración: 3:30
Al reiniciar un curso se mantienen todos los foros, contenidos y actividades que hayamos creado y se eliminan los alumnos, los mensajes en los foros, las entregas realizadas por los alumnos en todas las actividades y las notas del libro de calificaciones. De esta forma, tendremos el curso vacío listo para usar el siguiente año académico con nuevo alumnado.
Para reiniciar un curso los pasos son los siguientes:
Paso 1: vamos al Menú de administración y pulsamos en Reiniciar.
Paso 2: en la pantalla que aparece, al final de todo pulsamos el botón Seleccionar por defecto para que marque todas los opciones necesarias para vaciar el curso.
Paso 3: pulsamos el botón Reiniciar curso.
5. Créditos
Autores del curso:
Manuel José Blanco Barge
Jorge Castellanos Vega
Créditos
Área de Formación en Línea y Competencia Digital Educativa del INTEFEste curso y sus materiales se distribuyen con licencia Creative Commons 4.0
Instituto Nacional de Tecnologías Educativas y de Formación del Profesorado
Ministerio de Educación y Formación Profesional