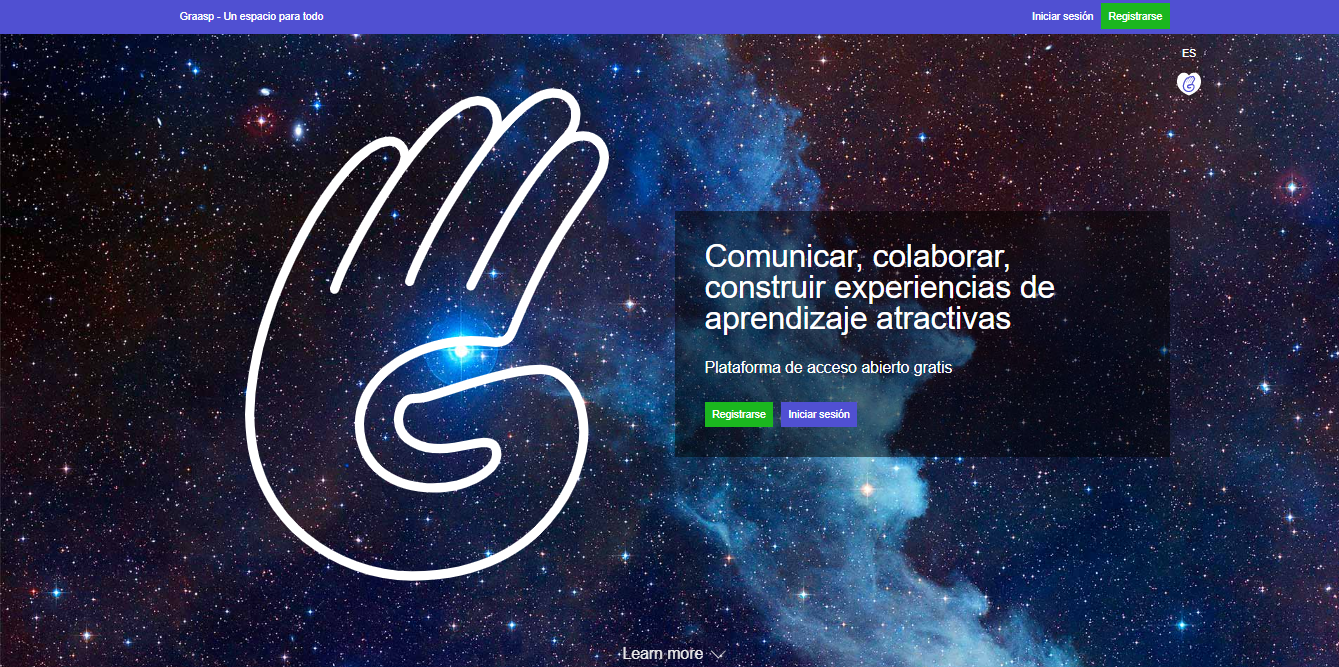Graasp. Plataforma de Aprendizaje
| Sitio: | Formación en Línea |
| Curso: | Laboratorios Virtuales |
| Libro: | Graasp. Plataforma de Aprendizaje |
| Imprimido por: | Invitado |
| Día: | martes, 7 de mayo de 2024, 16:44 |
Tabla de contenidos
- 1. Presentación y Registro
- 2. Empezar con Graasp y Go-Lab
- 3. Crear un espacio ILS (Espacio de aprendizaje de investigación)
- 3.1. Escenario básico (Basic Scenario)
- 3.2. Escenario: Encuentra el error (find the mistake)
- 3.3. Escenario: Rompecabezas (jigsaw)
- 3.4. Escenario: ¡Aprender criticando! (Learning by critiquing!)
- 3.5. Escenario: Seis sombreros para pensar (six thinking hats)
- 3.6. Escenario: Controversia estructurada (Structured controversy)
- 3.7. Escenario: Indagación con las 5Es
- 4. Modificar un espacio ILS
- 5. Añadir contenido
- 6. Organizar el panel de Graasp
- 7. Compartir nuestro espacio Graasp
- 8. Otros ajustes
- 9. Revisar intentos
- 10. Enlaces útiles
- 11. Créditos
1. Presentación y Registro
Graasp es una plataforma de aprendizaje diseñada por la Escuela Politécnica Federal de Lausanne. Se trata de una plataforma abierta que permite su uso desde cualquier lugar y dispositivo, por lo que está siempre accesible.
El objetivo no es únicamente utilizar herramientas para la experimentación online, sino crear espacios de aprendizaje basados en la indagación, siguiendo diferentes aproximaciones pedagógicas. Nos facilita guiar al alumnado con una serie de etapas, que le ayudarán a conseguir avanzar en su aprendizaje.
Permite crear experiencias de aprendizaje enriquecidas, con contenidos en forma de texto, imágenes, archivos multimedia... pero también algunos propios como la integración de laboratorios GO-LAB.
El acceso a la plataforma se hace a través de su página web: graasp.eu
Por defecto la página aparece en inglés (EN), pero podemos cambiar el idioma, seleccionando de la lista que aparece arriba a la derecha, justo debajo de la barra azul.
Registro
Para registrase, únicamente deberemos presionar sobre el botón verde en la esquina superior derecha o en el centro de esta página, etiquetado como "Registrarse".
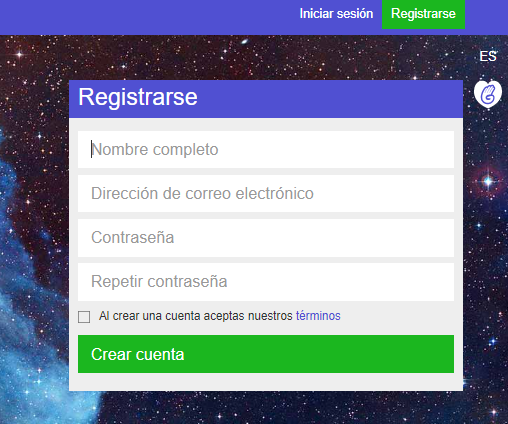
Al activarlo, se nos abre una ventana en la que únicamente deberemos rellenar nuestro nombre, correo electrónico y una contraseña. Activamos la casilla de verificación para aceptar los términos, una vez que la hayamos leído y seleccionamos "crear cuenta". A continuación, recibiremos un email de confirmación en nuestro correo electrónico, dándonos la bienvenida y con un link de activación, que simplemente deberemos seguir. Nos llegará otro email de confirmación de la activación.
A partir de ahora, en lugar de seleccionar el botón verde "Registrarse" en la página principal, seleccionaremos "Iniciar sesión" e introduciremos los datos con los que nos hemos registrado (estos datos no aparecen en el email, por lo tanto es conveniente apuntarlos, dejar que nuestro navegador los recuerde o guardarlos en un gestor de claves seguro).
2. Empezar con Graasp y Go-Lab
Cuando todavía no tenemos la destreza para crear un espacio de aprendizaje con Graasp desde cero, tenemos la opción de buscar uno de los que ya han sido creados en la comunidad, descargarnos una copia y adaptarlo a nuestras necesidades. Aunque son recursos abiertos que se pueden copiar y modificar, para respetar los derechos de autoría, se deberá siempre hacer referencia al título y autor/a original.
Para copiar un espacio debemos seguir los siguientes pasos:
- Ir a www.golabz.eu . Go-Lab está solo disponible en inglés, francés y suajili, en caso de querer verlo en castellano, una idea es utilizar el navegador Chrome y activar la traducción automática.
- Vamos a "Spaces/Espacios".
- Buscar el espacio que nos interese de la lista. Para optimizar la búsqueda podemos utilizar los bloques de la derecha, que nos permiten ordenarlos por fecha, visibilidad, alfabéticamente, mejor valorados, disponible offline,... o bien filtrar por materia, ideas, edad objetivo o idioma.
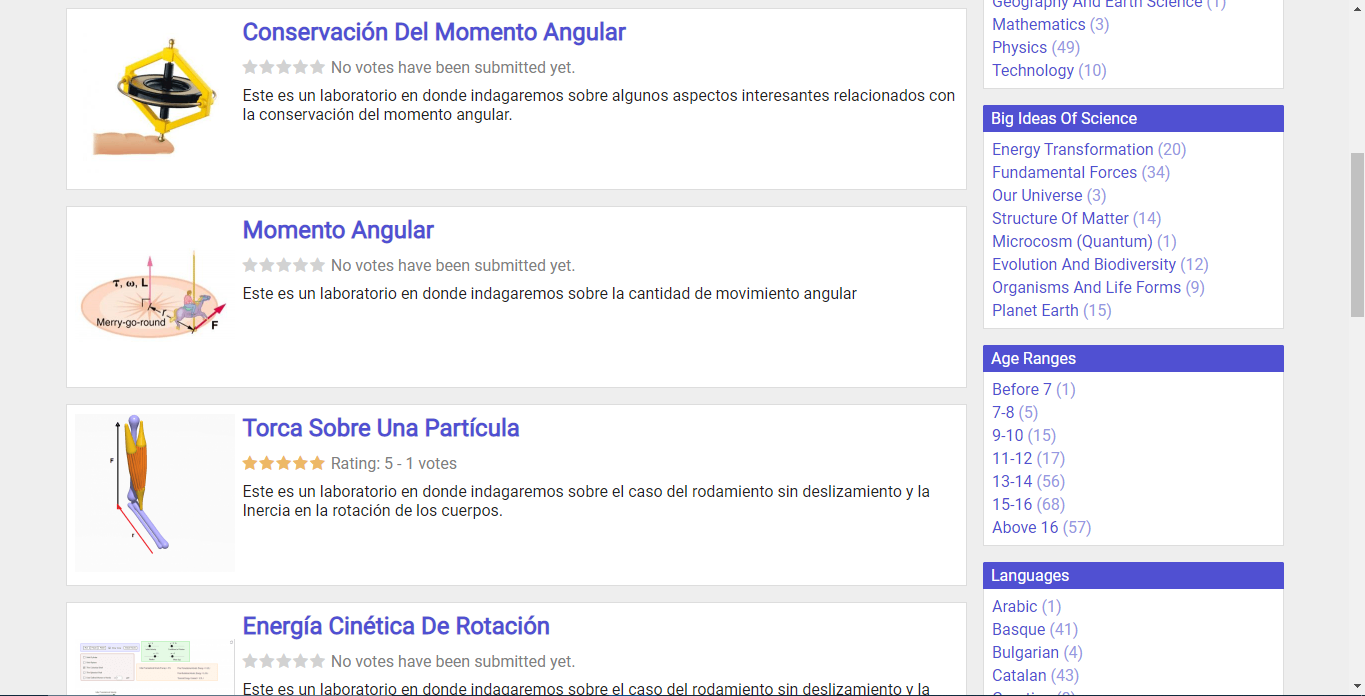
- Pinchando sobre cada uno de ellos entramos en una ficha que nos amplía la información. Nos aparecen dos botones.
- El botón "Preview/Avance" nos mostrará el laboratorio virtual con todo detalle. Pero no es la opción para trabajar con él.
- Si queremos utilizar el laboratorio virtual, pulsamos el botón "Duplicate Space/Espacio duplicado" y nos lo copiará en nuestro espacio de la plataforma Graasp.
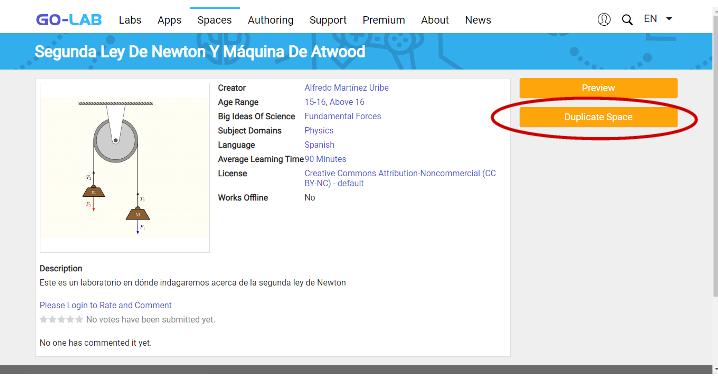
- El enlace nos redirige a Graasp, donde se puede empezar a ajustar el espacio.
Otros ILS que os pueden ayudar al principio, son los desarrollados por la Universidad de Deusto del País Vasco. Se trata de una serie de espacios de indagación creados siguiendo los principios de inclusión y que tratan sobre temas se sostenibilidad y medioambiente. Son materiales de excelente calidad que os pueden resultar muy útiles, además están clasificados por temas y niveles educativos. Los encontraréis en este enlace: https://insteam.deusto.es/intellectual-outputs/inclusive-environmental-ilss.
-
Practica.
- Elige uno de estos espacios ILS con un laboratorio, el que más te guste, y duplícalo en Graasp. Una vez ya esté copiado, pulsa sobre la imagen y se abrirá el laboratorio. Verás las fases que lo componen, explóralas para hacerte una idea de en qué consiste el laboratorio. Si quieres puedes buscar más espacios ILS en Go Lab y duplicarlos en Graasp para hacerte una pequeña colección. No olvides añadir en la descripción, el título y autor/a original, indicando que es una copia-duplicado.
3. Crear un espacio ILS (Espacio de aprendizaje de investigación)
Otra opción que tenemos es crear nuestro propio espacio en Graasp.
Para crear un ILS (inquiry learning space), vamos a Inicio y tenemos que hacer clic en el recuadro con un signo + que aparece en la parte superior izquierda.
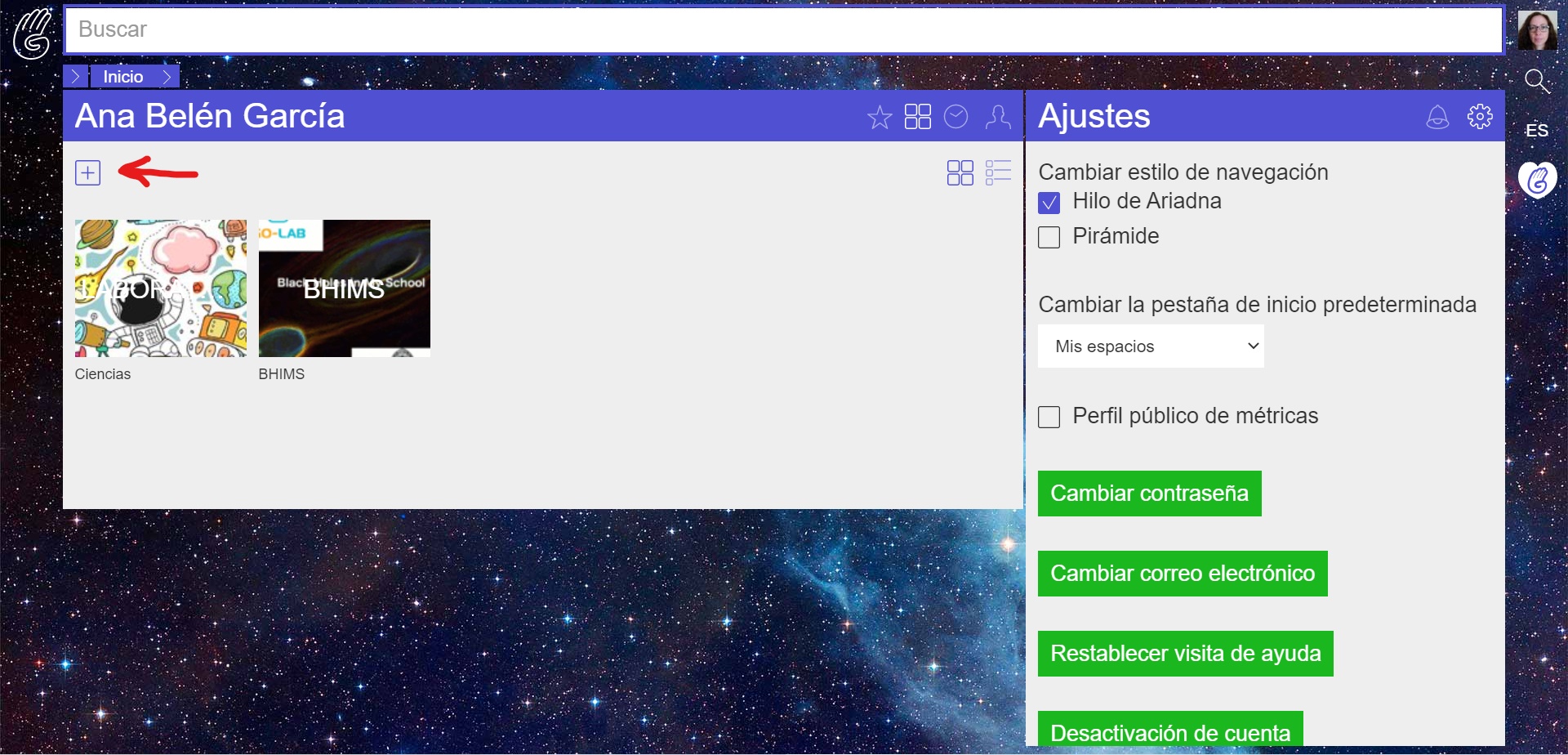
De las tres opciones disponibles vamos a seleccionar "crear ILS".
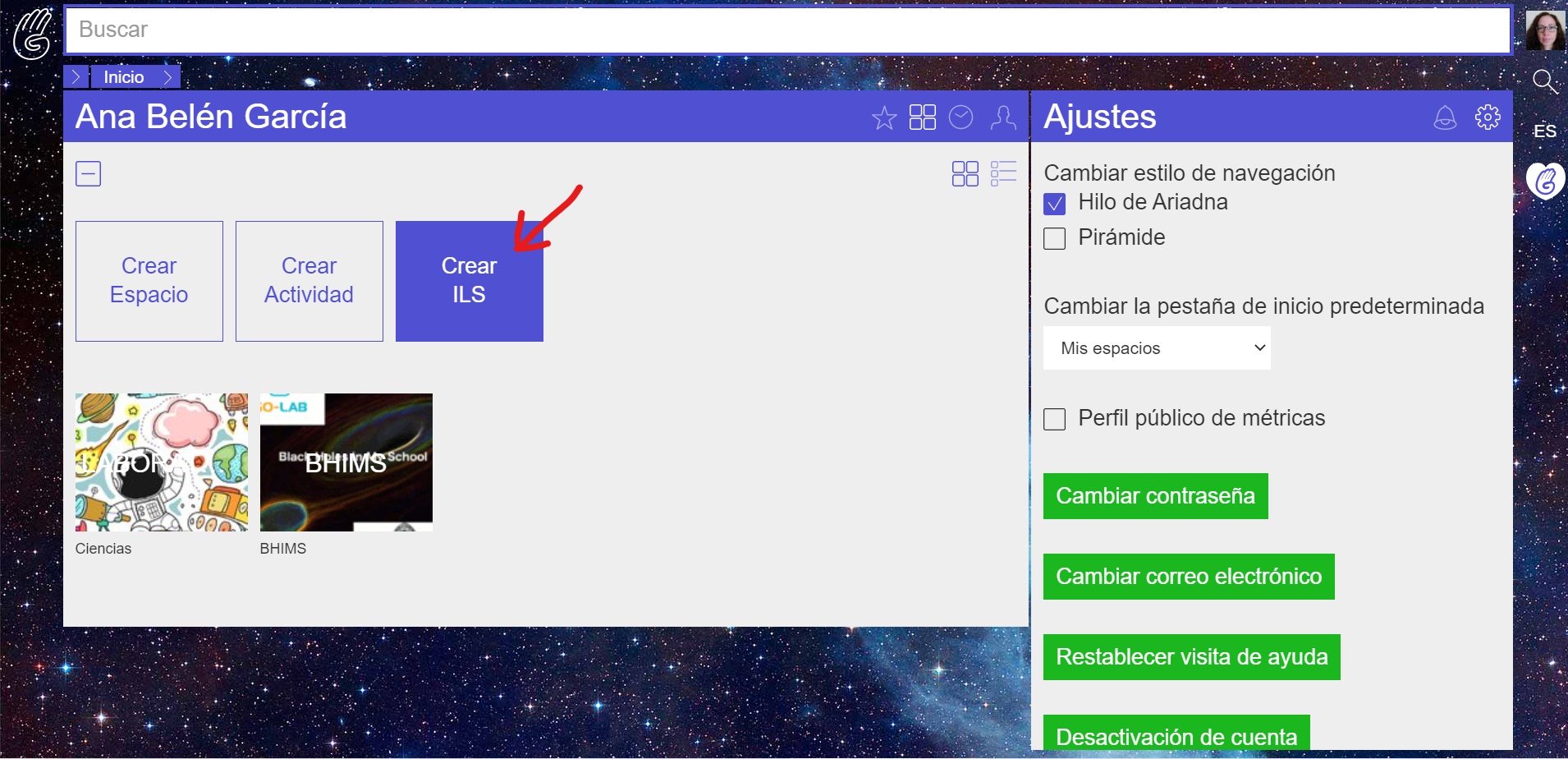
Se le asigna un nombre y pinchando sobre "Basic Scenario" aparece un menú deplegable donde eligiremos el tipo de escenario que resulta más conveniente para la actividad que queremos diseñar. Cada escenario nos crea unas "fases" prediseñadas, en las que poder ir añadiendo nuestro contenido, según el tipo de enseñanza en la que nos queramos basar y que podemos encontrar explicados aquí (en inglés). En las páginas siguientes de este documento se presenta traducida una descripción de cada uno de los escenarios.
Los diferentes escenarios incluyen las fases correspondientes a cada aproximación pedagógica, con una plantilla que nos orienta sobre lo que deberíamos incluir en cada una de ellas. Sin embargo, si no se conocen bien, es mejor empezar por un escenario básico, que nos crea las fases vacías y podemos añadir nuestro propio contenido. De esta manera, comenzaremos incluyendo solo contenidos sencillos que manejemos mejor y cuando tengamos un mayor conocimiento de los escenarios, podremos seguir una de las plantillas con todo lo recomendado.
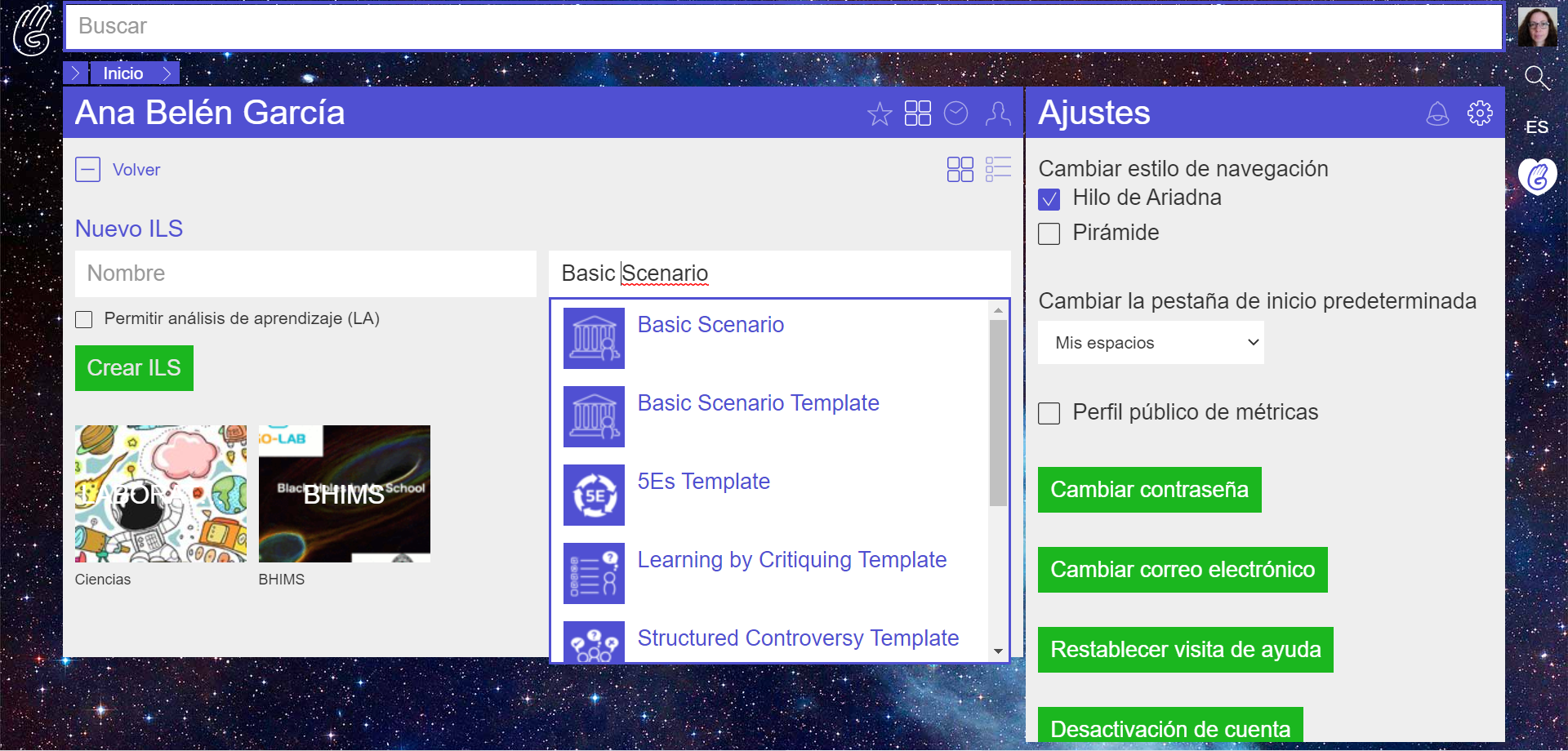
Finalmente, elegido el escenario más adecuado, se pulsa sobre "Crear ILS"
Practica.
Elige uno de estos escenarios, el que más te guste, y crea un ILS en Graasp pulsando "Crear ILS". Llámale Prueba, por ejemplo.
3.1. Escenario básico (Basic Scenario)
En el escenario Básico, el aprendizaje de los estudiantes se centra en la realización de tareas fundamentales de investigación, como identificar variables, hacer predicciones, realizar experimentos y sacar conclusiones basadas en evidencia. Para facilitar el flujo lógico y fluido de la investigación para los estudiantes, el escenario básico organiza convenientemente las tareas de investigación en cinco fases principales :
- Orientación
- Conceptualización
- Investigación
- Conclusión
- Discusión.
Las cinco fases de investigación estructuran la experiencia de aprendizaje de los estudiantes para que, independientemente de su capacidad actual, puedan lograr resultados óptimos. Esto es posible porque en varias de las fases existen múltiples opciones para guiar el aprendizaje de la indagación.
Por ejemplo, en la fase de Conceptualización, es posible orientar a los estudiantes hacia la formulación de una pregunta que posteriormente exploran en la fase de Investigación. Esto es especialmente beneficioso para los estudiantes novatos que acaban de conocer un tema y tienen curiosidad por explorar las relaciones entre conceptos que son nuevos para ellos.
Sin embargo, para los estudiantes que ya están familiarizados con un tema, es posible orientarlos para que formulen hipótesis en la fase de Conceptualización que posteriormente prueben mediante la realización de experimentos apropiados en la fase de Investigación.
En general, el escenario Básico proporciona una experiencia de aprendizaje flexible para que los estudiantes resuelvan problemas auténticos en ciencias siguiendo una forma de pensar crítica en lugar de simplemente memorizar hechos establecidos.
Nota. Este apartado es una traducción de https://www.golabz.eu/ils/scenario-basic-scenario-3
3.2. Escenario: Encuentra el error (find the mistake)
En "¡Encuentra el error!" el proceso de investigación se organiza en torno a la detección de errores de otros estudiantes (ficticios) en un tema específico. Las investigaciones muestran que este es un enfoque de aprendizaje muy eficaz, ya que les brinda a los estudiantes un enfoque claro en el proceso de investigación y ayuda a abordar los conceptos erróneos comunes. Detectar los errores del trabajo de otros parece ser más efectivo que detectar los propios errores porque los propios errores a menudo se atribuyen a causas externas. Las condiciones importantes para el éxito son que los estudiantes trabajen activamente con los errores y que se les dé retroalimentación.
Los ILS que siguen este escenario presentan las ideas equivocadas de una persona nombrada en la fase de orientación o conceptualización y piden a los estudiantes que “trasladen” estos conceptos erróneos a un conjunto de hipótesis concretas (utilizando el Bloc de notas de hipótesis). En las siguientes fases, se deben realizar experimentos para probar estas hipótesis y se deben corregir las hipótesis iniciales. Después de eso, los estudiantes deben reflexionar sobre lo que creen que ha causado los conceptos erróneos. Este escenario se enfoca en adquirir una comprensión del conocimiento conceptual.
El escenario "Encuentra el error" puede ser utilizado por estudiantes que tienen conocimientos previos (incluidos conceptos erróneos), pero también por estudiantes que son noveles en el tema. En este caso, los "errores" deben incluirse en una información del tema más extensa y apoyada con experimentos.
Nota. Este apartado es una traducción de https://www.golabz.eu/ils/scenario-find-the-mistake-template
3.3. Escenario: Rompecabezas (jigsaw)
En un rompecabezas, cada parte de la imagen debe colocarse en su lugar para representar la figura completa. En consecuencia, el escenario de rompecabezas es un tipo de arreglo de aprendizaje grupal, donde cada estudiante necesita cooperar con sus compañeros para lograr las metas de aprendizaje. La contribución de cada alumno es necesaria para la preparación del resultado final.
El escenario de rompecabezas se considera una estrategia cooperativa esencial para la educación científica. Una característica importante de esta perspectiva es que los estudiantes tienen la oportunidad de aprender unos de otros al comunicarse con sus compañeros e intercambiar información. Los estudiantes se agrupan dos veces, primero en grupos base y luego en grupos de expertos. Este último profundizará en una parte de todo el estudio. Cuando cada alumno regrese a su grupo base desde el grupo experto, compartirá la experiencia adquirida con los otros miembros del grupo base. La contribución de cada alumno es como una parte de la imagen que tiene que estar ahí para dar forma a la figura completa. En este escenario de rompecabezas, los resultados positivos del aprendizaje colaborativo se catalizan al fomentar la interacción de los estudiantes en grupos base y de expertos. Sin embargo, esto requiere que los estudiantes tengan las habilidades de comunicación necesarias, como habilidades interpersonales y de argumentación.
En Go-Lab, el escenario de rompecabezas podría implementarse en dos secuencias de actividades de aprendizaje alternativas, la vía de hipótesis y la vía de preguntas guiadas. En ambos casos, los estudiantes primero forman grupos base y luego cambian a diferentes grupos de expertos para investigar cada dimensión del fenómeno en estudio. Al final de su trabajo en el grupo experto, los estudiantes regresan a los grupos base para comunicar sus resultados a sus compañeros y sacar una conclusión final.
La vía de hipótesis conviene seguirla cuando los estudiantes tengan una visión clara de las variables involucradas en el fenómeno en estudio y, por lo tanto, cuando puedan formular y probar hipótesis. Cuando los estudiantes no tienen una visión general tan clara, es mejor que elijan la vía de preguntas guiadas y procedan a la exploración del fenómeno.
Nota. Este apartado es una traducción de https://www.golabz.eu/ils/jigsaw-template
3.4. Escenario: ¡Aprender criticando! (Learning by critiquing!)
En el escenario Aprender criticando, la principal actividad del estudiante es juzgar la calidad de un montaje experimental.
Los estudiantes leen un informe escrito por otros estudiantes sobre un experimento que realizaron. Las actividades de aprendizaje se centran en presentar y defender opiniones al emitir juicios sobre la información, la validez de las ideas o la calidad del trabajo en función de un conjunto de criterios.
En una primera fase, los estudiantes juzgan el informe en función de un conjunto de criterios que les ha dado el profesor. Basándose en su crítica, intentan llegar a un mejor diseño de experimento.
En una segunda fase, realizan el experimento y escriben un informe sobre su diseño, hallazgos y conclusiones.
Y en una tercera fase, los estudiantes intercambian sus informes y evalúan el trabajo de otros estudiantes. Según los comentarios que reciben, finalizan su informe.
Este escenario se utiliza para concienciar a los estudiantes sobre los procesos relacionados con el razonamiento científico y la presentación de informes y está menos enfocado en la enseñanza de un tema específico. Los estudiantes deben tener una comprensión básica del tema en cuestión. Si no tuvieran esa comprensión, se presentará una información básica del tema en el apartado de Orientación del escenario.
Nota. Este apartado es una traducción de https://www.golabz.eu/ils/scenario-learning-by-critiquing-3
3.5. Escenario: Seis sombreros para pensar (six thinking hats)
Seis sombreros para pensar de Edward de Bono (1999) es una técnica de creatividad ampliamente adoptada en varios campos, incluida la educación. Esencialmente, proporciona instrucciones para adoptar diferentes modos de pensamiento, caracterizados por seis sombreros de colores: blanco, rojo, negro, amarillo, verde y azul.
Normalmente, esta técnica de creatividad se aplica en un entorno grupal. Los participantes pueden usar sombreros físicos reales o imaginativos (es decir, pidiendo a todos los miembros del grupo que pronuncien en voz alta el color del sombrero o presentando una imagen del sombrero de manera que todos lo puedan percibir). Es importante que ponerse y quitarse el sombrero se realice como acciones explícitas de gestos o verbalizaciones. Además, los miembros del grupo deben usar el mismo color de sombrero. Al cambiar de sombrero, los participantes pueden reenfocar o redirigir sus pensamientos e interacciones. Además, los sombreros se pueden usar en cualquier orden que se considere apropiado y se pueden repetir tantas veces como sea necesario para abordar el problema en cuestión.
La técnica de los Seis Sombreros para Pensar se ha aplicado con éxito para enseñar materias STEM y se han identificado varias ventajas como promover la creatividad y la resolución de problemas, estimular la diversidad de pensamientos, la empatía, etc.
Nota. Este apartado es una traducción de https://www.golabz.eu/ils/scenario-six-thinking-hats-3
3.6. Escenario: Controversia estructurada (Structured controversy)
El escenario Controversia estructurada es una actividad de aprendizaje que utiliza un tema socio-científico controvertido para involucrar a los estudiantes. El escenario esencialmente combina la educación científica basada en la investigación con la responsabilidad cívica. Los ciudadanos de las sociedades democráticas deberían participar en las decisiones relativas a las nuevas tecnologías y la innovación científica cuando estén en juego valores culturales, medioambientales, sociales, económicos o éticos.
Para preparar a los estudiantes para esta importante responsabilidad cívica, el escenario Controversia Estructurada se diseña en torno a una controversia socio-científica que es argumentada por dos lados opuestos durante un debate estudiantil. La controversia está estructurada de tal manera que existe una posición de compromiso en el medio y ambos lados opuestos tienen oportunidad de aportar argumentos a este compromiso.
El escenario de la Controversia Estructurada se divide en dos unidades. En la primera unidad, los estudiantes trabajan a través de un ILS para adquirir los conocimientos relevantes del tema, así como para aprender a respaldar argumentos con evidencia empírica. Al final del ILS, se instruye a los estudiantes a prepararse para el debate que tendrá lugar en la segunda unidad. En el debate, los estudiantes se dividen en dos equipos y trabajan juntos para presentar sus argumentos siguiendo un formato de debate prescrito moderado por el profesor. Después del debate, el profesor da tiempo para una discusión grupal colaborativa sobre formas de resolver la controversia con una solución de compromiso.
El escenario Controversia estructurada se centra principalmente en proporcionar a los estudiantes las habilidades para evaluar la ciencia de manera crítica y darles la oportunidad de participar en un diálogo constructivo sobre temas socio-científicos con sus compañeros de clase. Se asume que los estudiantes son capaces de preparar argumentos convincentes para su debate buscando información relevante por sí mismos o junto con los miembros de su equipo.
Nota. Este apartado es una traducción de https://www.golabz.eu/ils/scenario-structured-controversy-3
3.7. Escenario: Indagación con las 5Es
El modelo de aprendizaje 5E está formado de 5 etapas de indagación: enganchar, explorar, explicar, elaborar y evaluar (en inglés: Engage, Explore, Explain, Elaborate, and Evaluate).
1. Los estudiantes se enganchan con los nuevos contenidos. Esta etapa es similar a la fase de "Orientación" del Escenario Básico. En esta fase:
- Se obtiene conocimiento previo.
- Los estudiantes hacen conexiones entre el aprendizaje pasado y el presente.
- Se despierta la curiosidad en los estudiantes.
2. Los estudiantes hacen predicciones y exploran el tema. En esta fase los estudiantes:
- Diseñan experimentos y predicen resultados.
- Manipulan y experimentan activamente.
- Registrar sus observaciones.
3. Los estudiantes explican lo que han comprendido del tema. En esta fase:
- Los estudiantes desarrollan explicaciones para los fenómenos investigados basados en la evidencia que han recogido.
- Los estudiantes verbalizan su comprensión.
- El maestro proporciona nuevos términos, definiciones y explicaciones para profundizar o ampliar la comprensión del alumno.
4. Los estudiantes elaboran su comprensión, es decir, profundizan y/o amplían sus conocimientos, aplicando su aprendizaje a situaciones novedosas.
5. Estudiantes (y profesores) evalúan el aprendizaje. Aquí, los estudiantes comprueban si han cumplido sus objetivos de aprendizaje y también pueden evaluar su proceso de aprendizaje.
Nota. Este apartado es una traducción de https://www.golabz.eu/ils/scenario-the-5es-scenario-3
4. Modificar un espacio ILS
Una vez creado nuestro espacio de aprendizaje, nos aparecerá en el panel de inicio (1). Los botones en la esquina superior derecha de esta ventana (2), nos permiten seleccionar lo que queremos ver: espacios marcados como favoritos, mis espacios, espacios visitados recientemente o nuestro perfil (al que podemos acceder también desde nuestra imagen a la derecha de la barra de búsqueda). También podemos elegir entre una vista de miniaturas o en forma de lista (3).
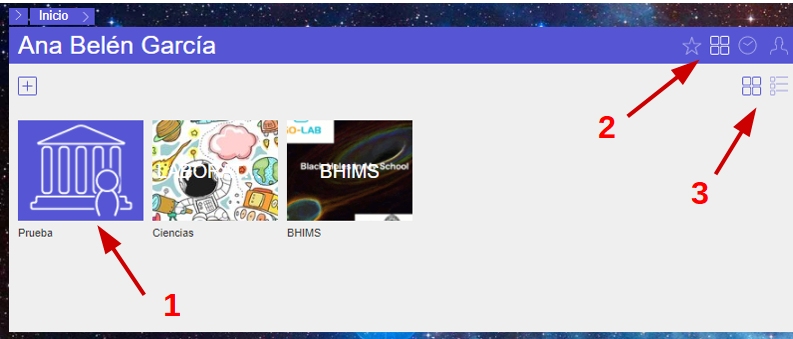
Al abrirlo veremos una serie de secciones que representan las fases del aprendizaje que queremos seguir con esta actividad. En cualquier caso, se pueden modificar, añadir o eliminar, bien con el menú que aparece en la esquina superior derecha de cada recuadro, bien con el botón derecho del ratón.
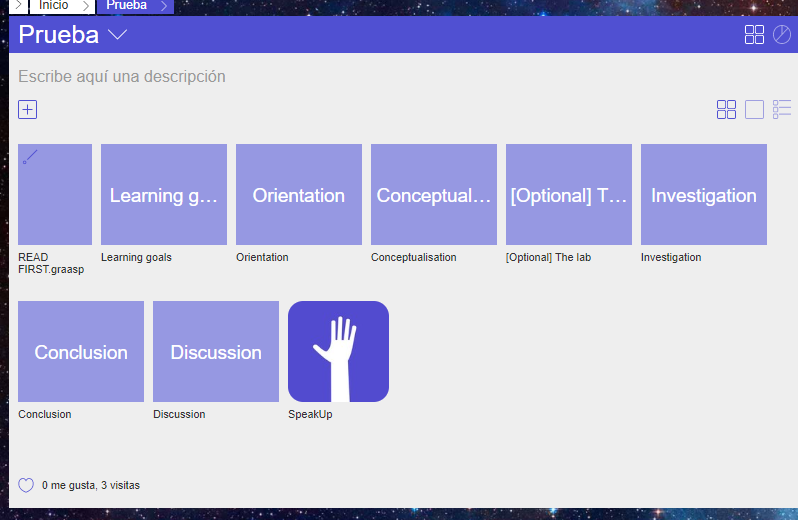
Si hemos elegido uno de los escenarios con plantilla (template), en cada fase nos aparecerán instrucciones/sugerencias sobre el tipo de material que podemos añadir en ella, así como un enlace a un ejemplo creado con esa plantilla.
Las instrucciones aparecen en inglés. En caso de querer verlo en castellano una idea es utilizar el navegador Chrome y activar la traducción automática. Los resultados son bastante buenos.
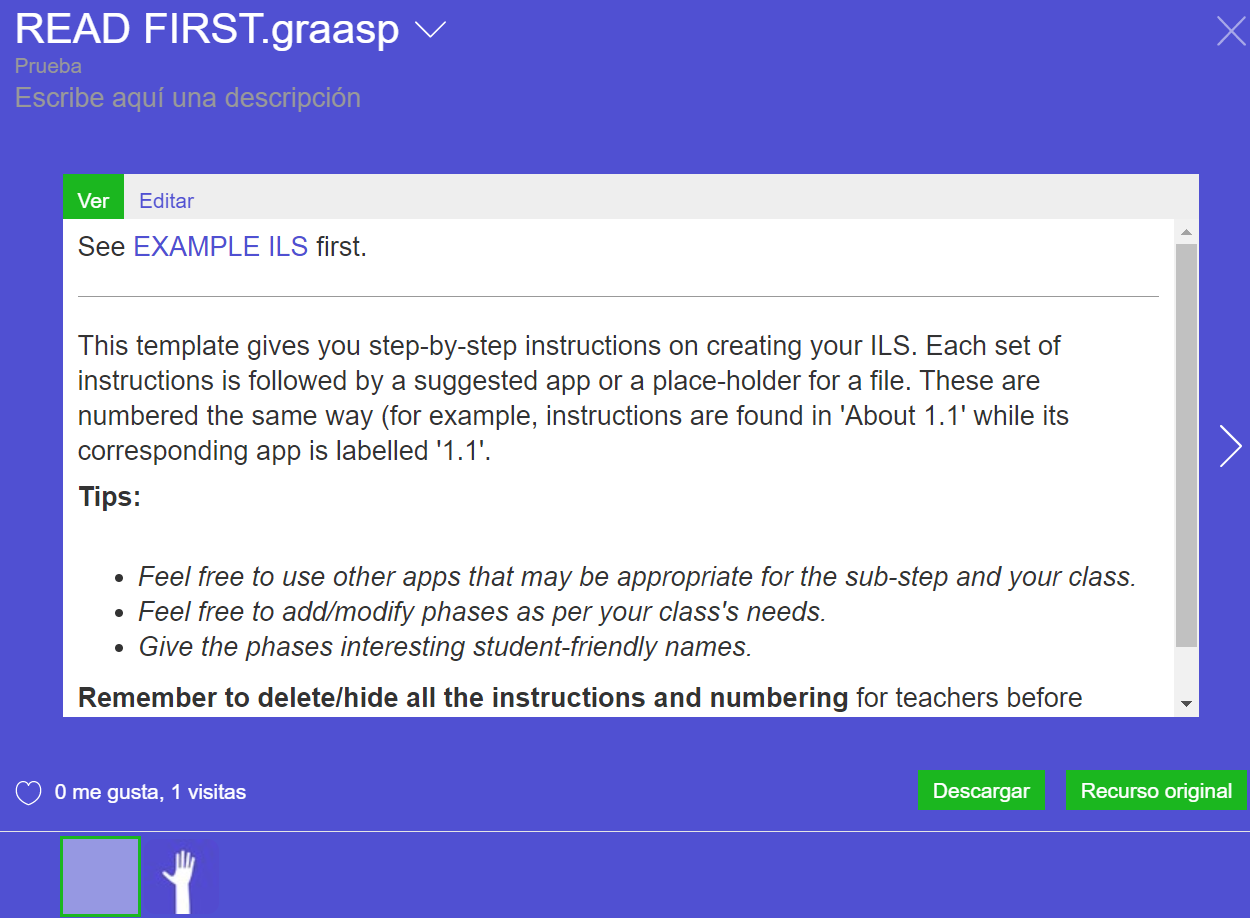
Para moverse de una fase a otra, podemos utilizar la barra de navegación, que aparece sobre la ventana principal.
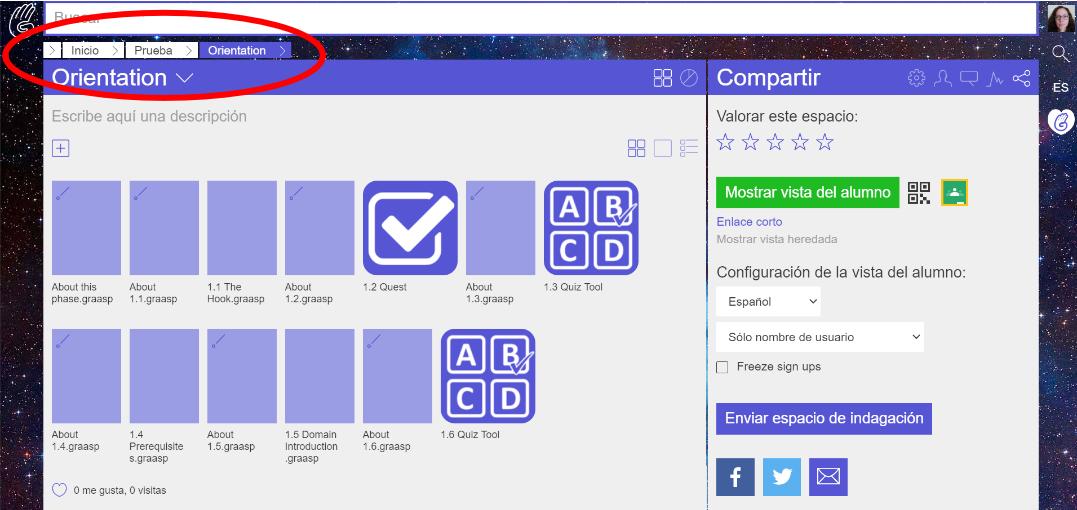
5. Añadir contenido
Tanto si hemos elegido un espacio en blanco, como si queremos modificar las fases de una plantilla, para añadir contenido tenemos diferentes vías:
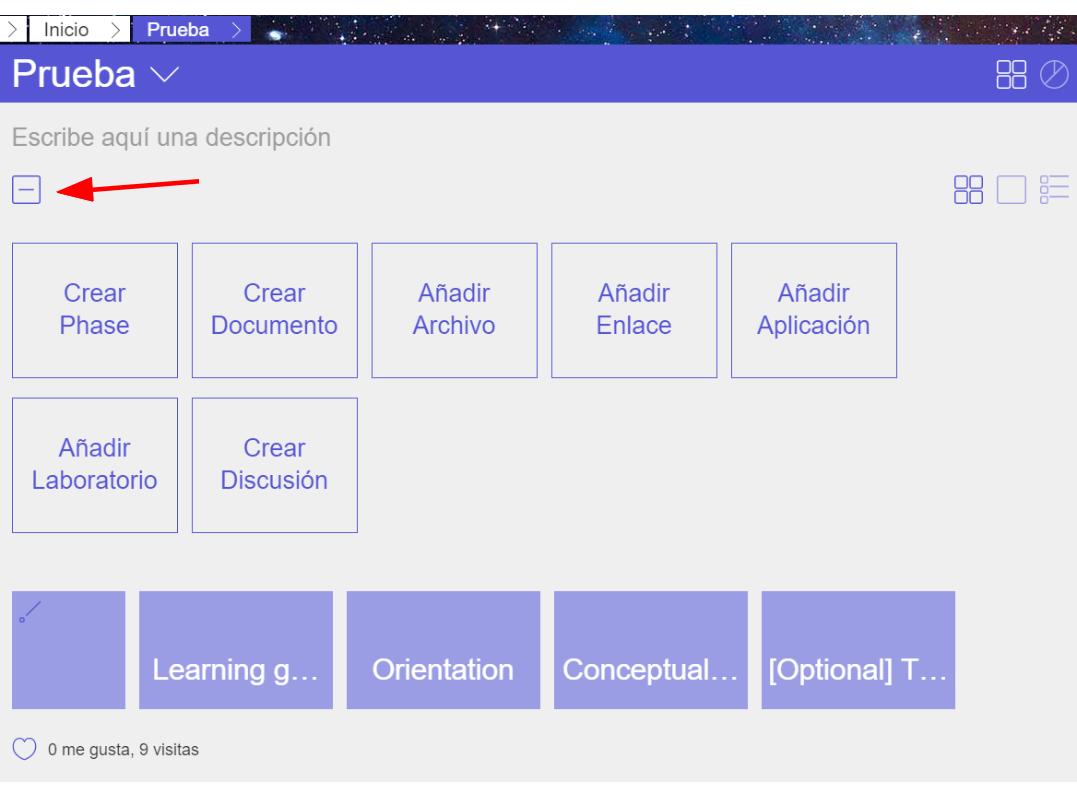
Pulsando sobre el botón superior izquierdo marcado con un +, se abre un submenú con los diferentes tipos de elementos que se pueden añadir.
5.1. Elementos de contenido
- Crear Fase: Permite añadir una nueva fase a las ya existentes en la plantilla. Simplemente hay que darle un nombre y se añadirá al final. Pinchando sobre ella y arrastrando, se pueden reordenar las fases.
- Crear Documento: Permite crear un documento con un editor de texto propio de graasp o como texto sin formato. Una vez creado el documento, al pinchar sobre él, se abre y si seleccionamos editar, podemos empezar a añadir contenido. Permite algunas opciones simples de formato. No se debe borrar nunca la extensión .graasp del título del elemento, porque perdería el formato.

- Añadir Archivo: Con esta opción podremos subir un archivo que ya tenemos en nuestro ordenador. El archivo se visualizará incrustado en la plataforma.
- Añadir Enlace: Permite añadir un enlace a una página web. Se puede ver incrustado en la plataforma, pero también incluye un botón para ir a la página.
- Añadir Aplicación: Se pueden añadir aplicaciones basadas en web, que permiten un gran abanico de posibilidades, como: calculadora, videoconferencia, gráficos, cuestionarios,.... Puedes consultar las más utilizadas en el "Anexo. Aplicaciones de GoLab" de este mismo bloque del curso, con videotutoriales sobre su uso. También se pueden consultar todas las aplicaciones disponibles en la web de GoLab (en inglés): aquí. Al hacer clic en "Agregar aplicación", se obtiene una visión general de todas las aplicaciones que están disponibles. Solo hay que elegir la aplicación que se desee y pulsar "Añadir aplicación".
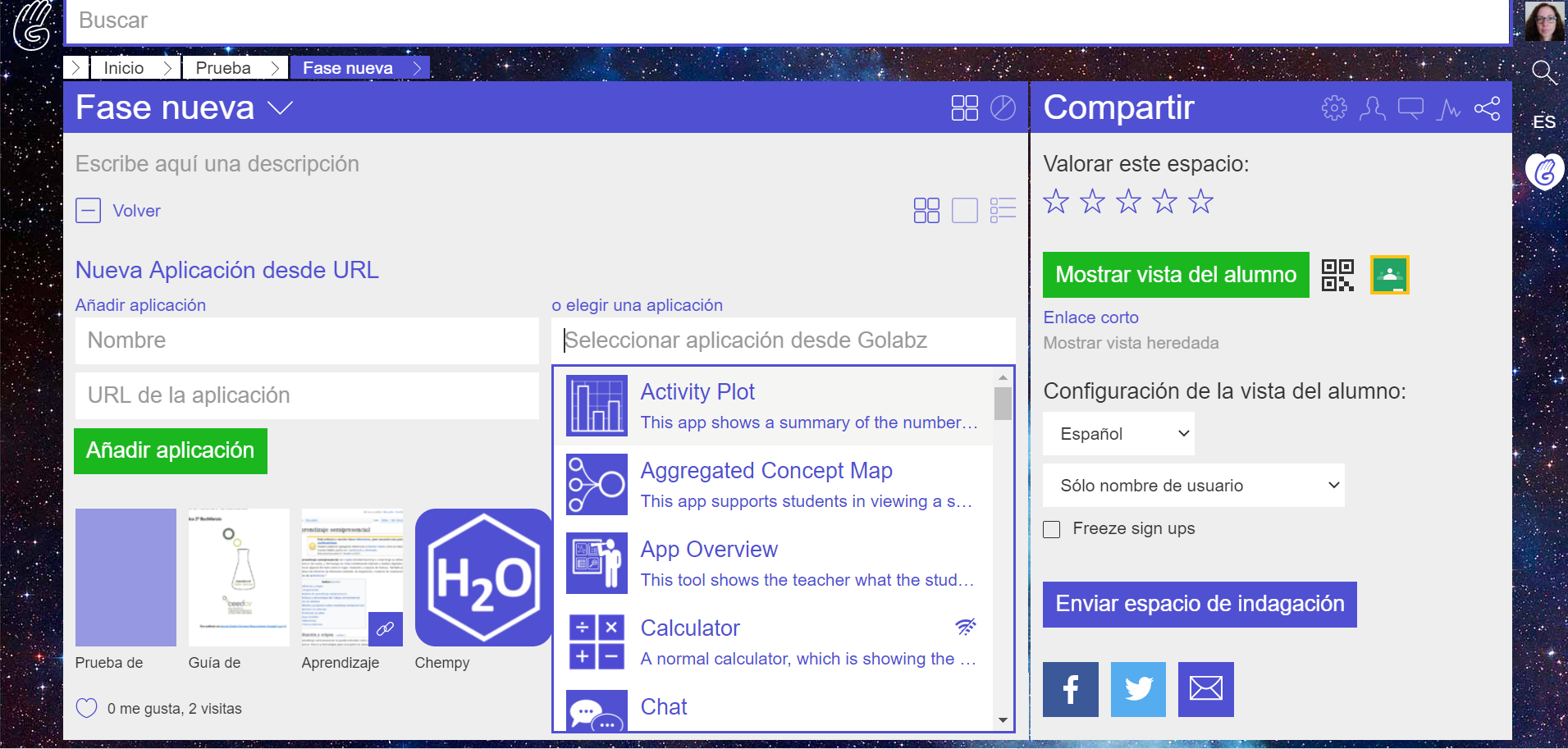
- Añadir Laboratorio: Permite insertar un laboratorio virtual o remoto. Para tener una visión general de la gran cantidad de laboratorios que nos ofrece la plataforma, se puede consultar el siguiente enlace: Laboratorios Graasp. Algunos de ellos los estudiaremos en los siguientes temas.
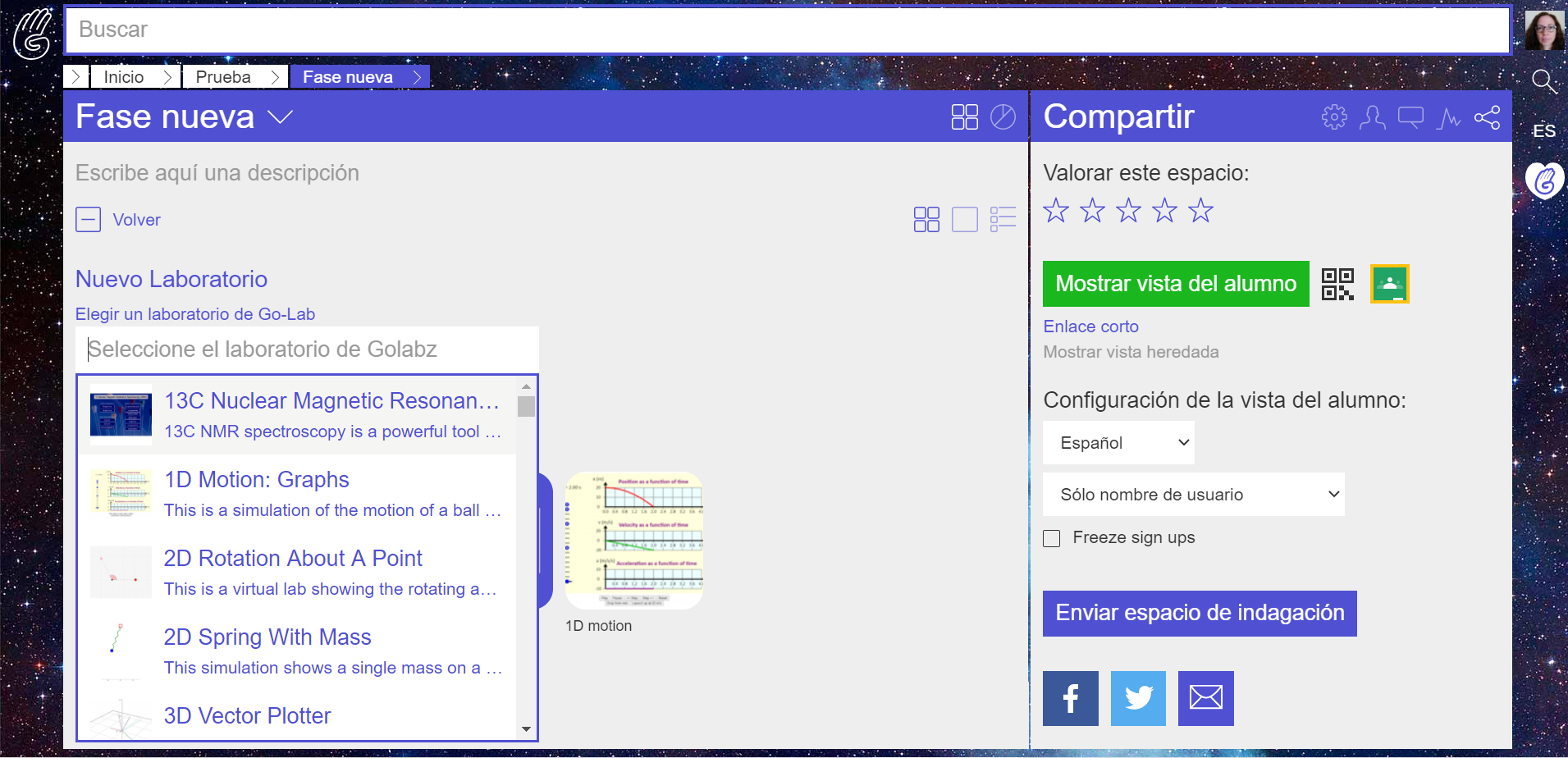
- Crear Discusión: Se puede utilizar este panel de discusión para encuestas / comentarios anónimos sobre el curso / para tener una idea de las impresiones de los estudiantes en diferentes fases. Es importante animar a los y las estudiantes a hacer preguntas y compartir ideas aquí. (Actualmente esta opción está desactivada, pero la dejamos aquí por si la vuelven a activar. En su defecto puede utilizarse la aplicación "Chat").
5.2. Sugerencia de contenido por fases
Hay muchos tipos de contenidos que son útiles en diferentes situaciones. Al principio puede resultar difícil saber cuál es el mejor para nuestro objetivo. Encontraréis una descripción detallada de las aplicaciones más importantes en "Anexo. Aplicaciones de GoLab", pero aquí os sugerimos algunos de los contenidos que son más apropiados en cada fase:
- Fase Conceptualización/introducción: Debe contener la "pregunta" que dará lugar a la investigación. Se puede añadir un enlace a un vídeo con "Añadir enlace" y añadir la App "Hypothesis Scratchpad".
- Fase Investigación/experimentación: Pueden ser útiles las app "Experiment Design Tool", "Data viewer", "Observation Tool".
- Fase Conclusión/explicación: Aquí estaría indicada la App "Conclusion Tool" o "Report Tool".
- Fase de Discusión/evalúa: Puede resultar muy útil la App de "Chat" para crear debate sobre las conclusiones y resultados o "Quiz", para comprobar la adquisición de conocimientos.
Adicionalmente, cuando tengamos más experiencia en cómo diseñar nuestros ILS en Graasp, podremos hacer uso también de las aplicaciones de Learning Analytics para llevar un seguimiento estadístico de la actividad en el espacio de investigación (tiempo empleado en cada fase, la línea de tiempo que han seguido, comparar el tiempo empleado con el esperado o el de otros participantes, qué participantes están actualmente activos, etc). Para ello podemos emplear las aplicaciones: "Timeline", "Time planner", "Time checker", "Phase transitions", "Online users visualisation" o "Agregated concept map", entre otras. Puedes encontrar más información sobre estas herramientas en la página de golabz: https://support.golabz.eu/learning-analytics. Para poder activar estas aplicaciones, debemos haber habilitado previamente en nuestro ILS la opción "Permitir análisis de aprendizaje (LA)" en la pestaña de ajustes:
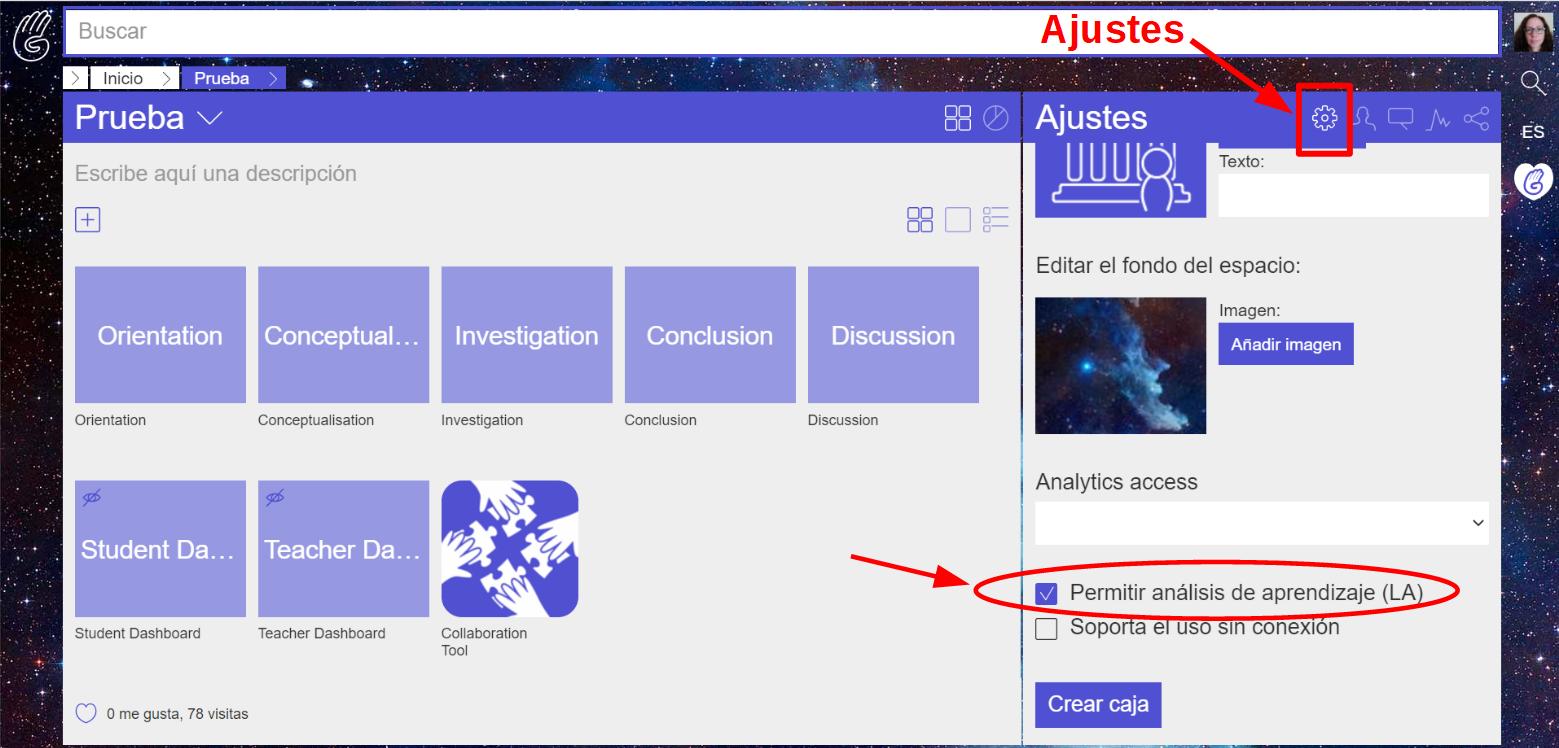
6. Organizar el panel de Graasp
Hasta ahora hemos visto como copiar o crear nuestro propio entorno de aprendizaje ILS. Sin embargo, en la página de inicio, también tenemos la opción de crear un "Espacio" o una "Actividad".
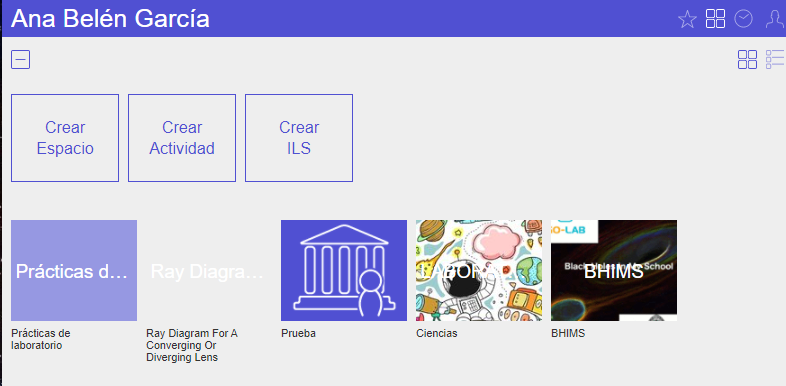
La opción "Espacio" actúa como una carpeta para ordenar el resto de elementos. Dentro de ella podemos crear más espacios, actividades o ILS. Esta opción nos puede resultar útil para organizar nuestro panel de Graasp. En nuestro caso concreto, podemos crear un espacio para "Prácticas de laboratorio", dentro de él, uno para cada nivel o tema y en ellos los ILS de nuestras prácticas concretas. Nunca se debe crear un espacio dentro de un ILS, no lo reconoce y al compartirlo el alumnado no podrá ver lo que hay dentro. Para organizar dentro de un ILS se utilizan las "fases" (y nunca anidadas unas dentro de otras).
La opción "Actividad" permite crear entornos en los que desarrollar otro tipo de actividades de aprendizaje estructurado como el pensamiento de diseño o el aprendizaje autorregulado, MOOC y eBook.
También podemos reorganizar los espacios que ya hemos creado. Para ello, desplegaremos el menú que aparece en la flecha superior derecha de cada uno de ellos (o botón derecho del ratón) y seleccionamos "mover". Nos abrirá una ventana, con los diferentes espacios que hemos creado y podemos moverlos en el que consideremos.
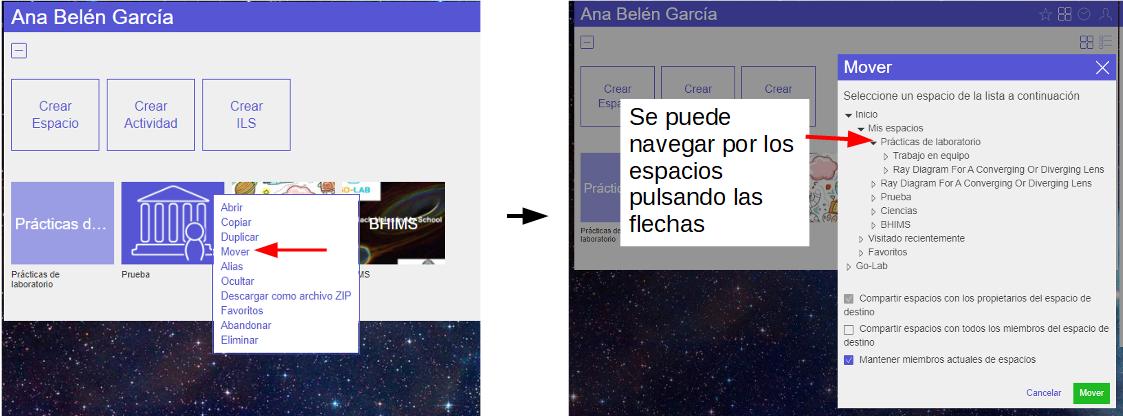
En cualquiera de los espacios y fases que hemos creado, cuando entramos en ellos, podemos cambiar el nombre y añadir una descripción, en la parte superior de la ventana. ¡Atención!: Se trata de una breve descripción de la fase (con texto sin formato) y no es obligatoria, nunca se debe añadir en esta zona, texto que forme parte del contenido de la práctica (que se introduce con "crear documento").
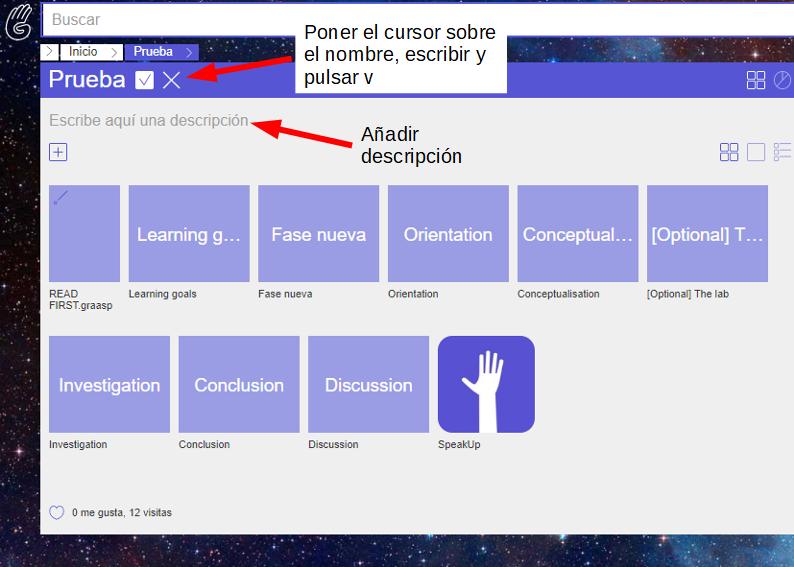
Practica.
Crea un Espacio y llámale "Laboratorios de prueba" e introduce en él los dos ILS que ya tendrás, el copiado desde Go Lab y el creado a partir de una plantilla. Cámbiales el nombre a ambos y añádeles una breve descripción.
Si en el punto 2 duplicaste más laboratorios de Go Lab, ahora es el momento de organizarlo todo.
7. Compartir nuestro espacio Graasp
Una vez creado y completado nuestro espacio de aprendizaje, podemos compartirlo con la comunidad educativa. Para ello tenemos diferentes opciones, que se encuentran en la parte derecha de la ventana (1).
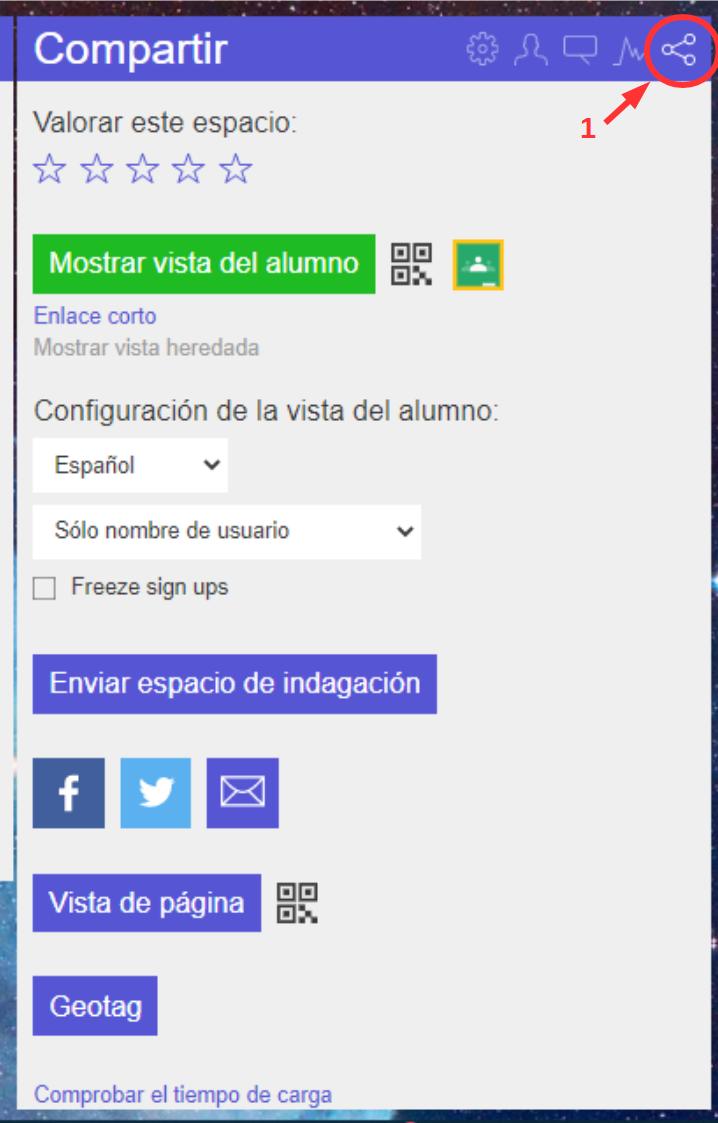
- Compartir con el alumnado. Para poder trabajar con el alumnado, debemos proporcionarles un enlace para que puedan entrar y ver el contenido. Para conseguirlo podemos seguir las siguientes opciones:
- Copiar el enlace de graasp. Previamente hay que pulsar "Mostrar vista del alumno" y una vez como alumno en la esquina superior derecha está el botón de compartir. La primera vez nos pedirá un nombre de alumno, cualquiera vale.
- Generar enlace corto. Justo debajo del botón verde que da acceso a la vista del alumno.
- Compartir el código QR. Si pulsamos sobre el icono de QR se abre la imagen que podremos compartir.
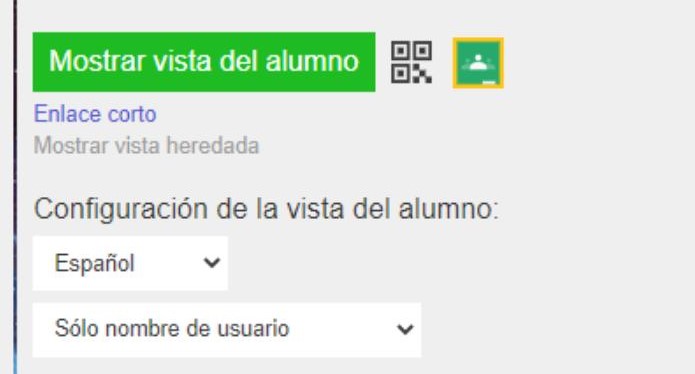
- Es importante tener en cuenta la protección de los datos del alumnado. Por esta razón, no es necesario que el alumnado se registre en la plataforma. Sin embargo, sí necesitamos identificarlos, si vamos a evaluar el trabajo realizado, por ello, no elegiremos la opción "anónimo", sino "Solo nombre de usuario" o también "nombre de usuario y contraseña". Cada vez que el alumnado entre con el mismo nombre de usuario, su trabajo será guardado. Estableceremos un listado con los nombres de usuario que ha utilizado cada uno, para poder identificarlos posteriormente. Por ejemplo: 3ºESOA_1, 3ºESOA_2, 3ºESOA_3,...
- Si no queremos que nadie más pueda entrar podemos seleccionar "Congele las inscripciones" ( Freeze sign ups).
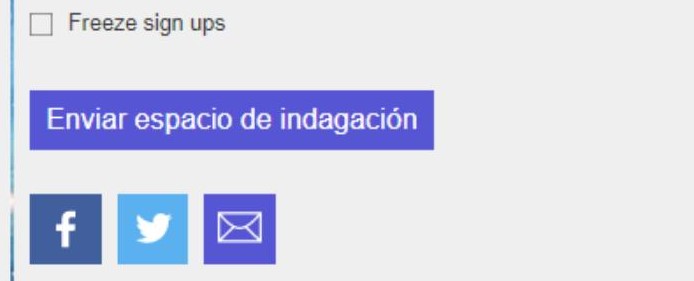
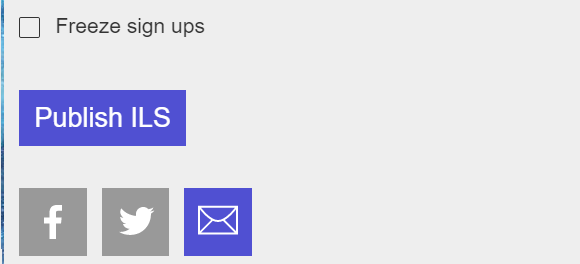
- Graasp y Go-Lab es compartida por toda una comunidad internacional de docentes, por lo que también resulta interesante compartir nuestro espacio en la plataforma, para que esté disponible para el resto de la comunidad, igual que hemos visto que podemos tomar espacios ya creados por otros miembros. Para ello, una vez completado nuestro espacio, simplemente deberemos pulsar "Enviar espacio de indagación" ("Publish ILS" si se ha dejado en inglés). Golabz revisará el contenido y lo publicará en un breve espacio de tiempo. Durante este curso NO pulsaremos esta opción, ya que todavía estamos aprendiendo y nuestros ILS suelen estar incompletos.
- Previsualizar nuestro espacio. Con esta opción podemos ver cuál será el aspecto de nuestro espacio en la web. Solo debemos pulsar sobre la opción "Vista de página". También hay un código QR disponible para esta opción. Con esta opción veremos lo mismo que con "Mostrar vista del alumno", pero sin necesidad de introducir un alias.
![]()
- Invitar a otros miembros a coeditar nuestro espacio. Una vez creado el espacio, vamos a la pestaña "Miembros" (1). Tecleamos su correo electrónico en la barra "Agregar miembro" (2) (debe tener una cuenta de Graasp), nos saldrá listado debajo y lo seleccionamos (3). Cuando se agrega un nuevo miembro, esta persona estará como "observador" en primera instancia. Al hacer clic en la palabra "observador" (4), aparecen varias opciones entre las que se puede hacer a esa persona "Editor" o "Propietario". Entonces tendrá los mismos derechos que nosotros.
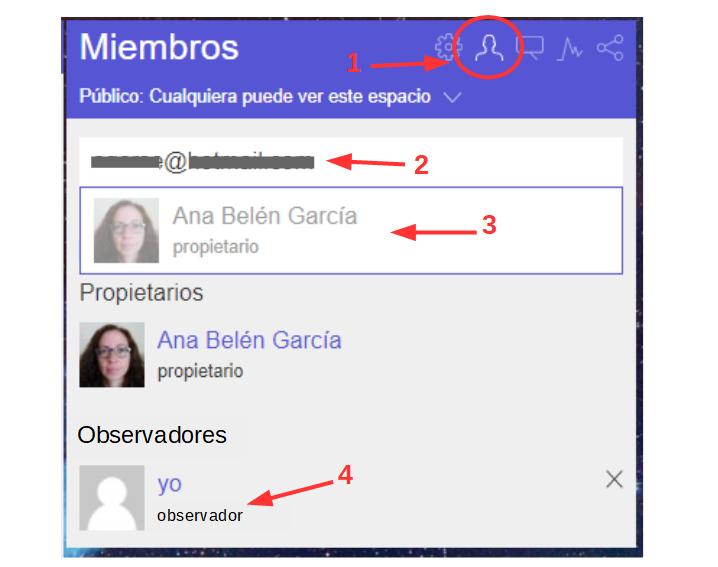
- Compartir URL: Si queremos permitir que alguien vea nuestro espacio, sin necesidad de hacerlo miembro, deberemos enviarles la dirección que aparece en la barra de direcciones (1). Será necesario que el espacio esté configurado como "Público: cualquiera puede ver este espacio" (2). Durante este curso siempre configuraremos TODOS nuestros ILS con esta opción, para que el resto de participantes pueda acceder. Esto no implica que el espacio esté publicado en Graasp y accesible a toda la comunidad, como cuando se elige "Enviar espacio de indagación", solo lo verá quien tenga el enlace. Quién recibe el enlace, puede hacerse una copia si desea reutilizarlo (3).
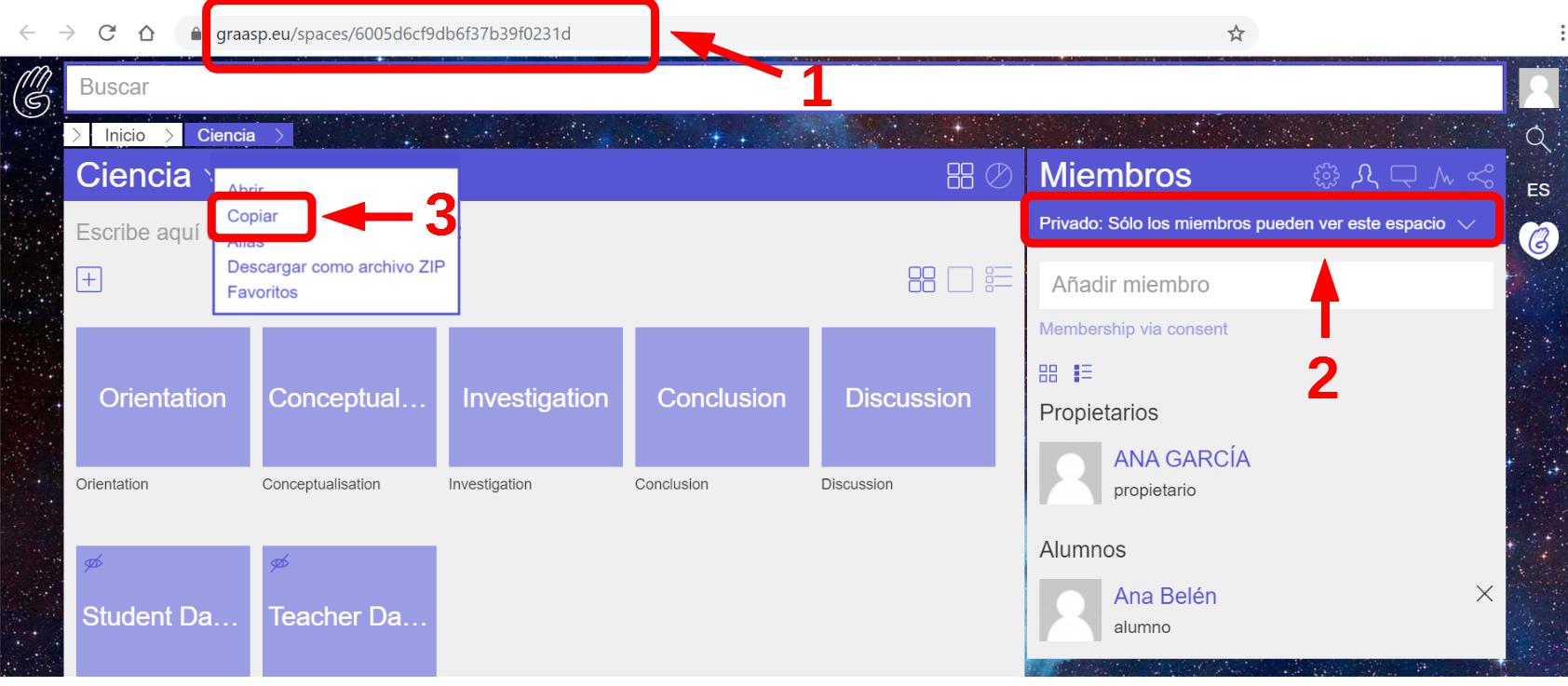
Practica.
Elige uno cualquiera de los laboratorios que tengas en la plataforma y obtén el enlace a la página que vería el alumno.
8. Otros ajustes
Actualizar nuestro perfil.
Si pinchamos sobre el icono que aparece arriba a la derecha y seleccionamos "Perfil", podremos actualizar nuestro perfil en Graasp. Es conveniente añadir una imagen que nos represente y una pequeña descripción.
También se puede acceder desde el icono con silueta de cabeza que aparece en la ventana principal del panel inicial.
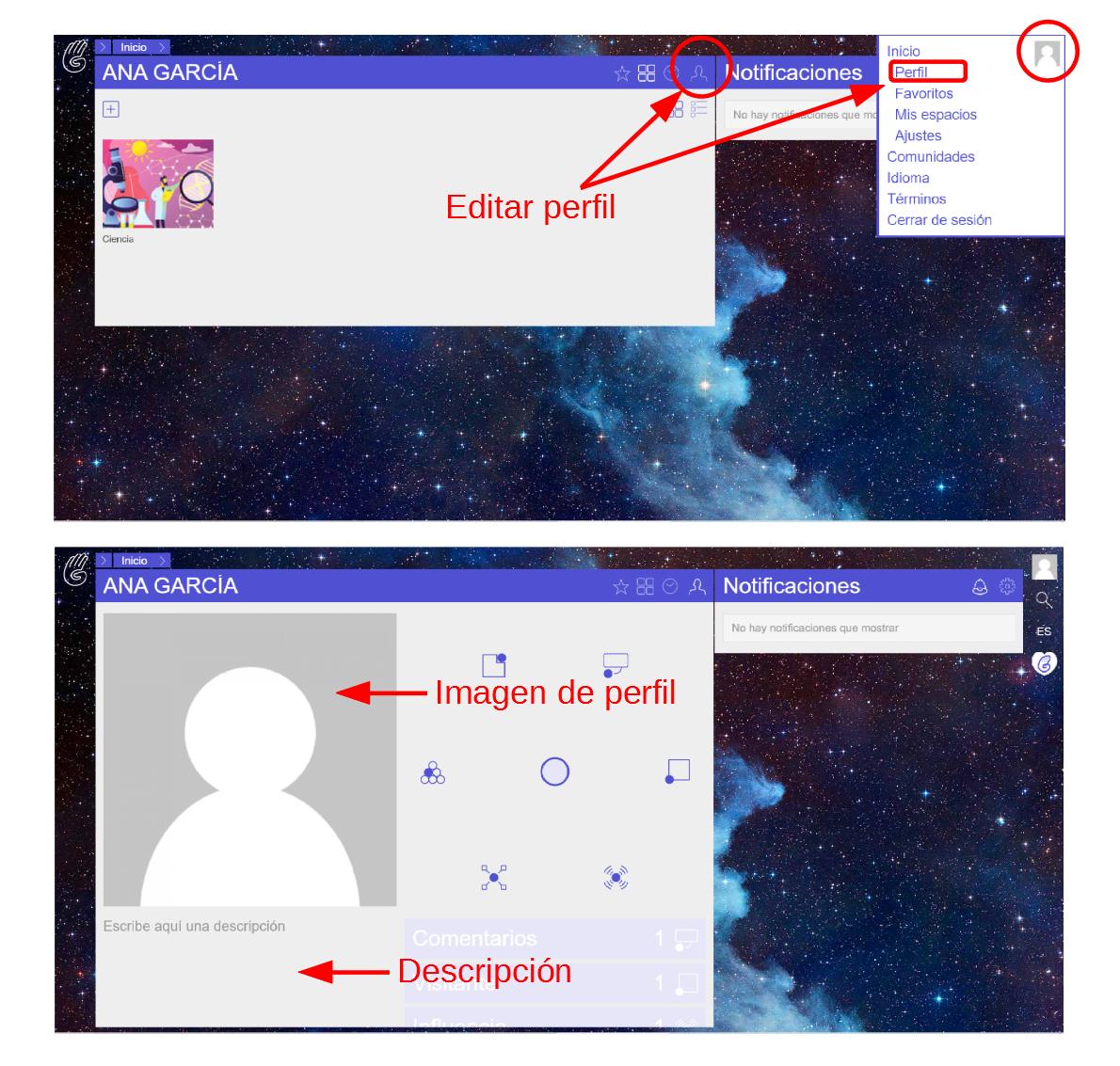
Cambiar el aspecto de nuestros espacios.
En la ventana de la derecha seleccionamos la rueda dentada, que nos activara la sección de ajustes.
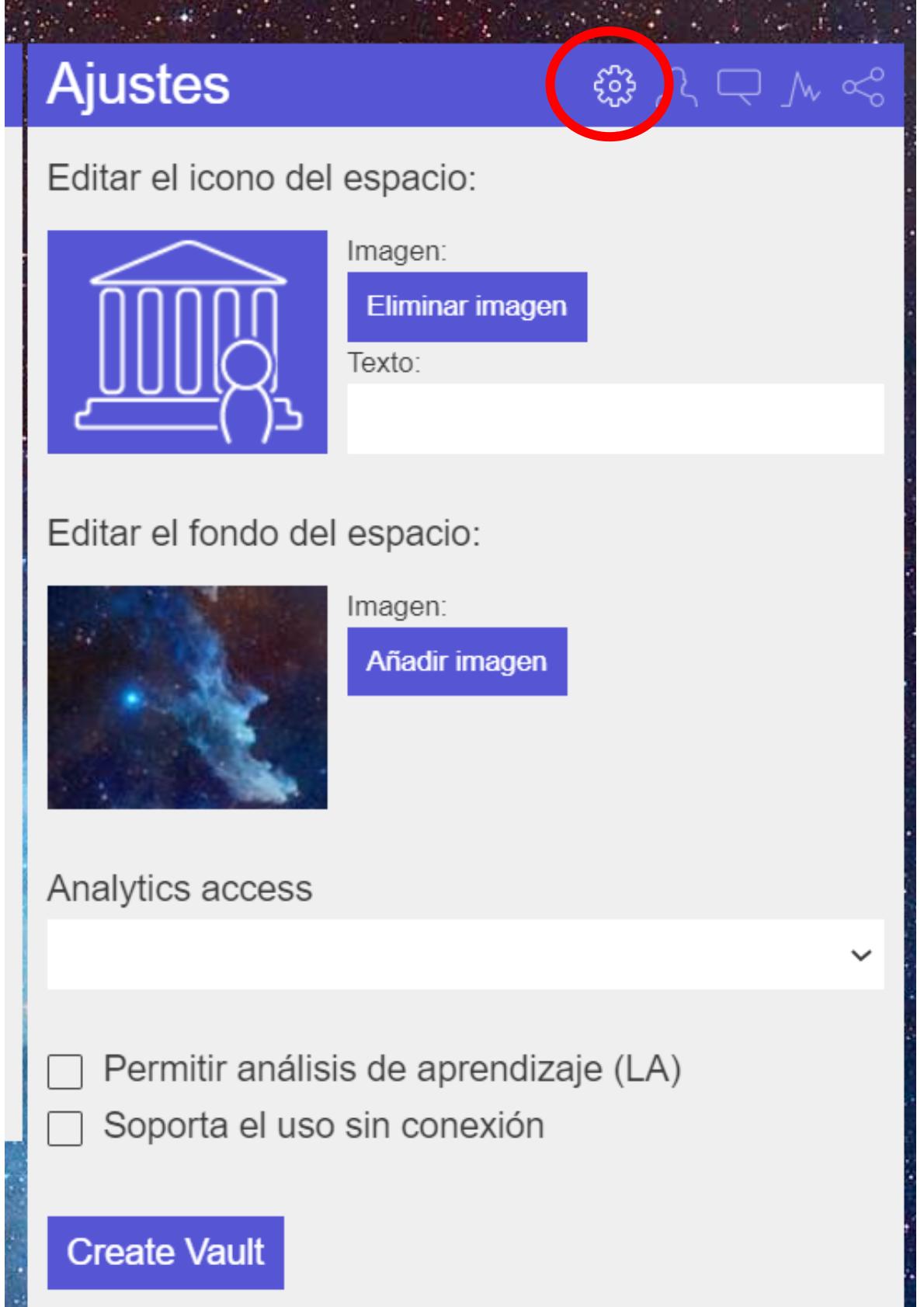
Aquí podemos personalizar nuestro espacio, cambiando el icono que lo representa por una imagen que podemos subir desde nuestro ordenador y también el nombre que sale sobreimpreso. Por otra parte, también se puede personalizar la imagen que aparece al fondo de nuestro panel.
Más abajo nos aparece la opción de activar el análisis de aprendizaje, lo que permite al sistema recopilar datos de acceso y participación (anónimos), para que después podamos hacer un análisis sobre el uso de nuestros espacios. También podemos elegir de un desplegable, qué miembros pueden ver estos datos. Algunas aplicaciones necesitan que esta opción esté activada, para que puedan funcionar. Esto está indicado en la descripción de las app en GoLab.
Si queremos hacer un uso de nuestro espacio fuera de línea, debemos activar la opción "Soporta el uso sin conexión". Para ello deberíamos usar solo apps y laboratorios con el símbolo que indica que admiten sin conexión (![]() ), detalle que se indica en su descripción en GoLab.
), detalle que se indica en su descripción en GoLab.
El botón inferior azul etiquetado como "Crear caja" (Create Vault), permite crear una nueva fase que actúa como caja fuerte, en la que podemos guardar archivos que deseamos tener recopilados, pero que no se verán en el espacio público
Existe una aplicación de escritorio, pero es solo un visor de espacios, los cambios que se introducen, no se guardan. Es útil si se pretende trabajar fuera de línea. Primero habrá que instalar el visor de graasp, hay versiones compatibles con Windows, Mac y Linux. Si se desea esta opción, sería conveniente seguir el manual.
Practica.
Actualiza tu perfil en Graasp.
Elige uno cualquiera de los laboratorios virtuales que tengas en Graasp y pulsa sobre Ajustes.
Cambia la imagen (elimina primero la que hay) y ponle un texto corto e identificativo. También puedes cambiar la imagen de fondo del espacio si encuentras una que te guste más.
Activa las analíticas de acceso (Analytics access) seleccionando la opción que permite que las vean solo editores y propietarios.
Activa la casilla "Permitir análisis de aprendizaje (LA)"
Activa la casilla para soportar el uso sin conexión.
9. Revisar intentos
Una vez el alumnado ha accedido a nuestra actividad y la ha completado, deberemos revisar sus aportaciones para evaluar el trabajo y proporcionarle una retroalimentación.
Para ver las contribuciones del alumnado, debemos ir a la pestaña de miembros (1), donde nos aparecerá el listado de todas las personas que han entrado en nuestro espacio (2).
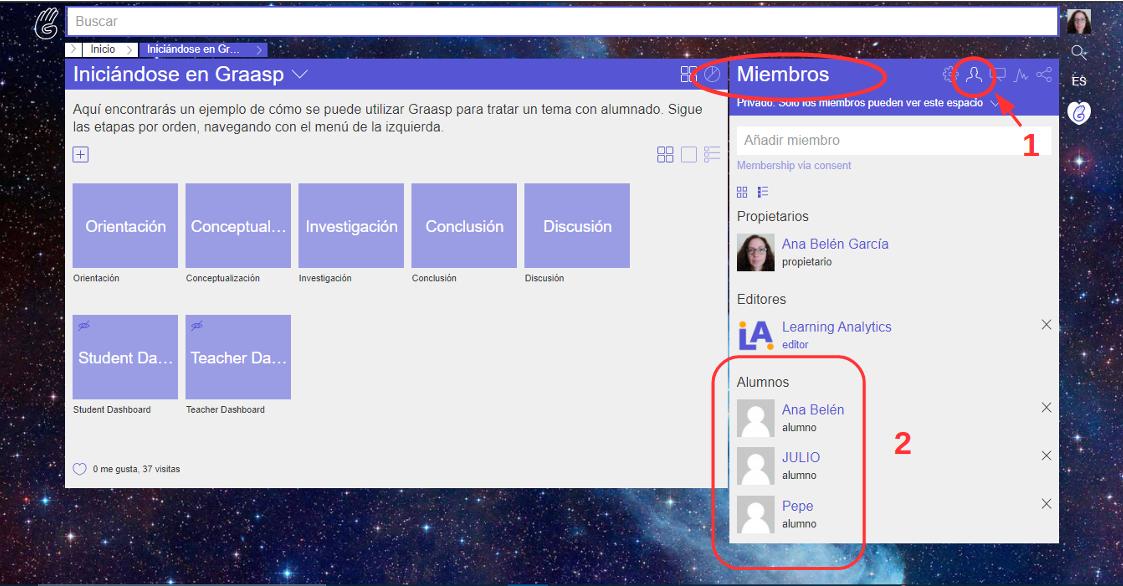
Seleccionando cada uno de los nombres, podremos ver todas las respuestas que ese miembro ha añadido a su actividad, de manera que podremos hacer una valoración del trabajo realizado.
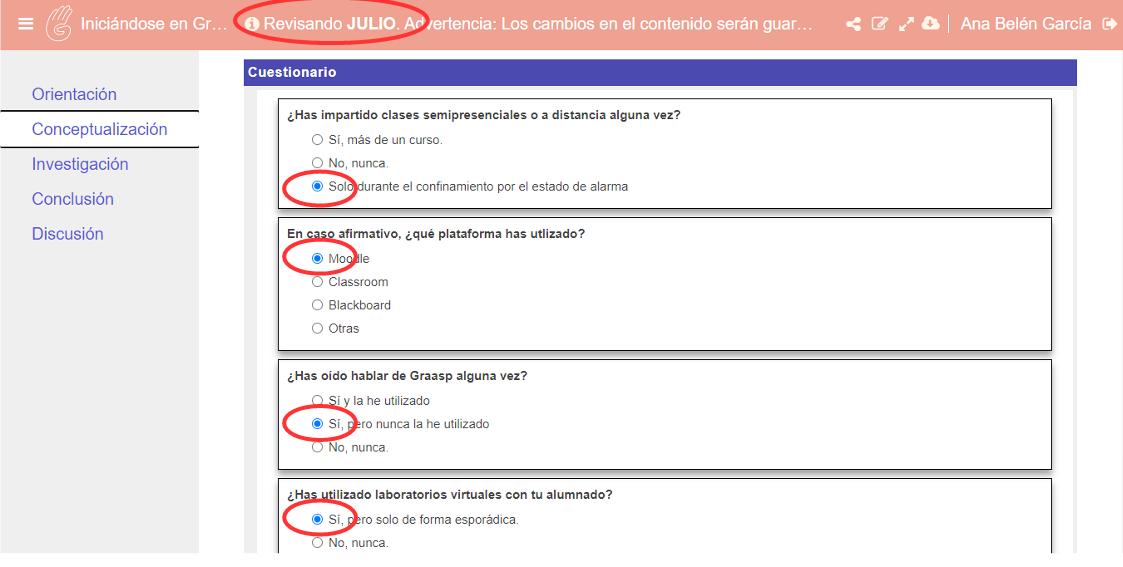
Si deseamos proporcionarle un comentario directo a la contribución que nos ha hecho en un determinado apartado, debemos ir a la fase donde veamos necesaria nuestra aportación (1) y añadir una "Aplicación" (2) de Graasp (3) llamada "Feedback" (4), en cada una de las fases que nos interese.
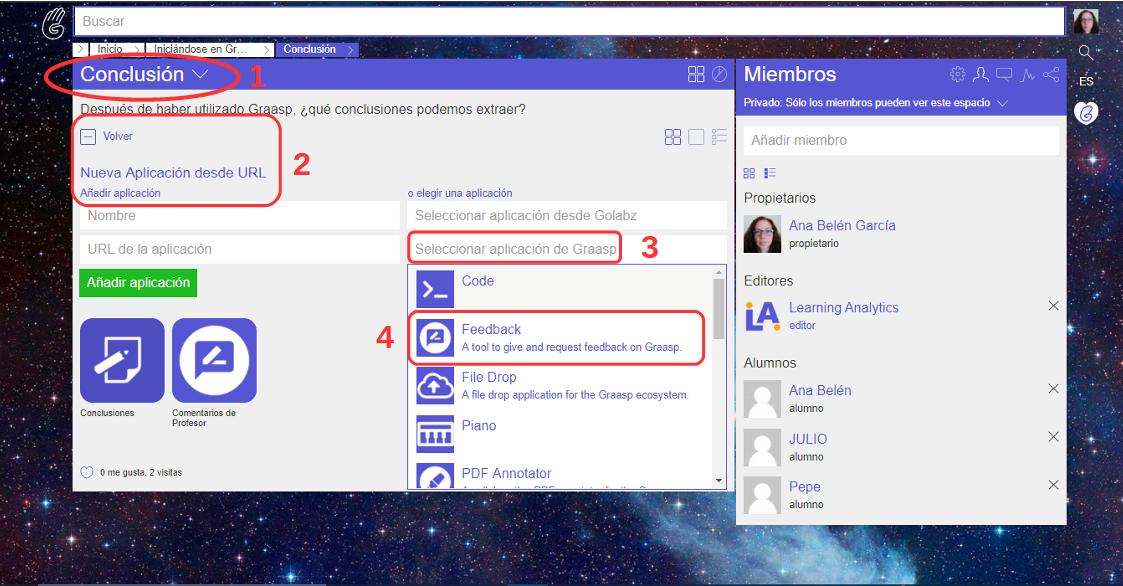
Cuando añadimos esta aplicación, en la fase correspondiente, nos saldrá una ventana en la que podemos escribir nuestras valoraciones o sugerencias y guardarlas (icono disquette). El alumnado tiene la opción de solicitar ese feedback, una vez ha completado la actividad.
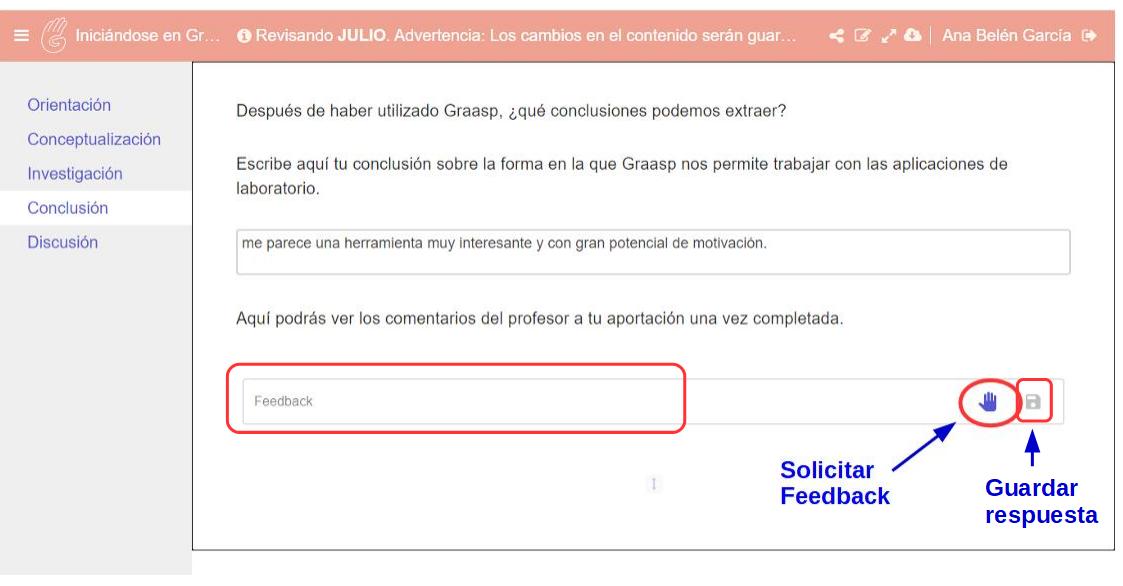
También podemos hacer nuestras contribuciones a varios a la vez, desde la configuración de la fase, donde nos saldrá el listado de todos los intentos. Pulsando el icono de un lápiz (1), podremos escribir directamente. Si deseamos ver el contexto de la respuesta de ese miembro en particular, seleccionaremos el icono de un cuadro con una flecha (2), y lo podremos hacer en la ventana donde aparece su respuesta. Finalmente, si el alumnado ya ha realizado las modificaciones necesarias, o sabemos que ha leído nuestra respuesta, podemos eliminarla con el icono de la papelera (3).
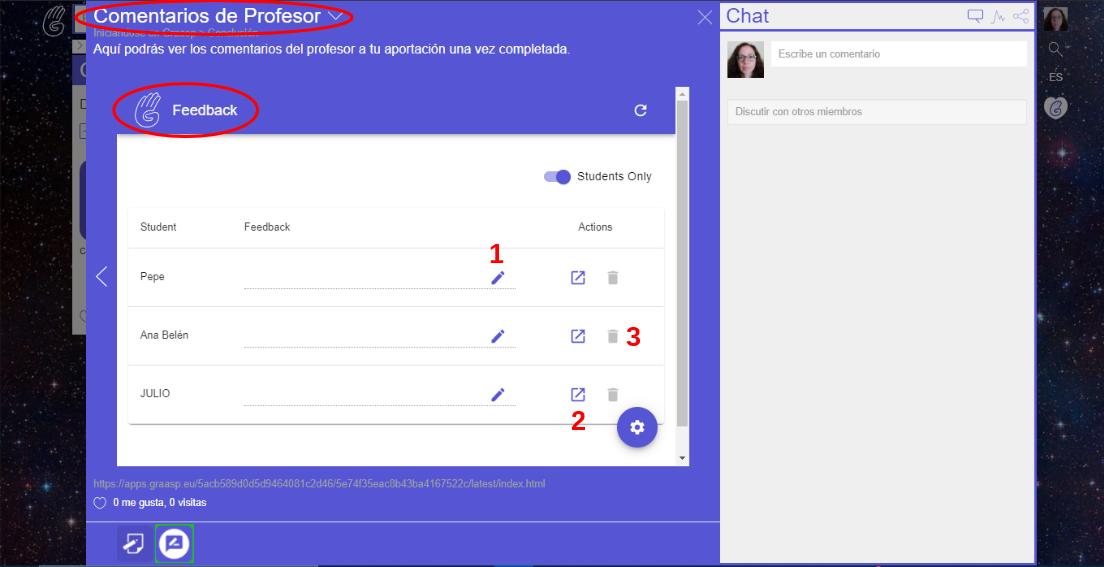
Practica.
Añade a la fase Conclusión (u otra si esa no la tienes) de uno cualquiera de tus laboratorios virtuales la aplicación Feedback de Graasp.
10. Enlaces útiles
Aquí podrás encontrar información adicional sobre GRAASP:
11. Créditos
Autores del curso:
Ana Belén García Segovia
Créditos
Área de Formación en Línea y Competencia Digital Educativa del INTEFEste curso y sus materiales se distribuyen con licencia Creative Commons 4.0
Instituto Nacional de Tecnologías Educativas y de Formación del Profesorado
Ministerio de Educación y Formación Profesional