Simuladores PhET. Universidad de Colorado
| Sitio: | Formación en Línea |
| Curso: | Laboratorios Virtuales |
| Libro: | Simuladores PhET. Universidad de Colorado |
| Imprimido por: | Invitado |
| Día: | jueves, 2 de mayo de 2024, 17:48 |
1. Introducción a PhET
PhET fue desarrollada por Carl Wieman, de la Universidad de Colorado Boulder. Tras ganar el premio Nobel en 2001, decidió que era necesario desarrollar simulaciones interactivas que ayudaran a la comprensión de conceptos físicos complejos que necesitan una visualización.
PhET es el acrónimo de Physics Education Technology, sin embargo, hoy en día comprende simulaciones interactivas relacionadas con la física, química, biología, ciencias de la Tierra y matemáticas.
PhET es accesible, gratuita y fácil de utilizar. No es necesario registrarse para utilizar las simulaciones y acceder a las actividades, pero también podemos hacerlo, para compartir nuestras propias actividades.
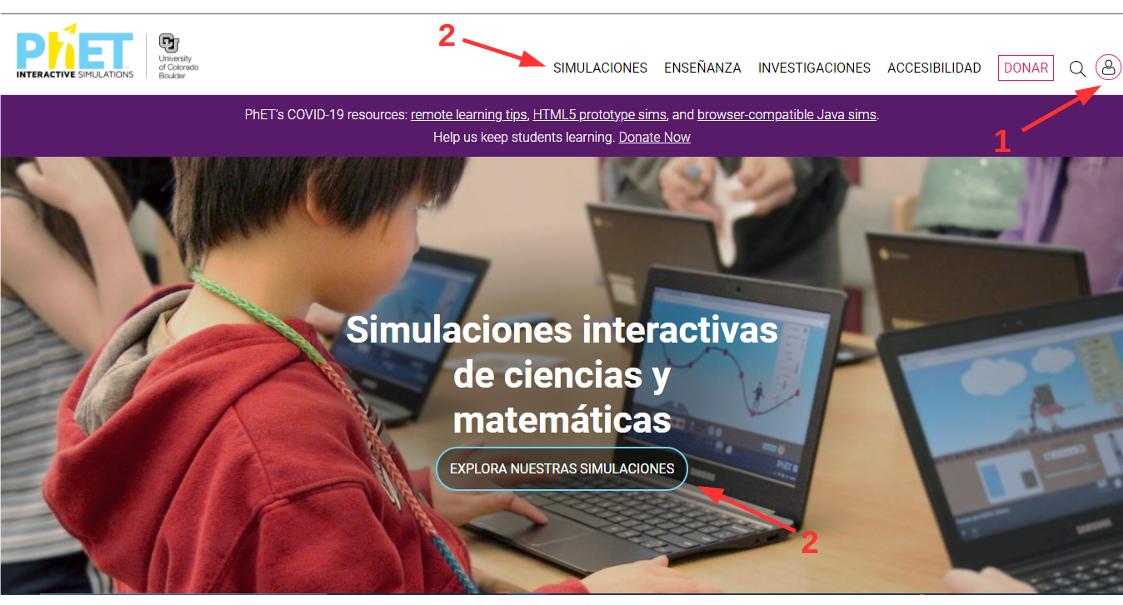
Para registrarse pulsamos en la silueta de persona (1) y rellenamos nuestros datos, nos pedirá nombre y correo electrónico, pero también algunos datos profesionales como el centro en el que trabajamos, áreas y niveles impartidos. El sistema nos enviará un email de confirmación y simplemente pinchando el enlace, ya estaremos registrados.
Sin embargo, como hemos indicado más arriba, este paso no es imprescindible y podemos utilizar las simulaciones completamente en abierto. Para ello, empezamos a navegar para buscar la simulación que mejor se acople a nuestras necesidades (2). Para ello, podemos clicar en el centro de la página "Explora nuestras simulaciones", que nos llevará a una página con todas las aplicaciones existentes, en la que se pueden aplicar filtros para afinar nuestra búsqueda. También se puede acceder desde el menú superior "Simulaciones", que nos permite ya de entrada seleccionar por áreas.
2. Navegador de simulaciones
Cuando entramos en el navegador, vemos una relación de algunas de las simulaciones, clasificadas por áreas.
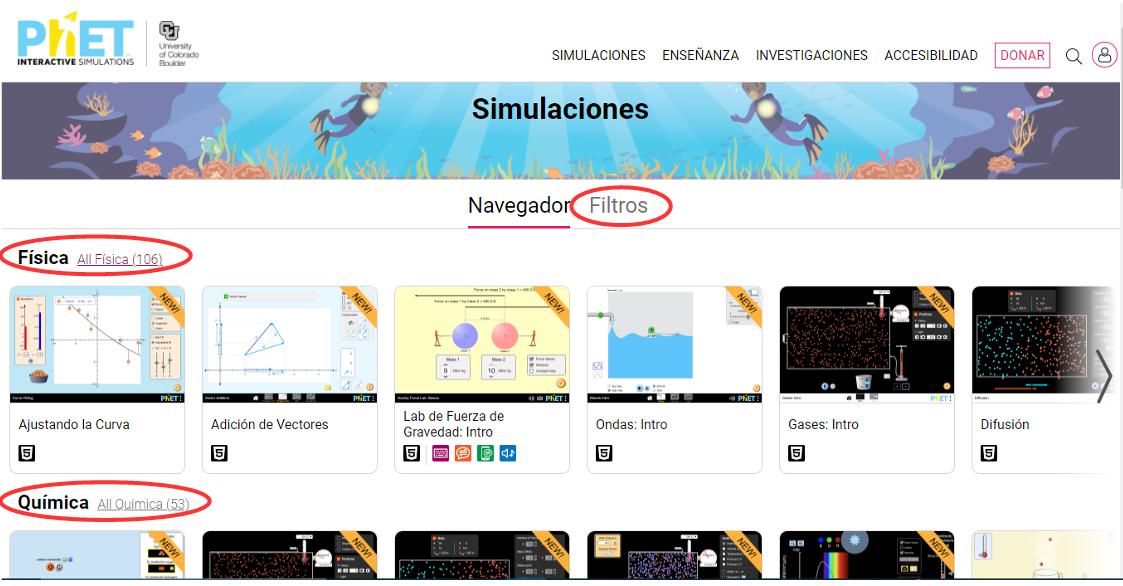
Al lado del nombre de cada área nos indica el número de simulaciones asociadas que existen. Si pinchamos sobre él, nos llevara a todos los simuladores de ese área.
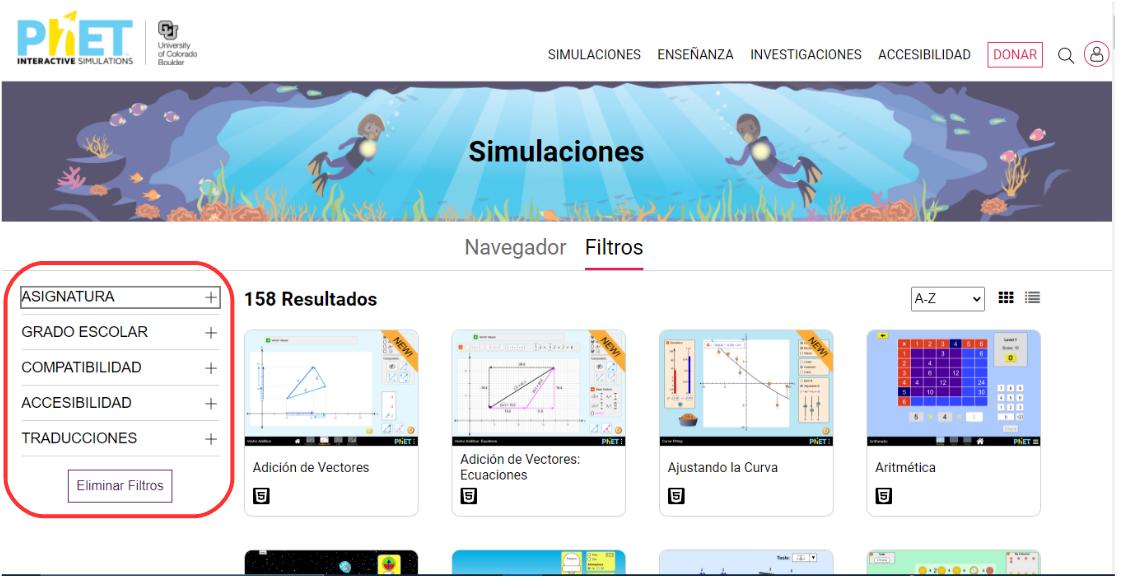
Observamos que hay otra pestaña llamada "Filtros", que nos ayudará a realizar una búsqueda más ajustada a los criterios que nos interesan. De hecho, cuando pinchamos sobre el número de simulaciones de un área, nos lleva directamente a esta pestaña con el filtro de ese área ya activado. A la izquierda nos aparece un menú, en el que podemos aplicar el resto de filtros y que veremos a continuación.
2.1. Filtro Asignatura
Como su nombre indica este filtro nos permite restringir la búsqueda a la asignatura que nos interesa, pero cuando la activamos (+), también nos aparece un submenú con algunos temas relacionados del área, para podernos centrar en el que nos interese en ese momento.
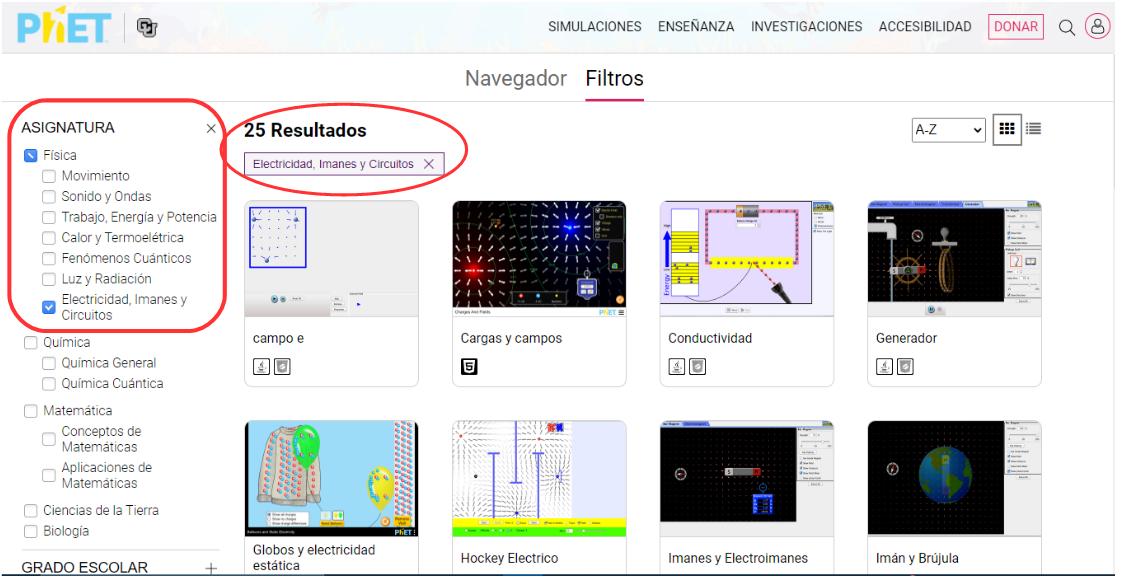
Por ejemplo, podemos aplicar a la vez un filtro para buscar aplicaciones de física, pero solo aquellas que estén relacionadas con electricidad, imanes y circuitos. Con ello pasamos de 106 a únicamente 25 resultados, lo que nos puede facilitar mucho la búqueda.
2.2. Filtro Nivel Educativo
Si desplegamos el menú Grado Escolar, podemos filtrar las simulaciones por el nivel educativo para el cual están recomendadas.
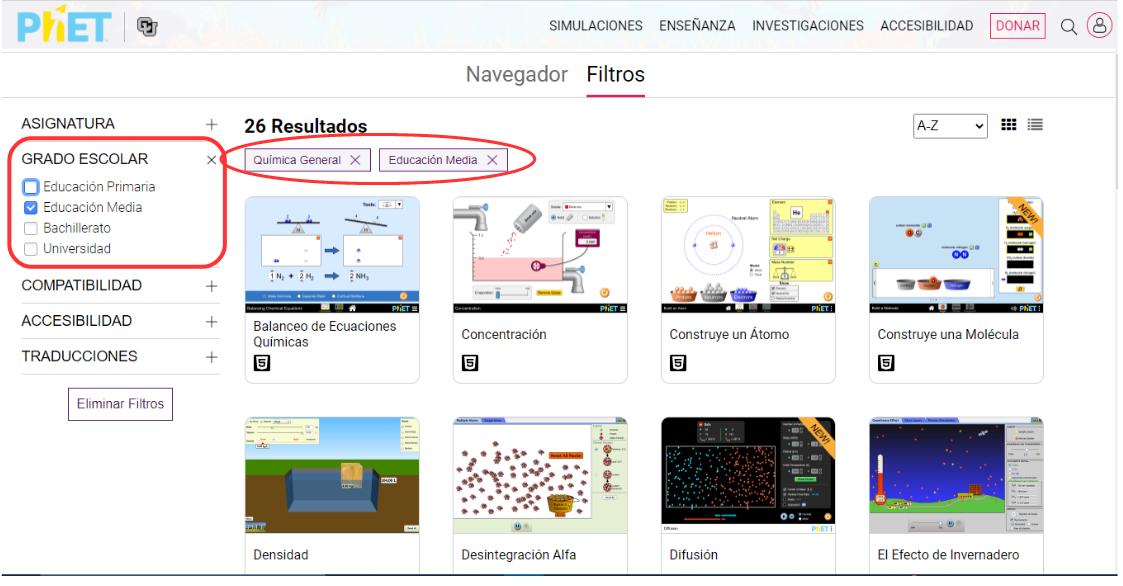
Por supuesto, se puede combinar este filtro con el de asignatura, para encontrar las simulaciones más adecuadas para nuestras necesidades en cada momento.
2.3. Filtro Compatibilidad
El filtro de compatibilidad nos permite seleccionar las simulaciones que se han desarrollado según diferentes aplicaciones de reproducción multimedia como flash, java y html5.
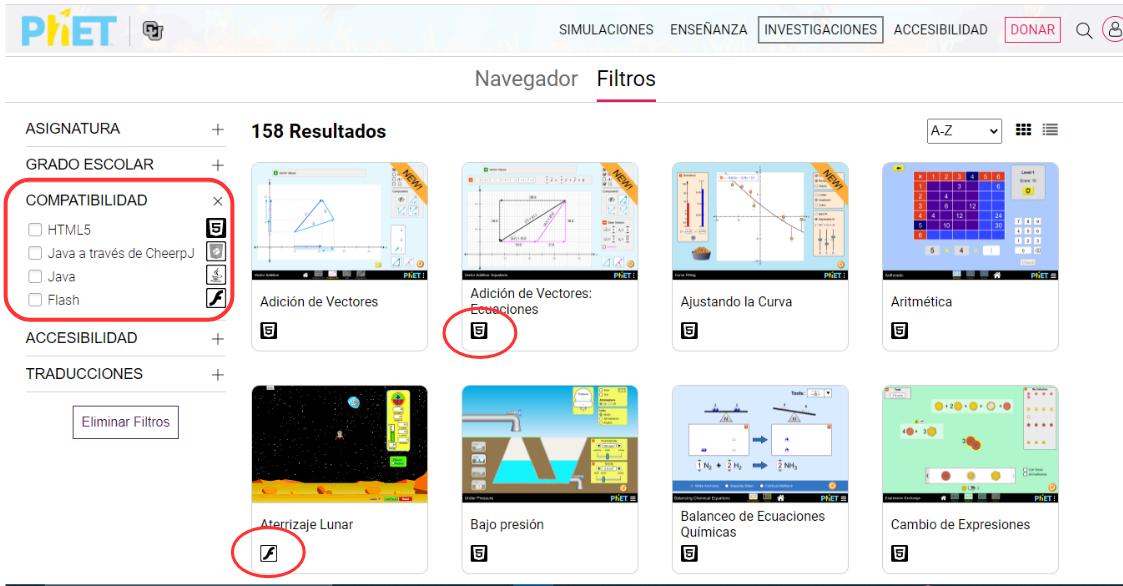
Se recomienda la elección se simulaciones en html5, dado que flash dejó de funcionar en algunos navegadores en 2020 y java suele necesitar actualización cada vez que se lanza.
En cada una de las simulaciones, nos aparece debajo el símbolo de la aplicación en la que se ha desarrollado.
2.4. Filtro Accesibilidad
PhET ofrece además simulaciones con opciones de accesibilidad, que pueden facilitar su uso más inclusivo con nuestro alumnado.
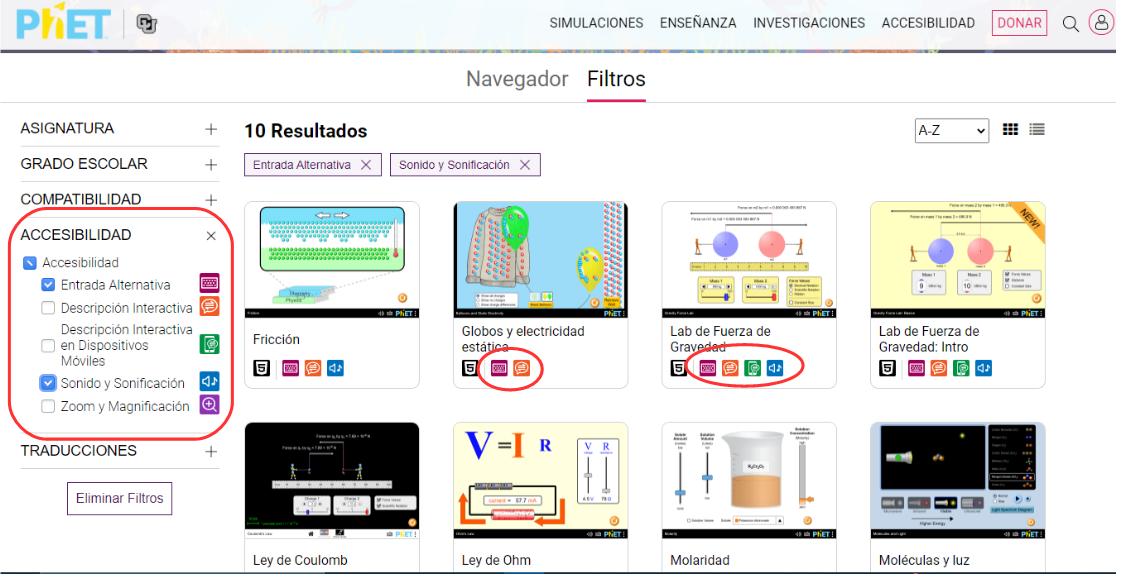
Al desplegar el menú de accesibilidad, se puede seleccionar una o varias de las opciones que ofrece:
- Entradas Alternativas: Una simulación con entrada alternativa agrega accesibilidad del teclado a las entradas tradicionales de la simulación del mouse y el tacto. Los estudiantes pueden navegar y participar plenamente con las interacciones de las simulaciones usando un teclado. Las simulaciones con la entrada alternativa pueden contener descripciones que identifican objetos interactivos y valores. Estas descripciones simples, si están disponibles, son accesibles con el software lector de pantalla.
- Descripción interactiva: Una simulación con descripción interactiva proporciona una experiencia interactiva completamente descrita que es accesible por el teclado, se actualiza dinámicamente, y responde automáticamente a los cambios que realiza un usuario mientras interactúa con la simulación. Mediante el uso del software lector de pantalla, la descripción interactiva proporciona una experiencia interactiva sólida y atractiva para los estudiantes que son ciegos o tienen una discapacidad visual severa.
- Descripción interactiva en dispositivos móviles: Una simulación con descripción interactiva proporciona una experiencia interactiva completamente descrita a la que se puede acceder con una App de lector de pantalla y sus gestos táctiles especiales. Usando una App y gestos táctiles, los estudiantes pueden participar en una experiencia dinámica descrita junto con sus compañeros usando la simulación visual. La accesibilidad móvil proporciona una experiencia interactiva atractiva para los estudiantes ciegos o con una discapacidad visual grave. Los estudiantes deben tener acceso y saber cómo usar un dispositivo táctil con la última versión de iOS, como un iPad o iPhone.
- Sonido y sonificación: A una simulación con sonido y sonificación se le han agregado sonidos diseñados para crear una experiencia inmersiva y significativa para todos los estudiantes, incluidos los estudiantes con discapacidades visuales. Las sonificaciones son sonidos cuidadosamente mapeados a valores cambiantes que representan los conceptos científicos en la simulación. Por lo tanto, las interacciones sonificadas proporcionan acceso a la ciencia en un modo no visual (es decir, sonido). Los efectos de sonido también se usan en el diseño de la simulación para ayudar a los estudiantes a hacer conexiones con cosas que suceden en la vida real (por ejemplo, el sonido para frotar un pie sobre una alfombra). Independientemente o juntos, estos sonidos mejoran la experiencia de aprendizaje para todos los estudiantes. Los sonidos se pueden desactivar con el botón de sonido global en la barra del menú de la simulación.
- Zoom y magnificación: Una simulación con zoom y aumento permite a todos los estudiantes acercarse para ver más de cerca. Los estudiantes pueden usar pellizcar para hacer zoom y arrastrar gestos para acercar y desplazarse en dispositivos táctiles. Con el teclado, los estudiantes pueden acercarse usando los atajos de teclado típicos (Mac: Comando +/-, Windows: Ctrl +/-) o desplazarse a un área para un examen detallado usando las teclas de flecha. El simulador se desplaza automáticamente para mantener el elemento enfocado a la vista cuando se usa un teclado.
2.5. Filtro Traducciones
Un filtro importante es el de idioma, ya que nos puede facilitar el acceso a aplicaciones en el idioma que nos interese.
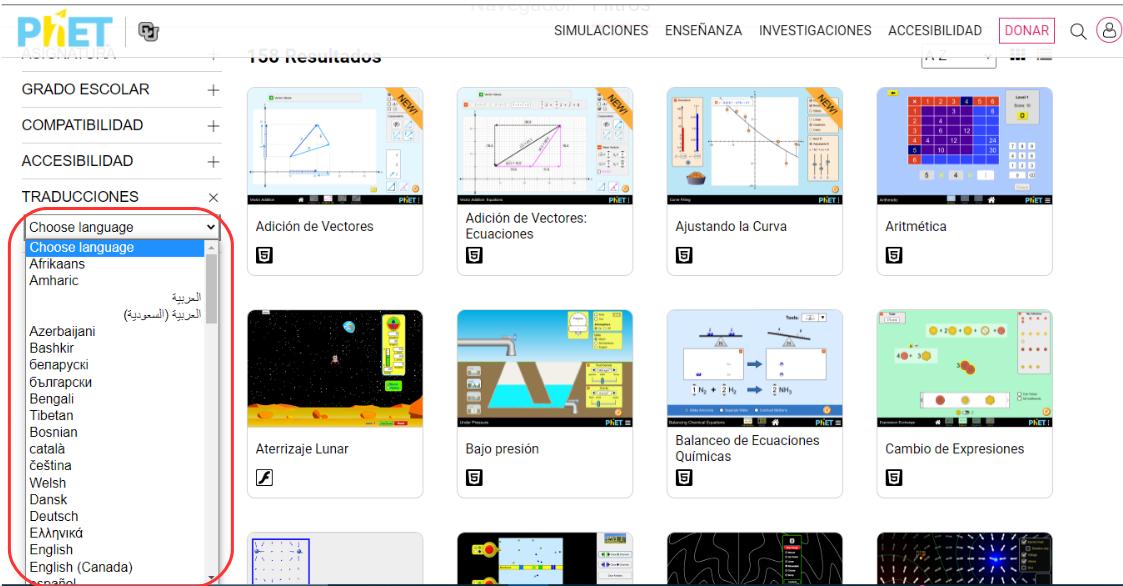
2.6. Opciones de filtrado
Una vez aplicado un filtro, aún así, puede ocurrir que el número de resultados sea demasiado elevado. En el caso de buscar alguna en concreto, podremos ordenarlos por orden alfabético directo (1) o inverso (2) o bien, que aparezcan antes las simulaciones más recientes (3).
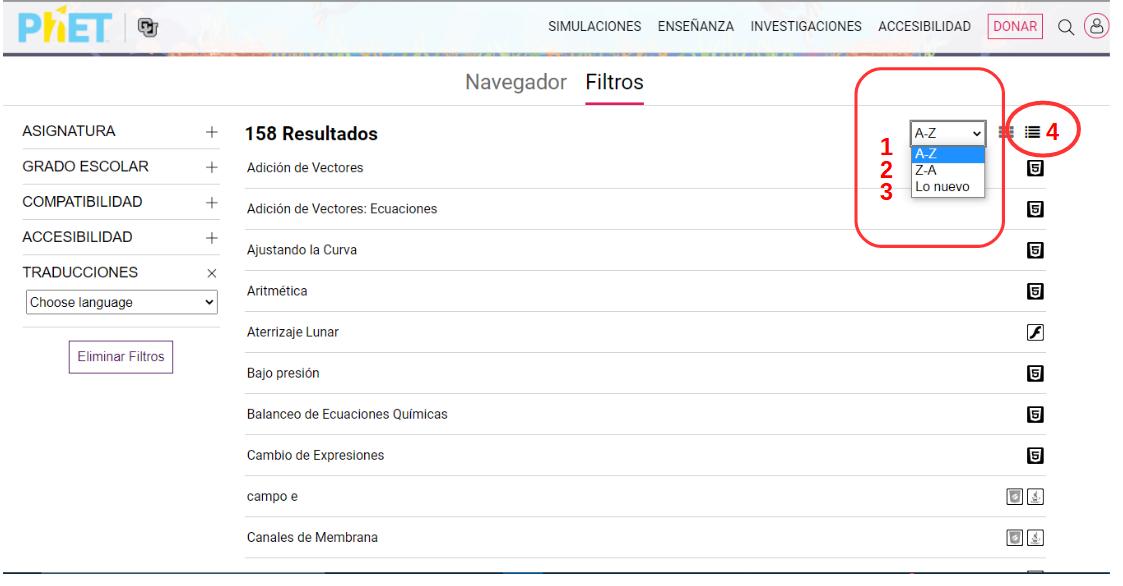
Por otra parte, los resultados también se pueden mostrar en forma de lista (4), lo que puede ayudar a facilitar la navegación.
3. Selección de simulaciones
Cuando seleccionamos una simulación, nos aparecerá una página como esta:
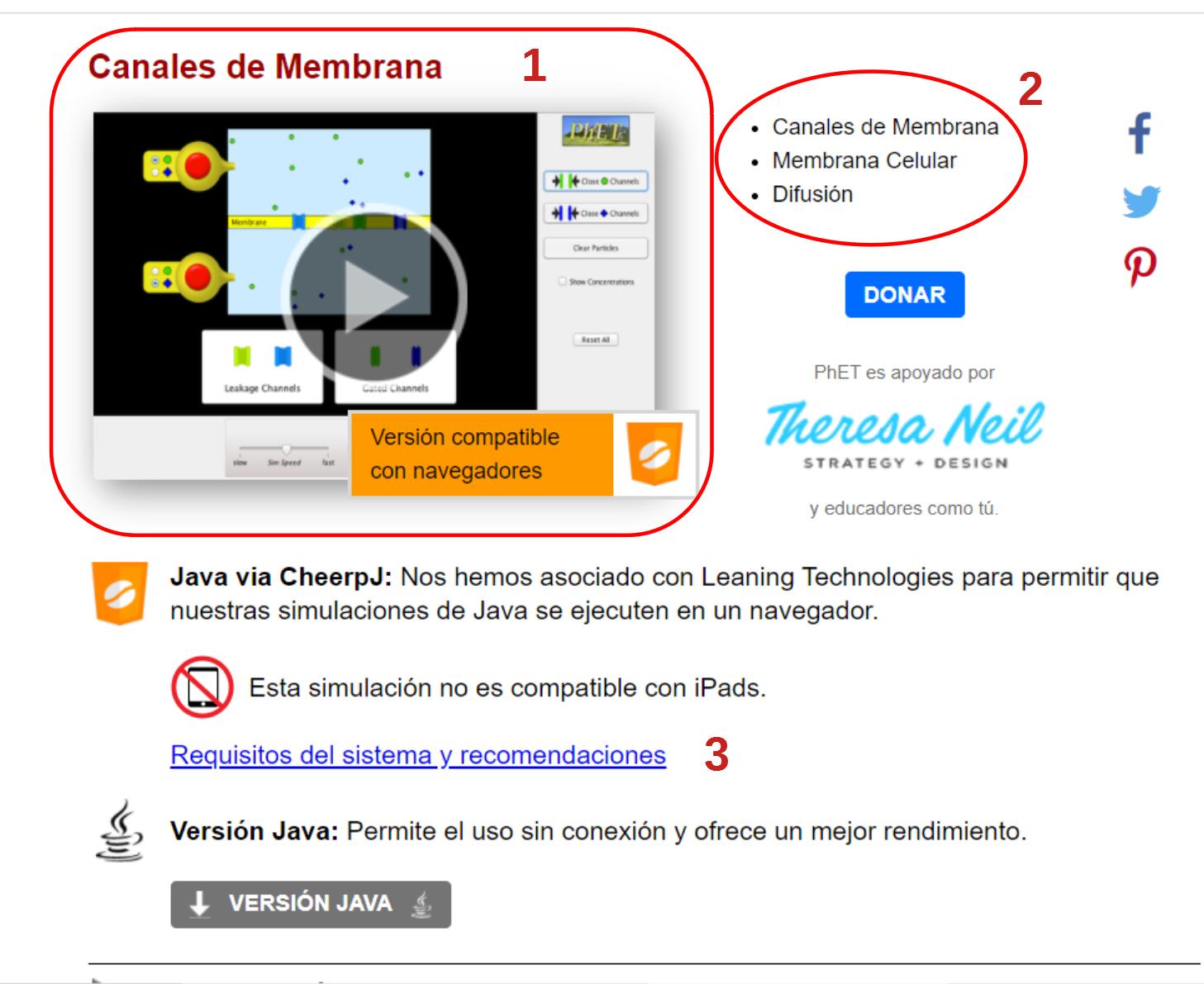
Lo primero que nos aparece es el título de la simulación (1) y justo debajo una imagen representativa. Si se pulsa sobre la imagen, se activa la simulación y se puede probar. A la derecha, se observa una serie de palabras (2), que nos dan una idea del "tema" sobre el que trata la simulación. Debajo, tenemos información sobre la compatibilidad de la aplicación y los requisitos del sistema y recomendaciones (3).
Si seguimos más hacia abajo, encontraremos un menú que nos proporciona diferentes opciones:
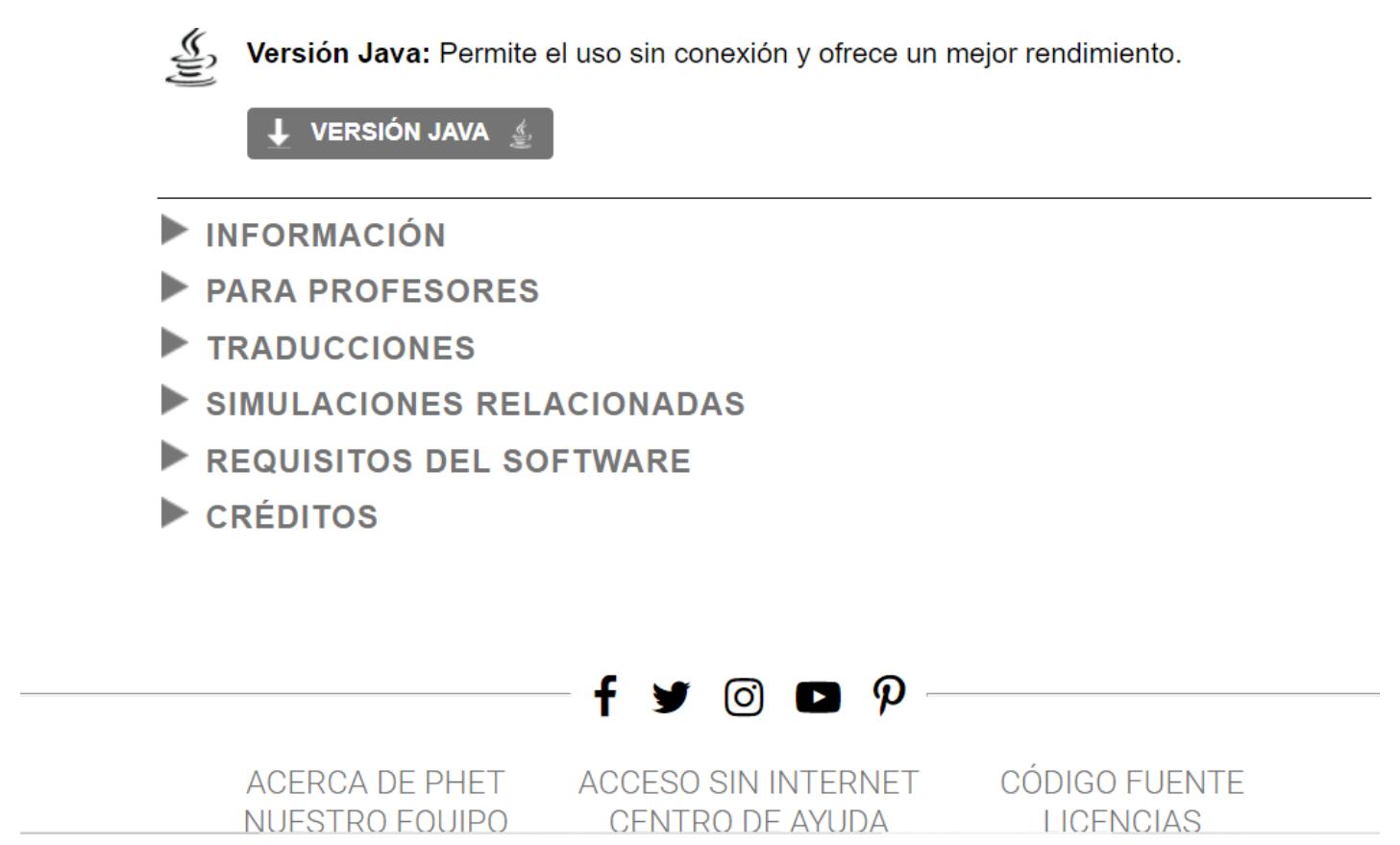
- Información: Nos muestra los "temas" que habíamos visto anteriormente, pero también una descripción de lo que se trata y los objetivos de aprendizaje que persigue.
- Para Profesores: Encontramos consejos para los profesores, con una guía de uso de la simulación (puede incluir vídeo guía), así como si se han encontrado especiales dificultades por parte del alumnado. Después encontraremos una relación de prácticas que podemos aplicar en nuestras clases, algunas de ellas han sido diseñadas por los investigadores de PhET y otras por profesores que ya han hecho uso de la simulación. También podremos aportar aquí nuestras propias propuestas.
- Traducciones: Nos muestra todos los idiomas en que está disponible la simulación.
- Simulaciones relacionadas: Nos ofrece una visión de otras simulaciones que tratan temas relacionados con la que hemos seleccionado.
- Requisitos del software: Podemos ver los requisitos mínimos necesarios según el sistema operativo de nuestro dispositivo.
- Créditos: Relación de personas que han participado en la creación de esta simulación: Equipo de Diseño, Librerías de Terceros y agradecimientos.
4. Enlaces útiles
En los siguientes enlaces encontrarás información adicional:
- Consejos para usar PhET (castellano)
- Taller virtual de PhET (inglés)
- Serie de videos para el uso de PhET en primaria y secundaria (castellano)
5. Créditos
Autores del curso:
Ana Belén García Segovia
Créditos
Área de Formación en Línea y Competencia Digital Educativa del INTEFEste curso y sus materiales se distribuyen con licencia Creative Commons 4.0
Instituto Nacional de Tecnologías Educativas y de Formación del Profesorado
Ministerio de Educación y Formación Profesional