ChemCollective
| Sitio: | Formación en Línea |
| Curso: | Laboratorios Virtuales |
| Libro: | ChemCollective |
| Imprimido por: | Invitado |
| Día: | martes, 7 de mayo de 2024, 16:32 |
1. Introducción
ChemCollective es un laboratorio virtual de química que ha sido creado en la Universidad Carnegie Mellon de Pensilvania.*
Incluye diferentes opciones para realizar prácticas o preparación de las mismas, de forma online, que permite al alumnado vincular los cálculos químicos con la química de laboratorio real. El laboratorio permite seleccionar entre cientos de reactivos estándar (acuosos) y manipularlos de una manera que se asemeja a un laboratorio auténtico.
En primer lugar accedemos a la página web de laboratorios virtuales, siguiendo el enlace: http://chemcollective.org/vlabs
Encontraremos una serie de menús con una colección de problemas, clasificados por temas y dificultad.
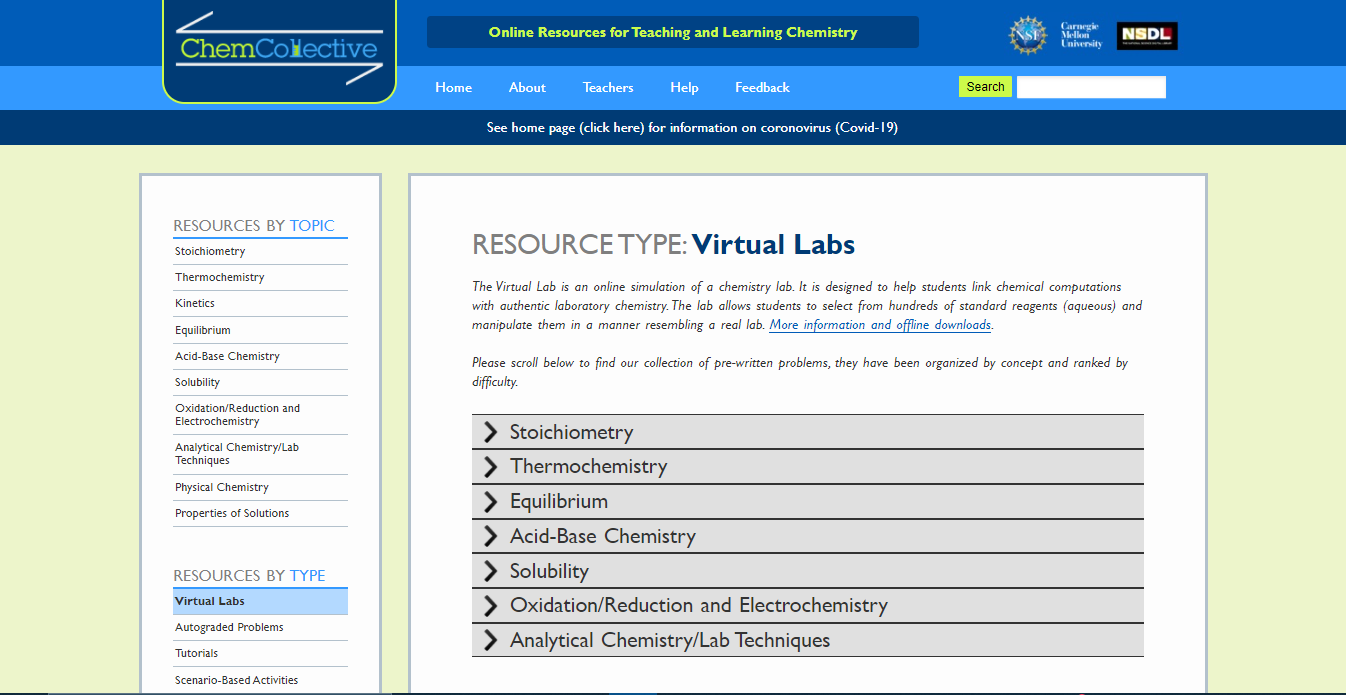
Las opciones disponibles incluyen:
- Estequiometría: Se subdivide en prácticas sobre "El mol, molaridad y densidad" y "Estequiometría de las reacciones y reactivo limitante".
- Termoquímica: Con prácticas sobre "Energía y Entalpía".
- Equilibrio: Podemos encontrar problemas sobre "El Principio de Le Châtelier" y "Cálculos en el equilibrio".
- Química Ácido-Base: Dividida en "Ácidos y bases fuertes", "Ácidos y bases débiles", "Disoluciones tampón" y "Valoraciones Ácido/Base".
- Solubilidad: Prácticas sobre el cálculo del "Producto de solubilidad" de diferentes sólidos.
- Oxidación/Reducción y Electroquímica: Indaga sobre los "Potenciales estándar de reducción", para ordenar algunos metales según su capacidad reductora.
- Química Analítica/Técnicas de Laboratorio: Permite familiarizarse con el material y técnicas de laboratorio, a partir de la realización de "Valoraciones Ácido/Base" o "Análisis gravimétrico".
Para abrir el desplegable, pulsamos sobre la flecha que aparece a su izquierda y seleccionaremos la práctica que nos interesa.
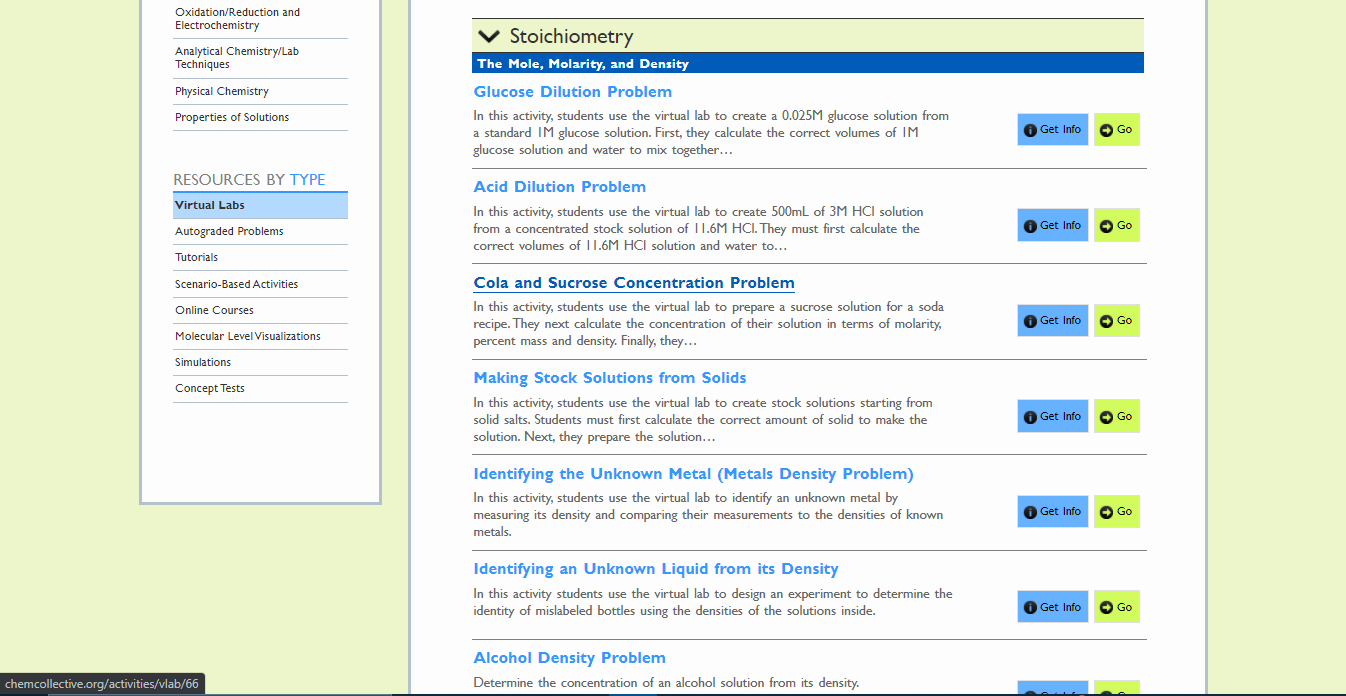
Si pulsamos sobre el título o el botón amarillo, nos llevará directamente al laboratorio virtual. Si lo hacemos sobre el botón azul, nos llevará a una descripción general de la práctica.
*NOTA: Esta página se encuentra únicamente en inglés, aunque más adelante veremos cómo trabajar con la aplicación descargable en otros idiomas. Si quieres seguir esta primera parte online y tienes dificultades con el idioma, te proponemos utilizar el navegador Chrome con la opción de traducción automática activada.
2. Seleccionar práctica
Antes de ir al laboratorio, seleccionaremos el botón azul "Get info", para ver una descripción de la actividad y comprobar si es adecuada para nuestro objetivo.
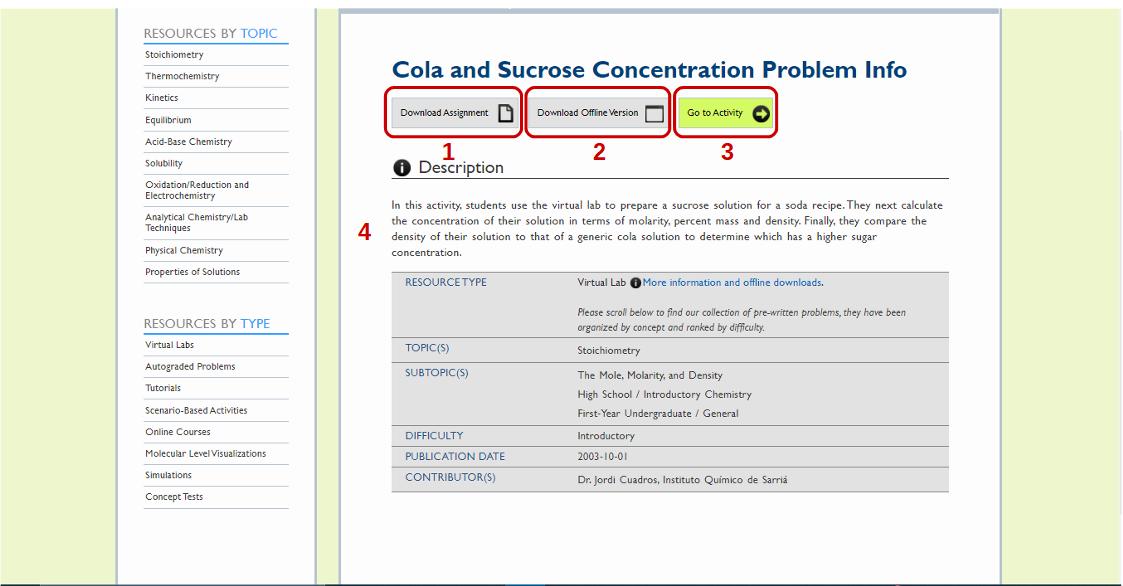
Debajo del título encontraremos tres enlaces:
- Descargar tarea: Nos permite descargar un archivo editable con las instrucciones de la práctica.
- Descargar versión fuera de línea: Nos lleva a una página donde descargar la aplicación de Laboratorio Virtual en el ordenador, según nuestro sistema operativo, la ventaja es que hay una versión internacional para windows, que incluye la versión en español, catalán y gallego. (Para ello descargamos el archivo .zip, lo descomprimimos y hacemos doble clic sobre el archivo en el idioma que queramos instalar: VLabES, VLabCA, VLabGL).
- Ir a la Actividad: Nos lleva al laboratorio virtual preparado para esta práctica, tal y como habría ocurrido si hubiéramos pulsado sobre el título o el botón amarillo de la página anterior.
- Descripción: Debajo de estos botones, encontramos una descripción de lo que se va a realizar en esta práctica y después una tabla con las características, que incluye información importante, como el nivel al que va dirigido y la dificultad.
3. Laboratorio Virtual
Cuando pulsamos sobre el botón amarillo desde cualquiera de las opciones que hemos visto, se nos abrirá el Laboratorio Virtual, preparado para la práctica que hemos seleccionado.
Si lo que queremos es acceder directamente al laboratorio básico podemos hacerlo también desde la página principal de ChemCollective en el bloque de la derecha "Enlaces rápidos" (Quick links), pulsando sobre "Virtual Lab".
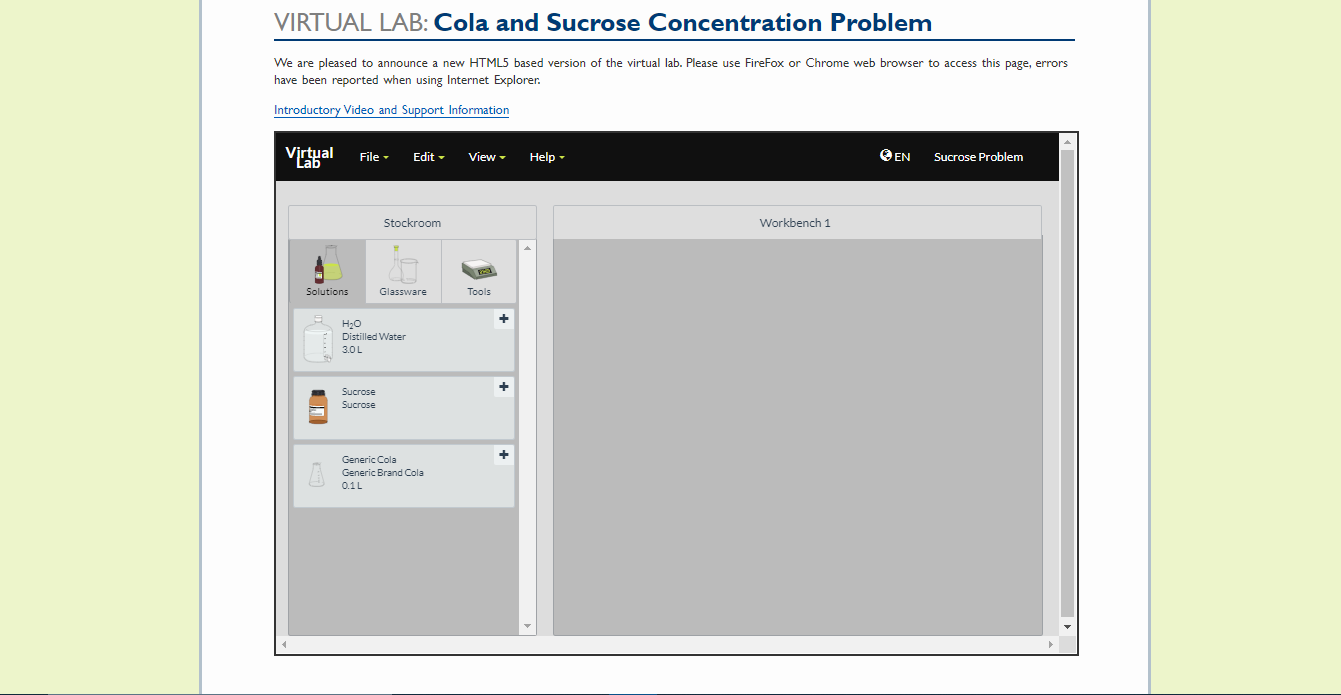
Arriba nos aparece un enlace a un videotutorial sobre el uso genérico del laboratorio virtual (en inglés) y después un panel con el laboratorio online, que consta de tres partes principales:
- La barra de menús: Nos ofrece cuatro menús desplegables (Archivo, Edición, Ver y Ayuda), un botón al lado de una bola del mundo que permite cambiar de idioma* (inglés (EN); español (ES) e italiano (IT)) y la descripción del problema, clicando sobre el nombre, nos recuerda el objetivo de la actividad.
- El almacén: a la izquierda, es donde nos aparecerán los reactivos, muestras y material de laboratorio.
- La poyata de laboratorio: a la derecha disponemos de una zona de trabajo donde nos irán apareciendo los elementos seleccionados y podremos hacer interacciones entre ellos.
*NOTA: Como veremos más adelante, no todas las prácticas están disponibles en todos los idiomas, por eso es posible que, al cambiar el idioma, nos desaparezcan los reactivos y materiales específicos y nos aparezca el laboratorio básico.
3.1. Menú archivo
El primer desplegable en la barra de menús, es el de "Archivo", si pulsamos sobre él veremos las diferentes opciones que nos ofrece:
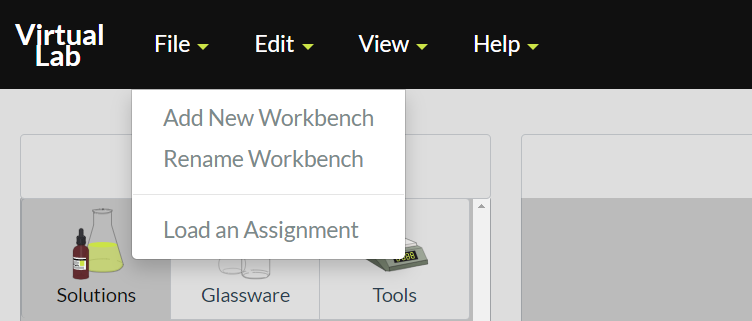
- Nueva poyata: Podemos utilizar más de una zona de trabajo, para ello, podemos añadir más poyatas con esta opción.
- Renombrar poyata: Por defecto les da una identificación numérica (Poyata 1, poyata 2,...), pero podemos cambiarles el nombre para reconocerlas mejor.
- Cargar una tarea: Nos permite cambiar la práctica que vamos a realizar, a partir de la clasificación por temas que hemos visto al principio.
3.2. Menú Edición
Al desplegar este menú nos aparecen opciones que nos permiten modificar las opciones de los elementos seleccionados que se encuentran en el área de trabajo.
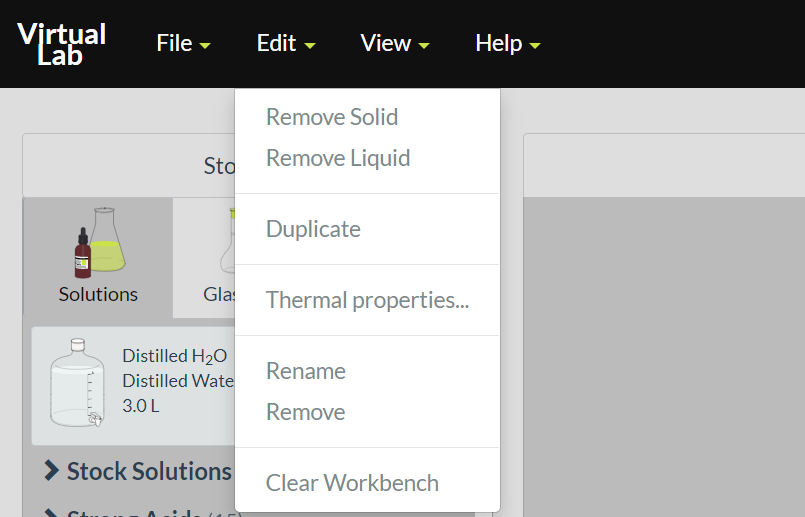
- Descartar sólido: Si hemos añadido un sólido en un recipiente pero no es el adecuado o nos hemos equivocado en la cantidad, lo seleccionamos y pulsamos esta opción.
- Descartar líquido: Lo mismo con los líquidos o disoluciones.
- Duplicar: Generalmente, en el laboratorio, repetimos varias veces un experimento y utilizamos la media de los resultados, para minimizar errores. Una vez preparada una disolución, podemos utilizar esta opción para duplicarla y no tener que repetir todo el proceso.
- Propiedades térmicas: Generalmente las disoluciones del almacén se encuentran a temperatura estándar (25ºC). Si necesitamos que algo esté a una temperatura determinada, lo seleccionaremos y utilizaremos esta opción. Se abre una ventana, que nos permite elegir la temperatura adecuada (en ºC) y también si deseamos aislarlo del exterior (de lo contrario la temperatura evolucionará inmediatamente hasta alcanzar de nuevo la temperatura de equilibrio).
- Renombrar: Los diferentes elementos que vamos añadiendo a la zona de trabajo aparecen con un nombre específico, si queremos modificarlo, lo seleccionamos y pulsamos esta opción. Aparecerá un cuadro de diálogo en el que podremos escribir el nombre deseado.
- Eliminar: Si queremos eliminar uno de los elementos de la zona de trabajo, lo seleccionamos y pulsamos esta opción.
- Despejar poyata: Si queremos empezar de cero, en vez de eliminar cada elemento por separado, podemos utilizar esta opción.
3.3. Menú Ver
Este menú cambia según esté la poyata vacía o haya algún objeto seleccionado. Como mínimo aparecerán las opciones Modo de presentación, Disminuir y Agrandar, pero si hay algo seleccionado, se mostrará el menú completo, que permite activar o desactivar las diferentes opciones de visualización.
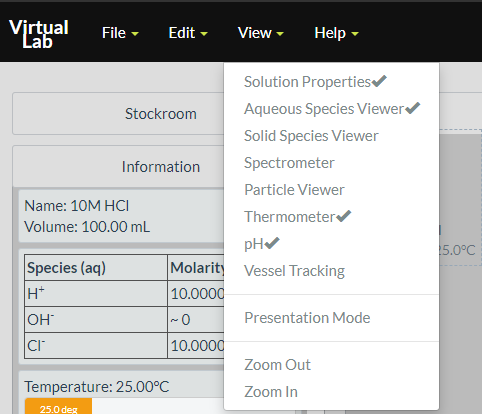
En la sección de la izquierda se abrirá una ventana de "Información" en la que aparecerá:
- Propiedades de la disolución: Nombre, concentración y volumen.
- Visor de especies acuosas: Tabla con las especies en disolución (iones) y su concentración.
- Visor de especies sólidas: Nombre y cantidad en gramos de las especies en estado sólido.
- Espectrómetro: Gráfica o tabla de datos de absorbancia frente a longitud de onda, útil para cambios de color de indicadores. Se puede descargar la tabla de datos en excel para trabajar con ella.
- Visor de partículas: Muestra gráficamente la proporción de especies y su movimiento, utilizando diferentes símbolos, exceptuando los que están en exceso (generalmente el disolvente) y los que están en muy poca cantidad. También muestra el movimiento relativo si cambiamos la temperatura.
- Termómetro: Marca la temperatura, interesante para ver las variaciones de temperatura en procesos exotérmicos o endotérmicos. Aparte de la variación numérica, también se muestra visualmente con una barra.
- pH: Medidor de pH, muy útil para las neutralizaciones, pero también muestra el cambio de pH con la temperatura.
- Rastreador de matraces: Permite tomar datos de volumen, temperatura, pH y concentración de iones durante todo el proceso y después descargar una tabla con esos datos en formato .csv, para trabajar con ellos en una hoja de cálculo.
3.4. Menú Ayuda
Como en el menú de ayuda de cualquier aplicación, nos aparecen las opciones:
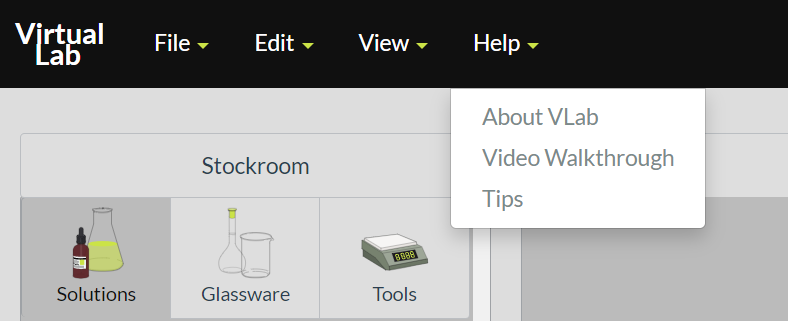
- Acerca de VLab
- Videotutorial
- Consejos
4. El almacén
La sección de almacén se muestra con tres pestañas:
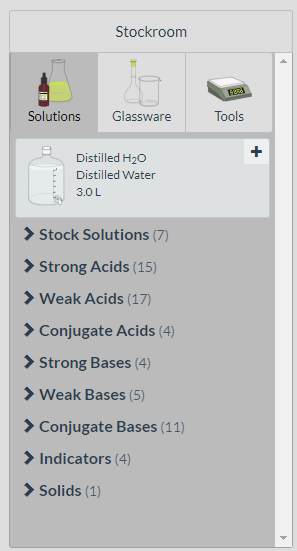
- Disoluciones: Es donde podemos seleccionar las disoluciones que vamos a utilizar, empezando por el agua destilada y después están clasificadas en: disoluciones stock o a granel (en garrafa y concentradas); disoluciones de ácidos fuertes; de ácidos débiles; de ácidos conjugados; bases fuertes; bases débiles; bases conjugadas e indicadores. Finalmente, aparece una sección de sólidos, para preparar nuestras propias disoluciones. Las disoluciones se presentan en 100 mL de diferentes concentraciones dentro de un Erlenmeyer y los indicadores en un frasco cuentagotas de 100 mL.
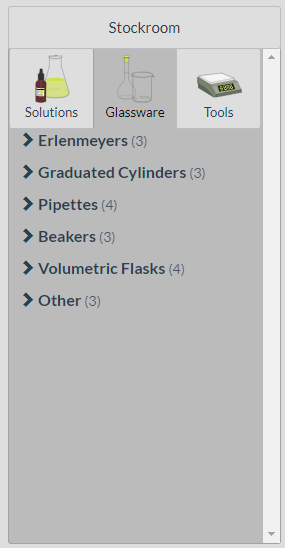
- Material de vidrio: Podremos elegir entre Matraces Erlenmeyer de diferentes capacidades, Probetas graduadas para medir volúmenes contenidos; Pipetas para verter diferentes volúmenes; vasos de precipitados para disolver; Matraces aforados para preparar disoluciones de concentraciones precisas y un apartado de Otros, que incluye un frasco aislado para mantener la temperatura, una cápsula para pesar sólidos y una bureta para valoraciones.
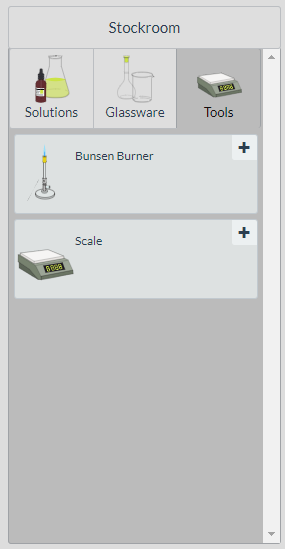
- Instrumentos: Para completar los montajes, nos ofrece un mechero Bunsen y una balanza.
5. La poyata
En la zona de trabajo de la derecha, irán apareciendo los objetos que vayamos eligiendo.
Como ya hemos visto, cuando seleccionemos los objetos, podremos editarlos con el menú "Edición" o también presionando el botón derecho del ratón sobre él.
Arrastrando unos elementos sobre otros, podremos verter el contenido.
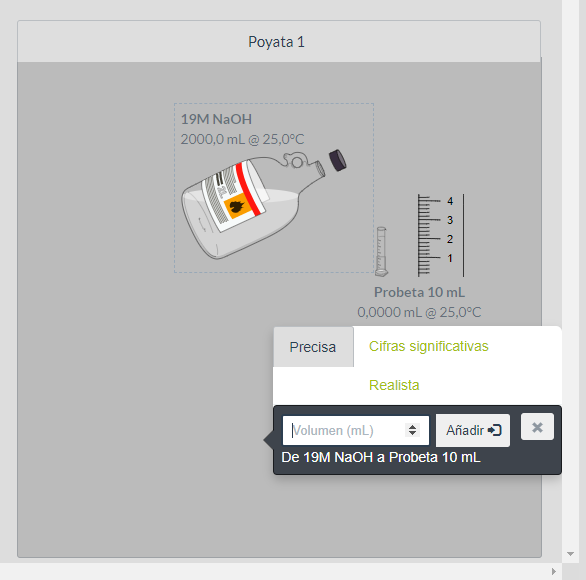
Se abre una ventana en la que podemos elegir el volumen que deseamos transvasar. Se puede hacer de tres formas:
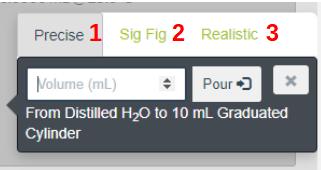
- Precisa: escribimos el volumen que deseamos transferir en mililitros y pulsamos añadir.
- Cifras significativas: no se añade una cantidad exacta, sino que se indica el número de cifras significativas y el programa añade una cantidad aproximada. Por ejemplo, si ponemos 1 mL, una vez puede añadir 1,17 mL y otra vez 0,78 mL
- Realista: Presionando el botón inferior rotulado como "Sujetar para añadir" empieza a llenarse la barra superior y lo mantenemos presionado hasta que indique el volumen deseado, cuando lo soltemos se transferirá el volumen marcado.
Existe un número determinado de objetos que podemos tener en la poyata, dependiendo del tipo que sean. Cuando no caben más, podemos eliminar los que ya no necesitamos (como garrafas de reactivos que ya hemos añadido) con el menú "Edición" o con el botón derecho del ratón. Si todavía los necesitamos, podemos utilizar otra poyata.
6. Aplicación de escritorio
Como hemos visto antes, podemos descargar la aplicación de escritorio para utilizarla sin internet. Para instalarla seguimos el enlace que aparece en la página principal, en la descripción de cada práctica o al pie del panel del laboratorio virtual:
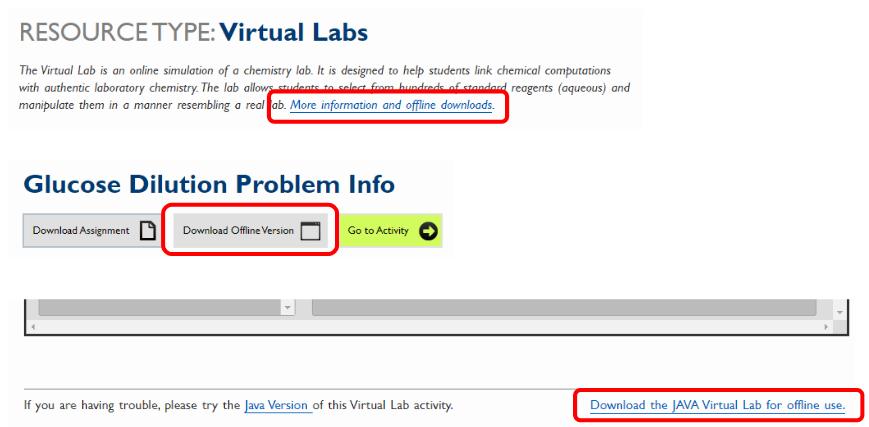
- Pulsar sobre el enlace "Offline download".
- Se abrirá una nueva página con la información de descarga para Windows y Mac. También hay una versión internacional para Windows, para lo que se especifica los idiomas que hay disponibles.
- Pulsamos sobre el botón de la versión deseada y se descarga un archivo comprimido .zip.
- Descomprimimos el zip y nos creará una carpeta con múltiples archivos (si no tenemos aplicación para descomprimir podemos utilizar la aplicación libre y de código abierto peazip).
- Buscamos en esa carpeta el archivo ejecutable denominado "VLabXX", siendo XX el idioma de la versión que se abrirá (EN inglés, ES español, CA catalán, GL gallego).
- Hacemos doble clic sobre este archivo y se lanzará la aplicación.
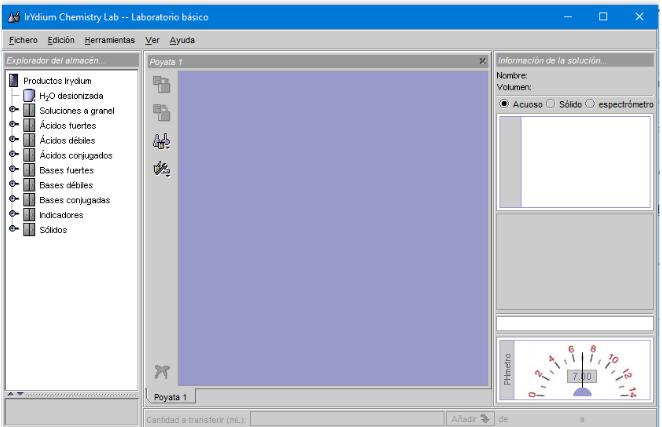
Básicamente, la aplicación de escritorio ofrece las mismas opciones que el laboratorio online, pero cambiando un poco el aspecto. Solo comentaremos aquí las diferencias.
6.1. Estructura de la interfaz
El laboratorio virtual se muestra con una estructura similar al de la versión online, con algunas modificaciones:
- En la parte superior aparece la barra de menús.
- Tenemos tres paneles principales:
- Izquierda: El almacén con los reactivos y disoluciones.
- Central: Área de trabajo donde se van añadiendo elementos a la poyata. También contiene a la izquierda, los menús para añadir material de vidrio e instrumentos.
- Derecha: Panel de visualizadores con información sobre las disoluciones.
- En la parte inferior aparece la barra de transvase.

6.2. Barra de menús
La barra de menús cambia ligeramente y aparece un nuevo menú denominado herramientas:
- Fichero: Permite cargar las prácticas prediseñadas, se debe tener en cuenta que no todas las actividades están disponibles en todos los idiomas. Al cargar una tarea, nos aparecerán en el panel de la izquierda los reactivos necesarios y una copia de la descripción que visualizaremos sobre la zona de trabajo, haciendo doble clic sobre ella. También ofrece las opciones: Recuperar la última acción; almacenar; añadir, renombrar o eliminar poyatas y salir de la aplicación
- Edición: Ofrece las opciones Deshacer, Rehacer, copiar, cortar, pegar, duplicar, propiedades térmicas, renombrar y eliminar, aplicables a los objetos que hemos añadido al área de trabajo.
- Herramientas: Este nuevo menú es donde aparece el material de vidrio e instrumentos (a diferencia de la aplicación online que los tiene en el panel de la izquierda) y las opciones de visualización que aparecen en el panel de la derecha en este caso (Propiedades, especies, termómetro y pH). Asimismo nos ofrece la posibilidad de cambiar la barra de transvase entre: precisa, cifras significativas y realista (aquí la barra de transvase aparece debajo del área central de trabajo).
- Ver: Permite cambiar la apariencia en "temas" y cambiar ente poyatas.
- Ayuda: Abre un menú de contenido de ayuda y ver la información acerca de la aplicación.
7. Enlaces útiles
Puedes encontrar más información en los siguientes enlaces:
- Videotutorial básico del Virtual Lab (inglés)
- Información para profesores (inglés)
- Guía del laboratorio virtual (inglés)
- Guía de usuario de la versión de escritorio (inglés)
8. Créditos
Autores del curso:
Ana Belén García Segovia
Créditos
Área de Formación en Línea y Competencia Digital Educativa del INTEFEste curso y sus materiales se distribuyen con licencia Creative Commons 4.0
Instituto Nacional de Tecnologías Educativas y de Formación del Profesorado
Ministerio de Educación y Formación Profesional