Stellarium
| Sitio: | Formación en Línea |
| Curso: | Laboratorios Virtuales |
| Libro: | Stellarium |
| Imprimido por: | Invitado |
| Día: | domingo, 28 de abril de 2024, 08:56 |
1. Introducción
Stellarium es un planetario que permite observar el cielo tal y como lo observamos a simple vista, pero también cómo se observaría con un telescopio o prismáticos.
Es un programa de código abierto, libre y gratuito, que se puede instalar fácilmente en nuestro ordenador. Está disponible una versión web, más sencilla, que se utiliza directamente online. Además, también existe una App para dispositivos móviles.
Veremos la aplicación de escritorio, dado que es la más completa, y después veremos cómo aprovechar también la versión web y la App.
Instalación
En primer lugar, debemos instalar la aplicación, para lo que vamos a la web de Stellarium y descargamos la versión adecuada para nuestro sistema operativo, clicando sobre el su logo.
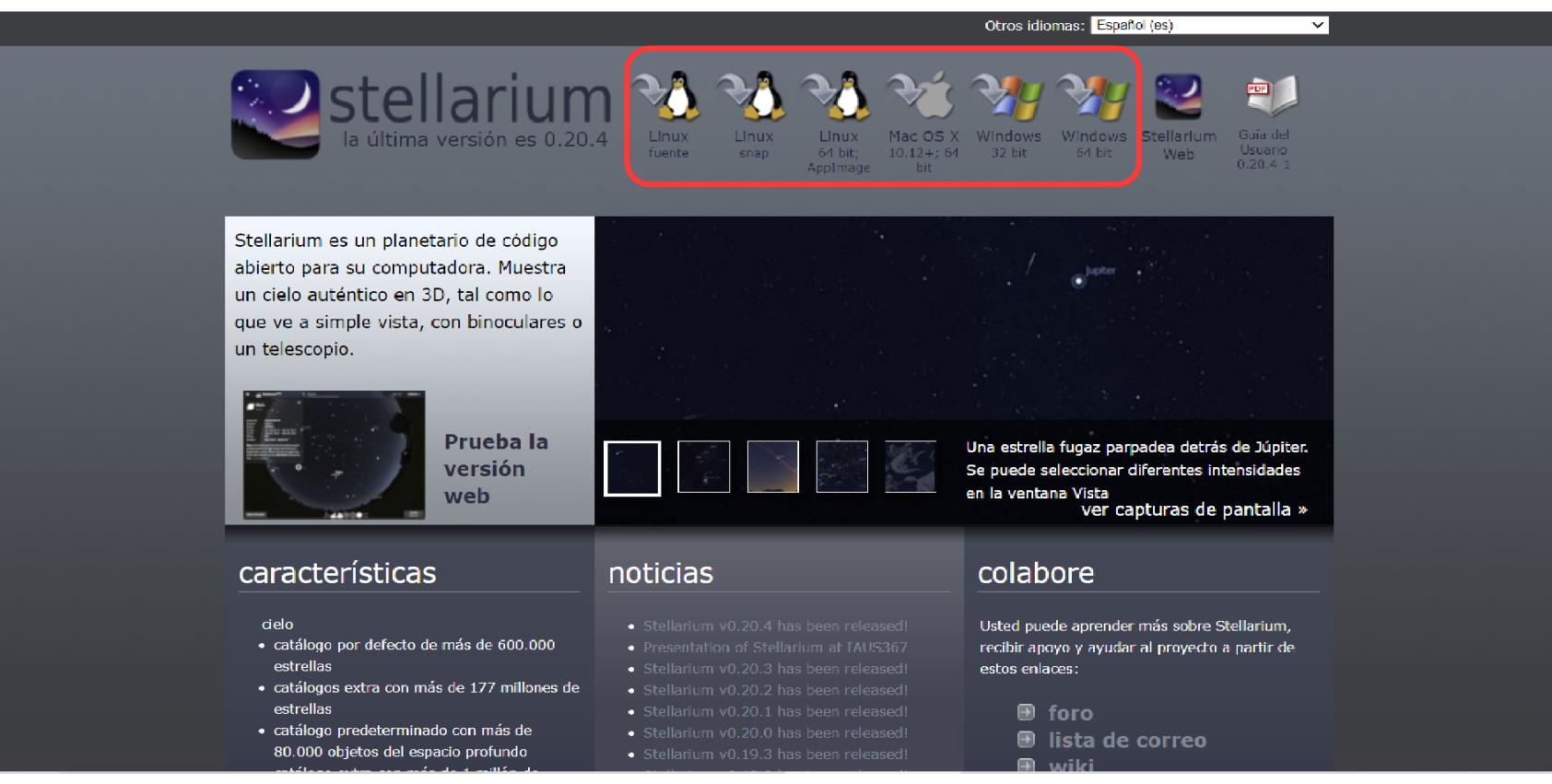
Inmediatamente comienza la descarga de un archivo ejecutable. Cuando se complete, vamos a la carpeta de descargas y hacemos doble clic sobre él (o en la barra de descargas que suele aparecer en el navegador). Seguimos las instrucciones, que básicamente consiste en aceptar la condiciones y seguir hasta que nos informe de que la instalación se ha completado.
2. Iniciar Navegación en Stellarium
Cuando ejecutamos la aplicación, veremos una pantalla en la que se muestra el cielo en la parte superior y un horizonte ficticio en la inferior.
Desde el primer momento, podemos comenzar a observar el aspecto que tiene el firmamento en el mismo instante que nos conectemos (toma el valor de la hora y una ubicación aproximada del ordenador).
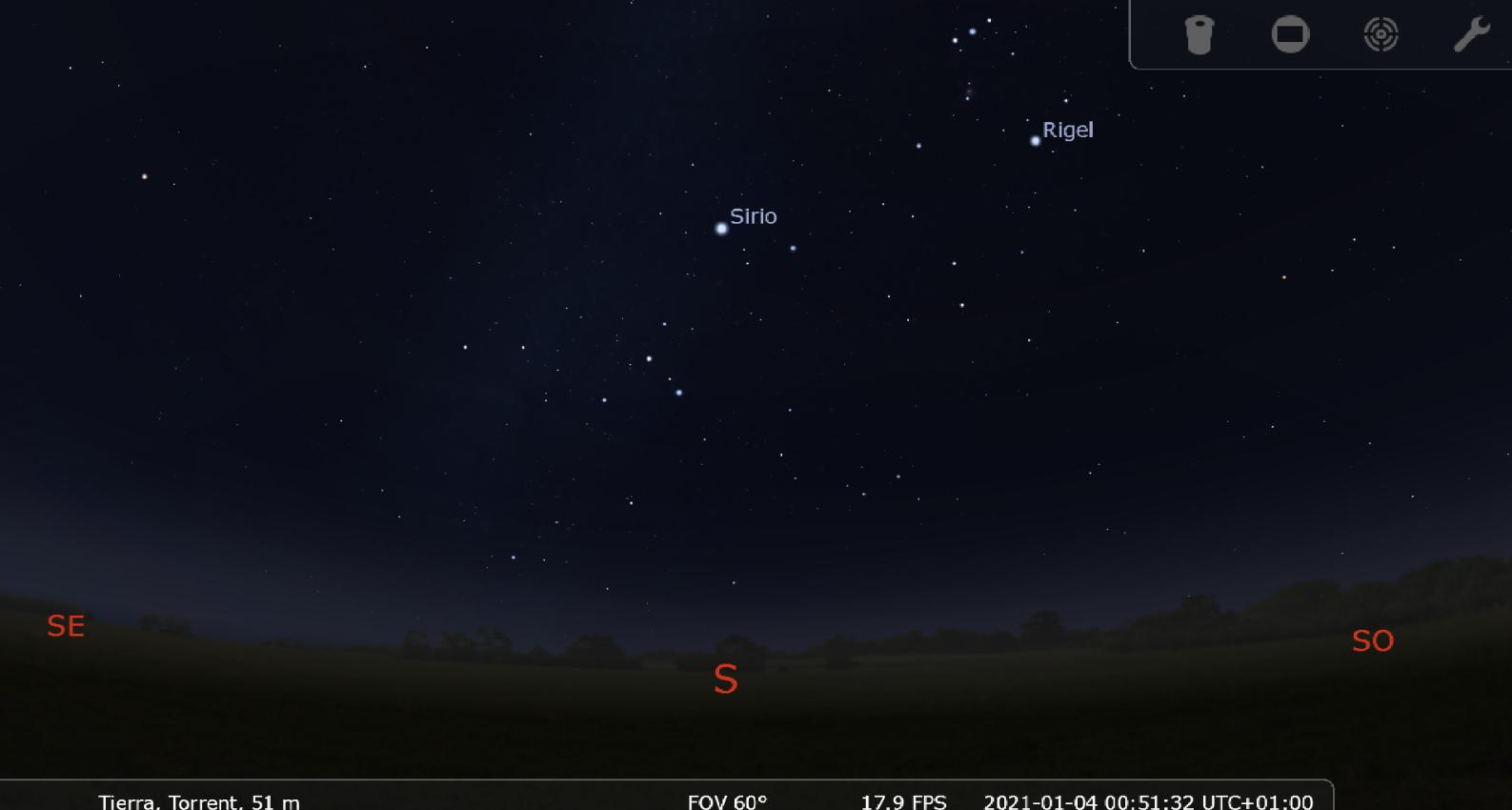
Con unos sencillos comandos, podremos navegar por el cielo directamente:
- Con la rueda central del ratón, se puede ampliar o reducir el campo de visión, de manera que se vean más o menos estrellas y nos acerquemos/alejemos de algún objeto.
- Si clicamos el botón izquierdo del ratón y arrastramos sin soltar, podremos movernos por toda la bóveda celeste, para observar hacia el resto de puntos cardinales.
- Si pulsamos el botón izquierdo del ratón, una vez, sobre cualquier objeto que observemos en el cielo, éste se selecciona y se mostrará toda la información almacenada sobre él: nombre, magnitud, coordenadas, distancia, etc.
- Si deseamos deseleccionar un objeto o que desaparezca la información, pulsaremos el botón derecho del ratón.
3. Barra de estado
La barra de estado está situada en la parte inferior de la pantalla y está siempre visible.
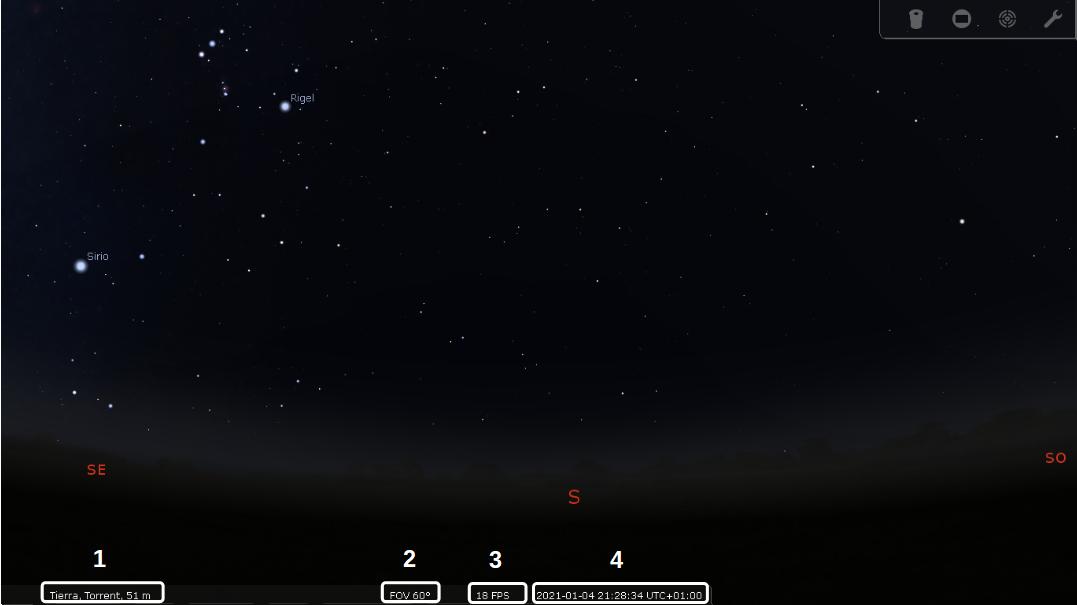
Nos da información general sobre lo que estamos viendo:
- Muestra la ubicación para la cual se muestra el cielo: Planeta, localidad y altura.
- Indicación del campo de visión (field of view, FOV), se puede ver como varía al girar la rueda central del ratón.
- Muestra los fotogramas por segundo (frames per second, FPS) a los que se reproduce Stellarium.
- Simulación de fecha, hora y huso horario para el cielo que se muestra en ese momento.
4. Barra de herramientas lateral
Al acercar el ratón al lado izquierdo de la pantalla, nos aparece la barra de herramientas lateral. En esta barra encontraremos algunos controles muy útiles para el manejo de la aplicación. Todos ellos funcionan a través de una ventana de diálogo que permiten modificar distintos aspectos del programa.
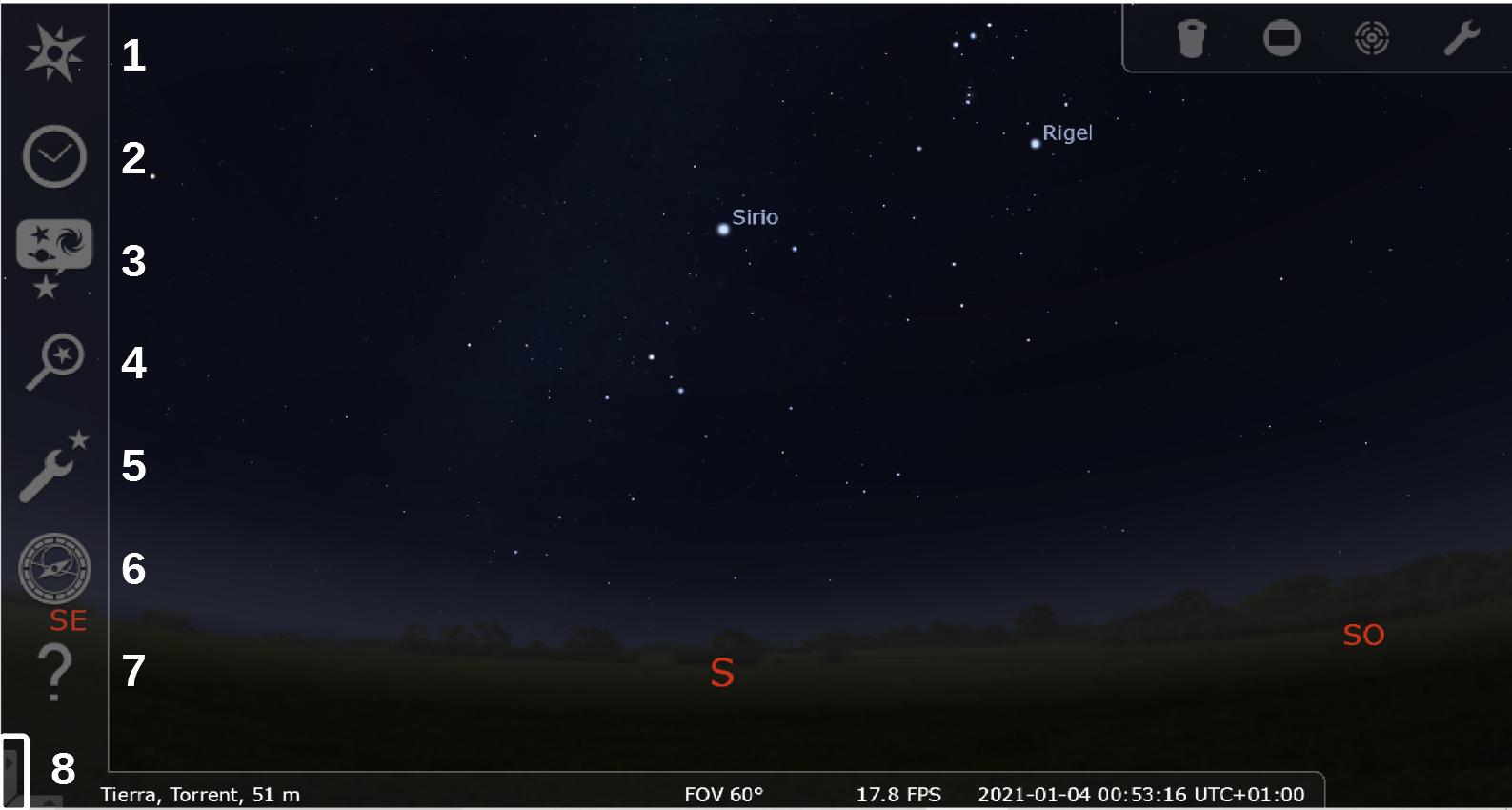
- Ventana de ubicación: Permite seleccionar el lugar desde el que se quiere observar el cielo. Se puede elegir la localidad en que nos encontramos, pero también cualquier otro, lo que nos puede ayudar a ver el cielo desde lugares que no podemos visitar o incluso desde otro planeta.
- Ventana de fecha/hora: Establecer la fecha y hora de la observación, por tanto, no es necesario esperar a que se haga de noche para observar el cielo desde cualquier lugar en cualquier momento. Se puede seleccionar una fecha futura para preparar una observación de campo o bien una pasada para observar un fenómeno concreto.
- Ventana de opciones de cielo y vista: Permite el ajuste del brillo de la vía láctea, el nivel de contaminación lumínica, la forma de proyectar la bóveda celeste, forma de mostrar objetos del sistema solar y espacio profundo, cambiar el paisaje de fondo,...
- Ventana de búsqueda: Se pueden buscar directamente objetos concretos por nombre, código de catálogo o de un listado.
- Ventana de configuración: Se puede elegir el idioma del programa y de cultura estelar (nombres de las constelaciones). La orientación que se visualizará al iniciar la aplicación, la cantidad de información que se muestra al seleccionar un objeto, añadir/eliminar botones de la barra de herramientas principal y la posibilidad de añadir plugins adicionales (complementos).
- Ventana de cálculos astronómicos: Nos puede ayudar a conocer los objetos del sistema que se pueden observar y donde, efemérides importantes, tránsitos, dibujar gráficas altitud/tiempo para un objeto y datos relativos entre dos objetos.
- Ventana de ayuda: Muestra comandos de teclado para algunas de las acciones del programa y la información sobre la aplicación.
- Botón para fijar el panel: Pulsando sobre la flecha, se podrá fijar la barra de herramientas lateral, volviendo a pulsar se volverá a ocultar de forma automática.
4.1. Ventana de ubicación
Al pulsar sobre el icono de la rosa de los vientos de la barra de herramientas lateral, se abre la ventana de configuración de la ubicación.
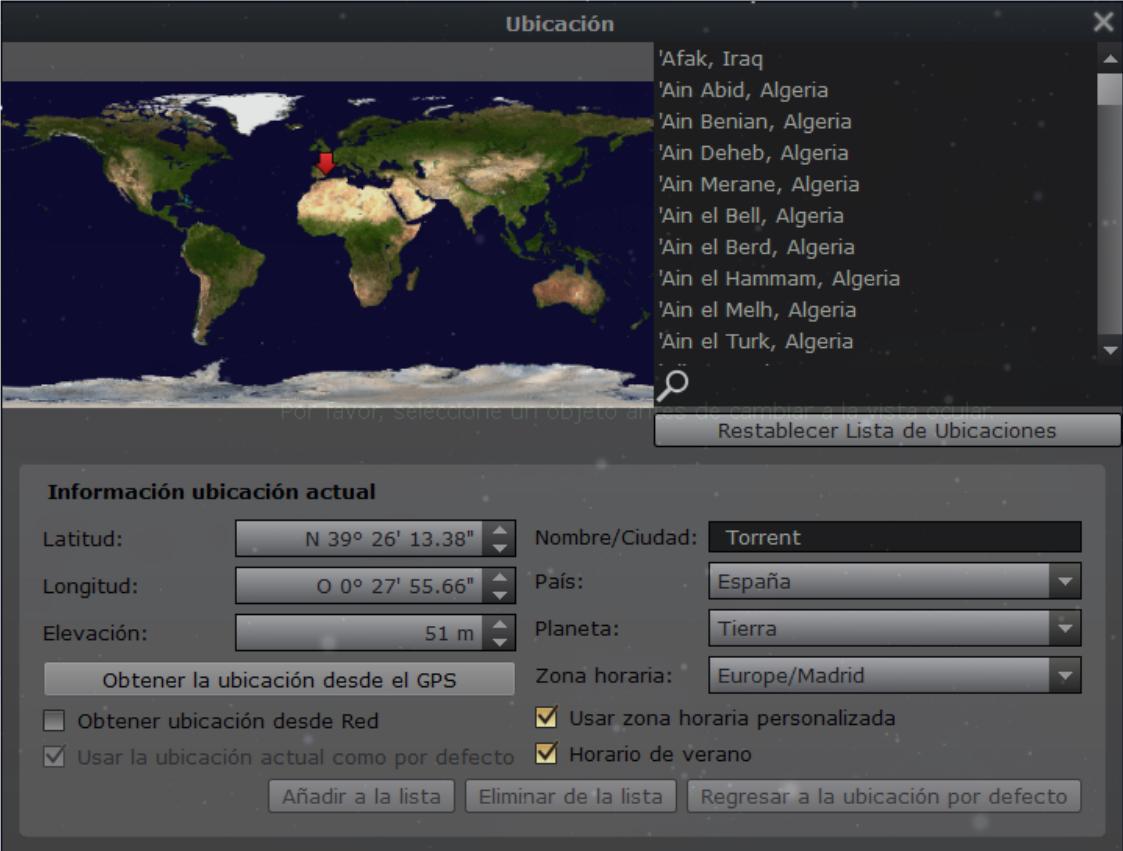
Podemos buscar directamente por el nombre de la localidad escribiéndolo en la ventana de búsqueda (recuadro con la lupa), también se pueden escribir la coordenadas si las conocemos. Si está instalado en un dispositivo con GPS, podemos pulsar el botón para obtener la ubicación desde el GPS o bien activar la casilla para obtener la ubicación desde la Red.
Una vez hemos buscado una nueva localización, podemos establecerla como ubicación por defecto, activando la casilla inferior y será con la que se abra la aplicación.
Los botones inferiores, permiten crear una lista con ubicaciones de interés donde podemos añadir/eliminar lugares, y después de haber investigado diferentes ubicaciones, podemos volver a la que hemos establecido por defecto, sin necesidad de volver a buscarlo o cerrar y volver a abrir el programa.
4.2. Ventana de fecha y hora
Al pulsar sobre el reloj de la barra de herramientas lateral, se abre la ventana de fecha y hora.
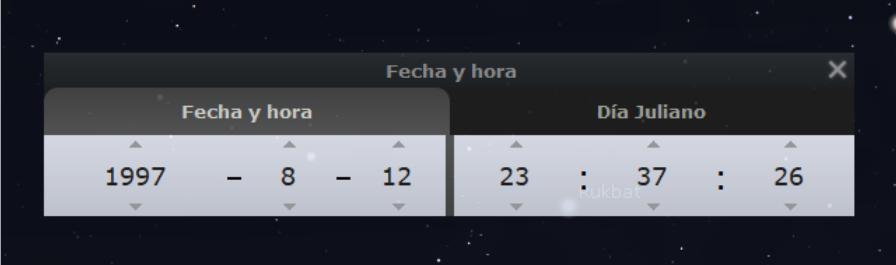
Podemos cambiar la fecha y hora a la que deseamos ver el firmamento. Esto nos puede ayudar a preparar una observación de campo futura, seleccionando los objetos que mejor se observen en ese momento.
Por otra parte, también podemos ajustar una fecha pasada en la que hubo un evento astronómico importante que nos interesa observar, como un eclipse, un tránsito,...
4.3. Ventana de opciones de cielo y vista
El botón de opciones de cielo y vista abre una ventana de configuración con diferentes pestañas.
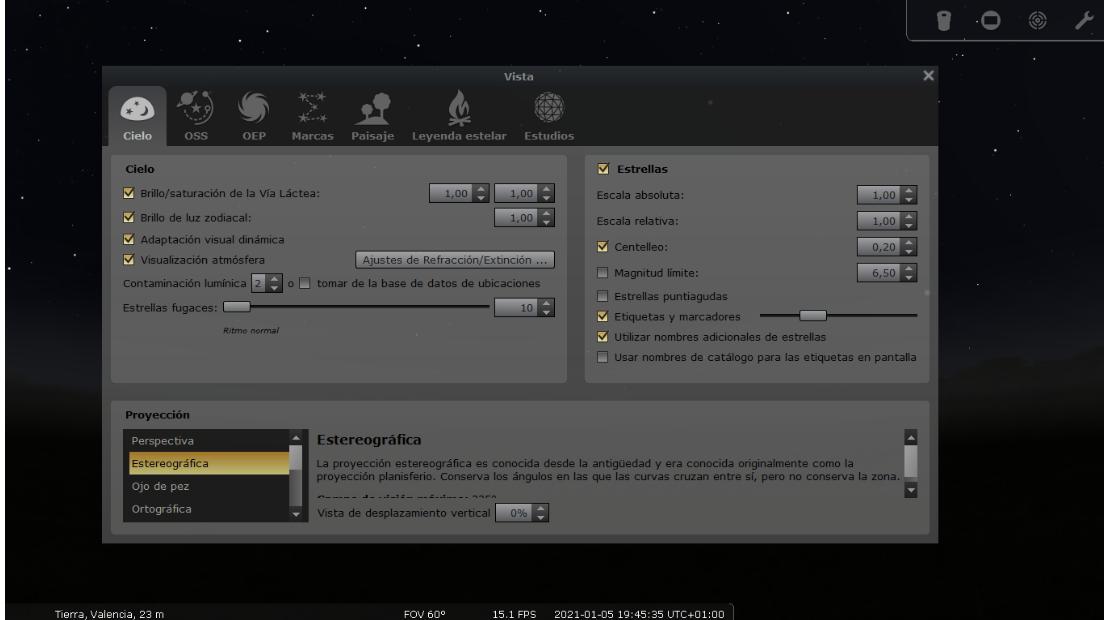
- Cielo: Se puede cambiar el brillo/saturación de la vía láctea, ajustar la presión, temperatura y el índice de refracción de la atmósfera. Es interesante poder ajustar la contaminación lumínica para ver el efecto que tiene en el oscurecimiento del cielo y, por tanto, en la observación de objetos astronómicos. En la parte de estrellas se puede ajustar la escala, para que resalten más y el centelleo, si queremos que parpadeen más o menos rápido.
- OSS: En la pestaña de objetos del sistema solar, se puede activar la visualización de las órbitas de los planetas o mostrar el halo de la luna, que tiene un efecto semejante a la contaminación lumínica y hacerlo así más realista.
- OEP: La pestaña de objetos de espacio profundo permite seleccionar los catálogos de los que queremos cargar la información, filtrar por tipo de objeto (galaxias, cúmulos, nebulosas) y la información que se proporcionará.
- Marcas: Permite activar algunas opciones como los círculos circumpolares, que encierran las estrellas que no se ponen bajo el horizonte en nuestra latitud, la línea del ecuador celeste, los meridianos, la eclíptica,...
- Paisaje: Por defecto se muestra el paisaje de Guéreins, pero se puede modificar y poner un paisaje arbolado (dificultad que a veces nos encontramos en la realidad), un horizonte plano para que no nos moleste o bien simulaciones de otros planetas (útil cuando hemos establecido la ubicación en ellos).
- Leyenda estelar: Por defecto Stellarium muestra las constelaciones de la cultura occidental, que son las más utilizadas a nivel internacional por los astrónomos, pero podemos cargar las constelaciones de otras culturas. Se mostrarán las líneas y los nombres, pero las únicas para las que hay representaciones artísticas son: Árabe, Azteca, Esquimal y Occidental.
- Estudios: Barridos del cielo que se han hecho a diferentes longitudes de onda para detectar objetos, que no utilizaremos en este curso.
4.4. Ventana de búsqueda
Al pulsar sobre el icono de la lupa de la barra de herramientas lateral, se abre la ventana de búsqueda.

Simplemente debemos escribir el nombre del objeto que deseamos localizar en casilla de texto y pulsar la lupa. Al empezar a escribir, nos aparecerá una lista de objetos que contienen ese texto y podemos seleccionarlo ahí.
Debajo del recuadro nos aparecen algunos símbolos griegos, que nos pueden ayudar a encontrar, por ejemplo, estrellas concretas de una constelación (α UMa; δ Aqr).
La ventana incluye otras pestañas de las que únicamente nos puede interesar Listas, que ofrece listas de objetos clasificadas por tipos. Si no buscamos un objeto concreto, sino un tipo (por ejemplo, supernovas), podemos seleccionar la lista de esos objetos e ir eligiendo entre ellos.
Por último, en la parte inferior de la pestaña de opciones, podemos elegir cuántos objetos se mostrarán en la búsqueda y la posibilidad de borrar el historial, que por defecto se va guardando bajo la caja de texto del a pestaña de objetos.
4.5. Ventana de configuración
Si pulsamos el icono de la llave en la barra de herramientas lateral se abrirá la ventana de configuración.
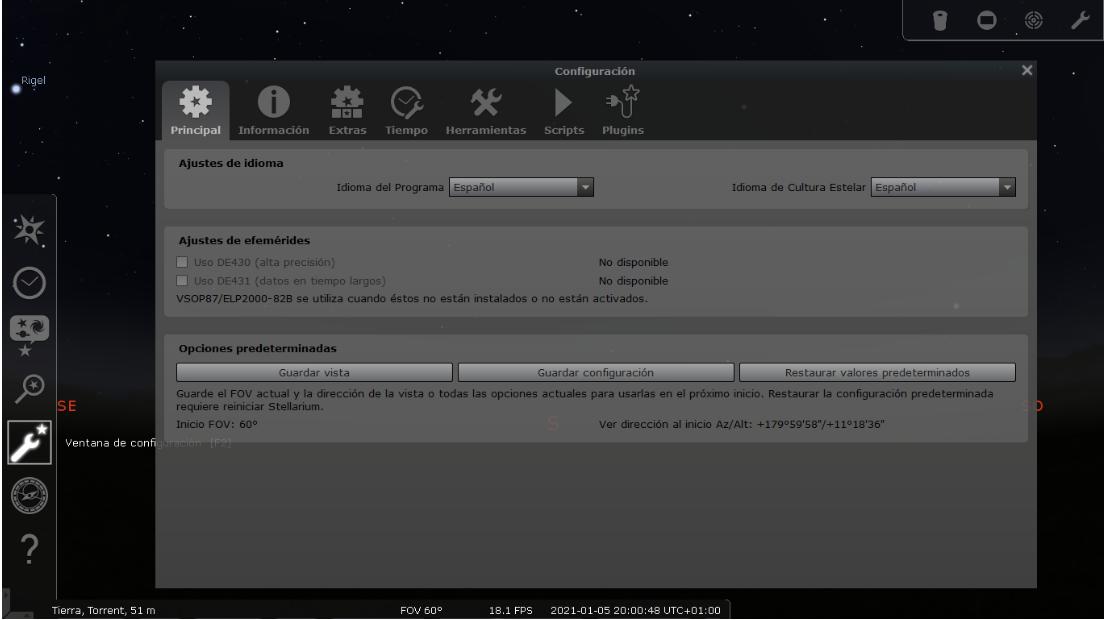
Desde la parte superior se puede acceder a varias pestañas:
- Principal: Además de la leyenda estelar que hemos visto anteriormente, aquí podemos seleccionar el idioma de la cultura estelar, aparte del idioma del programa. En opciones predeterminadas podemos cambiar la configuración de inicio del programa (campo de visión, orientación).
- Información: En esta pestaña podemos elegir la información que aparece cuando seleccionamos un objeto, dado que la mayoría de las ocasiones no necesitaremos todos los datos. Podemos elegir las opciones por defecto (todo, corto o ninguno) o personalizar los campos mostrados.
- Extras: En la sección botones adicionales de esta pestaña, podemos elegir los botones que aparecerán en la barra de herramientas principal.
- Tiempo: Permite elegir la forma en que toma la fecha de inicio, directamente del sistema o personalizada y el formato de fecha que aparece en la barra de estado y sistema 12/24h.
- Herramientas: Cuando hacemos actividades con Stellarium es muy interesante trabajar con capturas de pantalla. Las podemos realizar con el botón del teclado y pegarlas en un documento, pero esta pestaña nos permite seleccionar dónde guardar capturas hechas con los comandos ctrl + S y el formato de imagen que deseamos.

- Scripts: Son animaciones que han sido creadas con Stellarium para mostrar algunos hechos interesantes como: formación de un analema solar (forma de la trayectoria que sigue el Sol a la misma hora a lo largo de un año); una simulación de cómo se ven algunos objetos con prismáticos; eclipse solar o lunar;...
- Plugins: Se trata de complementos que se pueden activar para que se ejecuten al inicio de la aplicación como, un medidor de ángulos, una ampliación para controlar un telescopio motorizado con GoTo con Stellarium, que se muestren las coordenadas de la posición del ratón,...
4.6. Ventana de cálculos astronómicos
El icono con forma de astrolabio de la barra de herramientas lateral, abre la ventana de cálculos astronómicos.
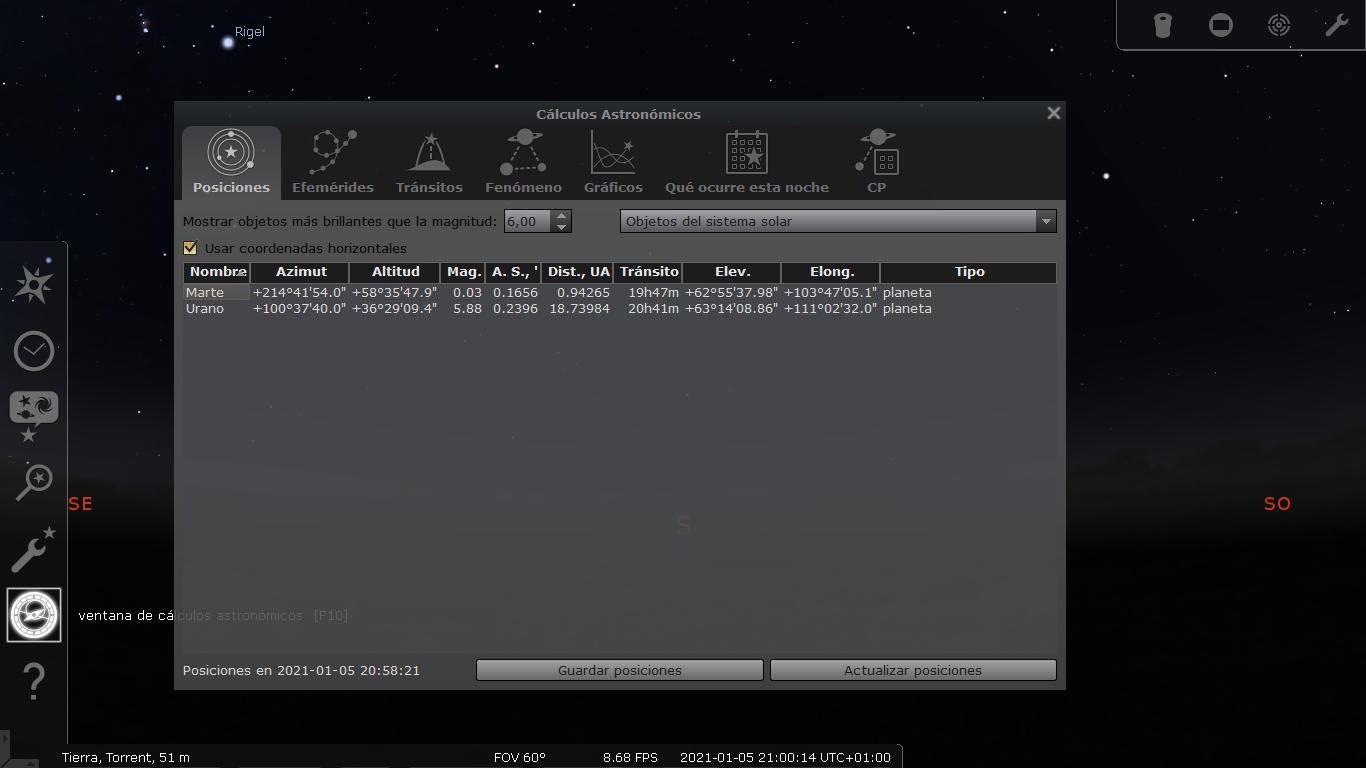
Esta ventana puede resultar muy interesante para realizar actividades con Stellarium. Nos permite obtener información de los objetos que se pueden observar y sus coordenadas.
- Posiciones: Elegimos la magnitud (es una medida del brillo del objeto, cuanto más pequeño sea el número, más brillante se verá en el cielo, por ejemplo, el Sol y la Luna tienen magnitudes negativas) y el tipo de objeto y nos aparecerá una lista de los que están sobre el horizonte y por tanto se pueden observar. En la lista además del nombre del objeto se muestran sus coordenadas (azimutales o ecuatoriales según marquemos la casilla superior), su magnitud, cuando transita (posición más elevada en el cielo),...

- Efemérides: Podemos seleccionar varios objetos del sistema solar, entre unas fechas concretas y tomando imágenes a intervalos definidos, para dibujar su trayectoria en el cielo.
- Tránsitos: Nos permite saber los tránsitos que se van a producir para el objeto seleccionado entre las fechas que fijemos.
- Fenómeno: Permite calcular los fenómenos que van a ocurrir entre dos fechas para un planeta, respecto a otros. Conjunciones para la separación que fijemos, oposiciones, perihelio y afelio.
- Gráficos: Muestra un gráfico de altitud frente al tiempo para el objeto seleccionado, con lo que sabremos la trayectoria que va a seguir esa noche, también se puede superponer el gráfico de altura de la luna y del sol y elegir solo la parte que se vea sobre una altura determinada. También se pueden dibujar otras gráficas, con las pestañas inferiores.
- Qué ocurre esa noche: como su nombre indica, en esta pestaña, seleccionando el tipo de objeto, veremos cuáles son visibles esa noche, a partir de un determinado brillo y tamaño. Podemos acotar a solo una parte de la noche: el amanecer, el anochecer, la medianoche.
- CP: Esta pestaña nos muestra los cambios de distancia lineal y angular entre los dos objetos seleccionados, en forma de datos o de gráfico.
5. Barra de herramientas principal
La barra de herramientas principal se muestra cuando situamos el ratón en la parte inferior izquierda de la pantalla, bajo la barra de estado.
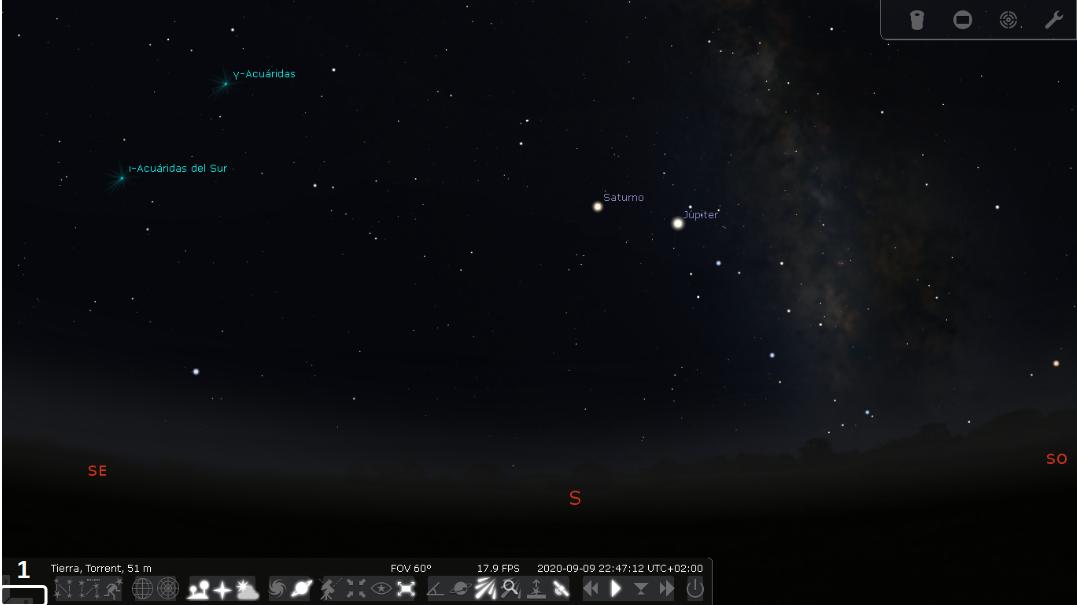
Aparecen una serie de iconos, que nos permitirán activar/desactivar algunos efectos visuales sobre la proyección del cielo.
La pestaña que aparece a la izquierda de la barra (1), permite fijarla cuando pulsamos la flecha con el ratón. Volviendo a pulsarla la barra volverá a ocultarse automáticamente cuando nos alejemos de ella.
5.1. Iconos de la barra principal
Los iconos que están activados se muestran resaltados en blanco.
![]()
- Iconos de constelación: Si se pulsan se activa la opción de que se muestren en el cielo la líneas que unen las constelaciones, los nombres de dichas constelaciones y/o los dibujos que representan la mitología de dichas constelaciones.
- Iconos de cuadrícula: Permite activar una cuadrícula en la pantalla, para la localización de los objetos astronómicos. Hay dos opciones de cuadrícula, una basada en coordenadas azimutales (azimut y altura) y otra basada en coordenadas ecuatoriales (ascensión recta y declinación).
- Iconos de paisaje: Activar o desactivar el horizonte, mostrar las posiciones de los puntos cardinales y hacer visible el efecto de la atmósfera (si la quitamos, podremos ver las estrellas incluso de día).
- Visibilidad de objetos: Seleccionando la primera opción se mostrarán los objetos de cielo profundo (nebulosas, galaxias y cúmulos de estrellas). Con la segunda, que suele estar activada por defecto, se muestran los planetas del sistema solar.
- Opciones de visualización: El primero permite alternar entre la forma de visualización a través de un telescopio con montura ecuatorial y uno con montura azimutal. La segunda opción centra el objeto seleccionado en la pantalla, de manera que, si aceleremos el tiempo, el objeto permanecerá en el centro y nos tendremos que mover para seguirlo. La tercera opción cambia los tonos blancos de la pantalla por rojo, esta opción se utiliza cuando estamos haciendo observaciones de campo, para evitar que se nos contraigan las pupilas al mirar la pantalla, perdiendo así capacidad de captar luz. Stellarium se ejecuta a pantalla completa por defecto, si deseamos consultar otra aplicación o documento al mismo tiempo, podemos minimizar con la última opción de esta sección.
- Activación de objetos especiales: desde las primeras versiones de Stellarium, poco a poco se han ido mejorando sus opciones y añadido objetos. Aquí podemos activar la visualización de exoplanetas, lluvias de meteoros, buscar lluvias de meteoros por fechas y/o el paso de satélites artificiales.
- Iconos de control de tiempo: es una de las herramientas más útiles de Stellarium, nos permite cómo va cambiando el cielo a lo largo de una o varias noches:
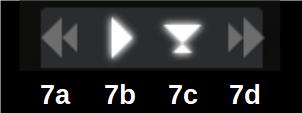
7a, permite rebobinar el tiempo hacia atrás, cuantas más veces lo presionemos, más rápido se moverá el cielo hacia atrás. 7b activa/desactiva el movimiento de la bóveda celeste a tiempo real. 7c nos devuelve al momento actual y, finalmente, 7d permite acelerar el tiempo hacia adelante, más rápido, cuanto más veces pulsemos sobre él. - Si lo pulsamos nos permite salir el programa y la ventana se cierra.
6. Barra de herramientas de oculares
La barra de oculares aparece siempre visible en la parte superior derecha de la pantalla. Nos permite ver el cielo y sus objetos tal y como lo haríamos a través del ocular de un telescopio o de unos prismáticos.
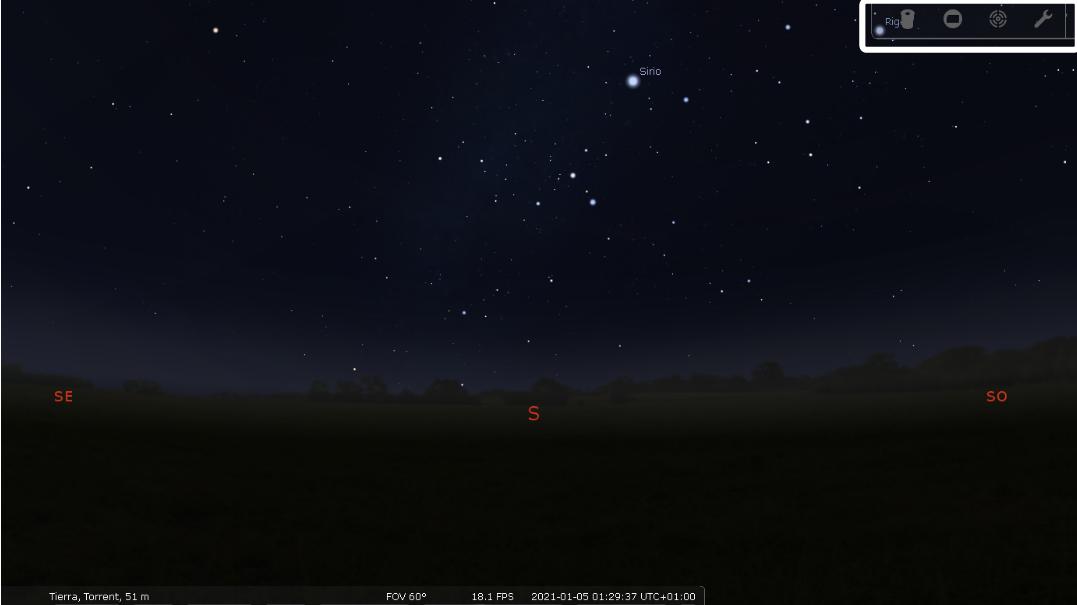
6.1. Configuración de oculares
La configuración de oculares incluye cuatro submenús para cambiar las diferentes opciones. Para que se pueda activar, algún objeto debe estar seleccionado.
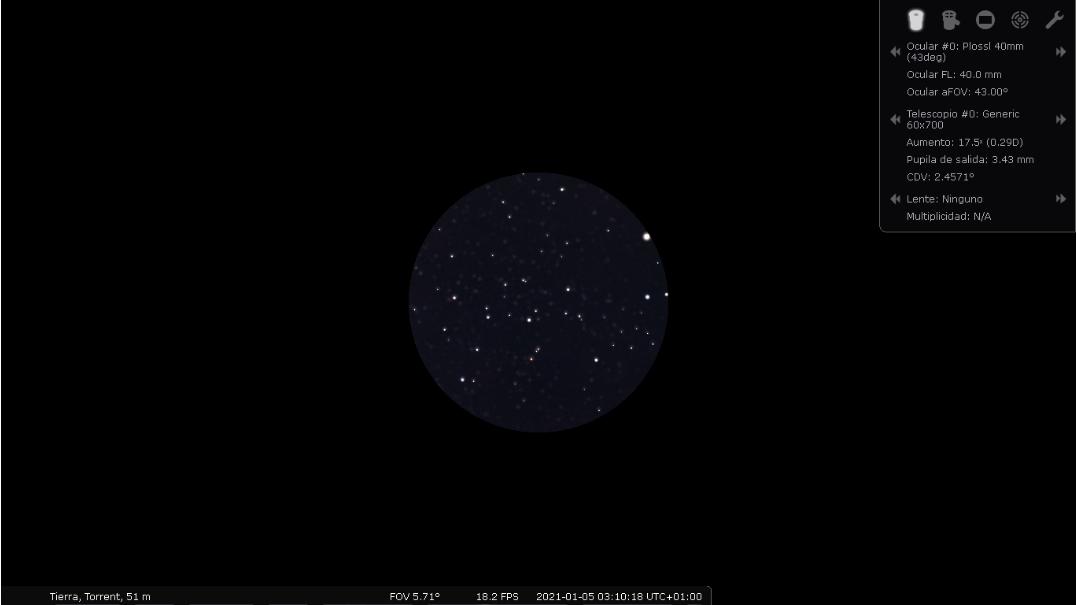
En oculares, podremos cambiar el ocular, el telescopio y la lente amplificadora/reductora, pulsando sobre las flechas que aparecen a izquierda/derecha de cada opción y en la pantalla se verá como si estuviésemos mirando con esa disposición de lentes/telescopio/prismáticos. Cuando se abre el menú, aparece una opción adicional al lado del icono de ocular, que permite activar una retícula en cruz.
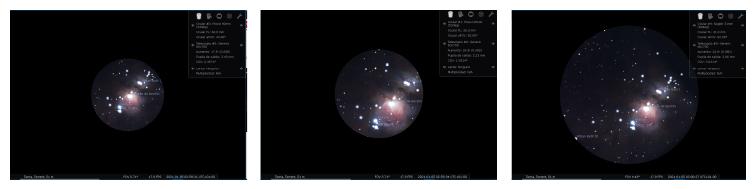
La segunda opción representa el cuadro sensor de imagen, permite ver el cielo como se haría a través del sensor de una cámara, en el menú puede cambiarse el tipo de sensor, el telescopio al que estaría acoplado y la lente.
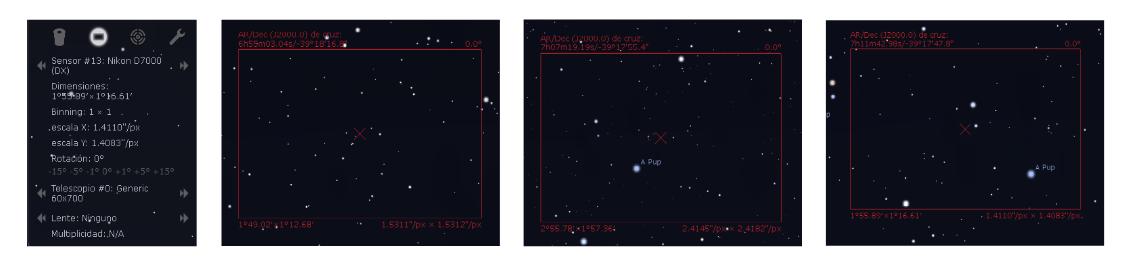
La tercera opción nos ofrece un buscador Telrad, con una retícula para establecer las posiciones relativas de los objetos que nos interesan. Para utilizarlo, no debe estar seleccionado ningún objeto. Los círculos concéntricos correspondientes a 0,5º, 2º y 4º de diámetro y permanecen fijos en el centro, por lo que habrá que girar el cielo para centrar los objetos.
Por último, si pulsamos sobre la llave, se abre la ventana de configuración en la que podemos modificar las opciones que hemos visto antes y algunas más. Se pueden añadir más oculares, lentes y telescopios con sus características, para adecuarse a nuestras necesidades.
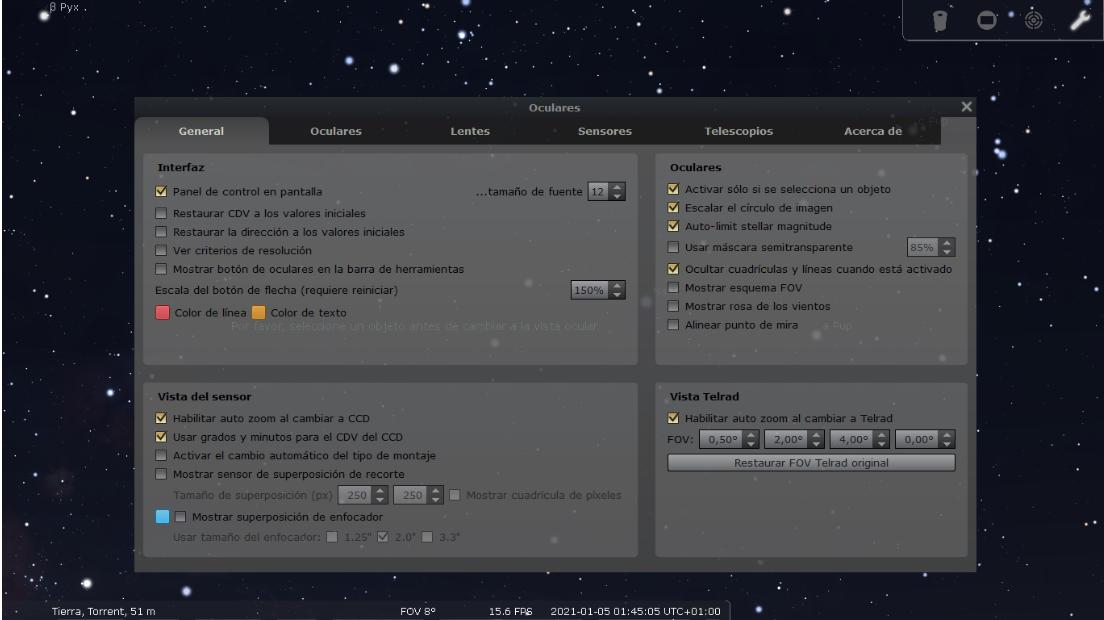
7. Stellarium Web
También existe una versión online de Stellarium para lo cual no es necesario instalar el programa. Sin embargo, es una versión mucho más simplificada, aunque guarda las principales funciones. Para lanzarla, vamos a la página de Stellarium y seleccionamos la opción web:
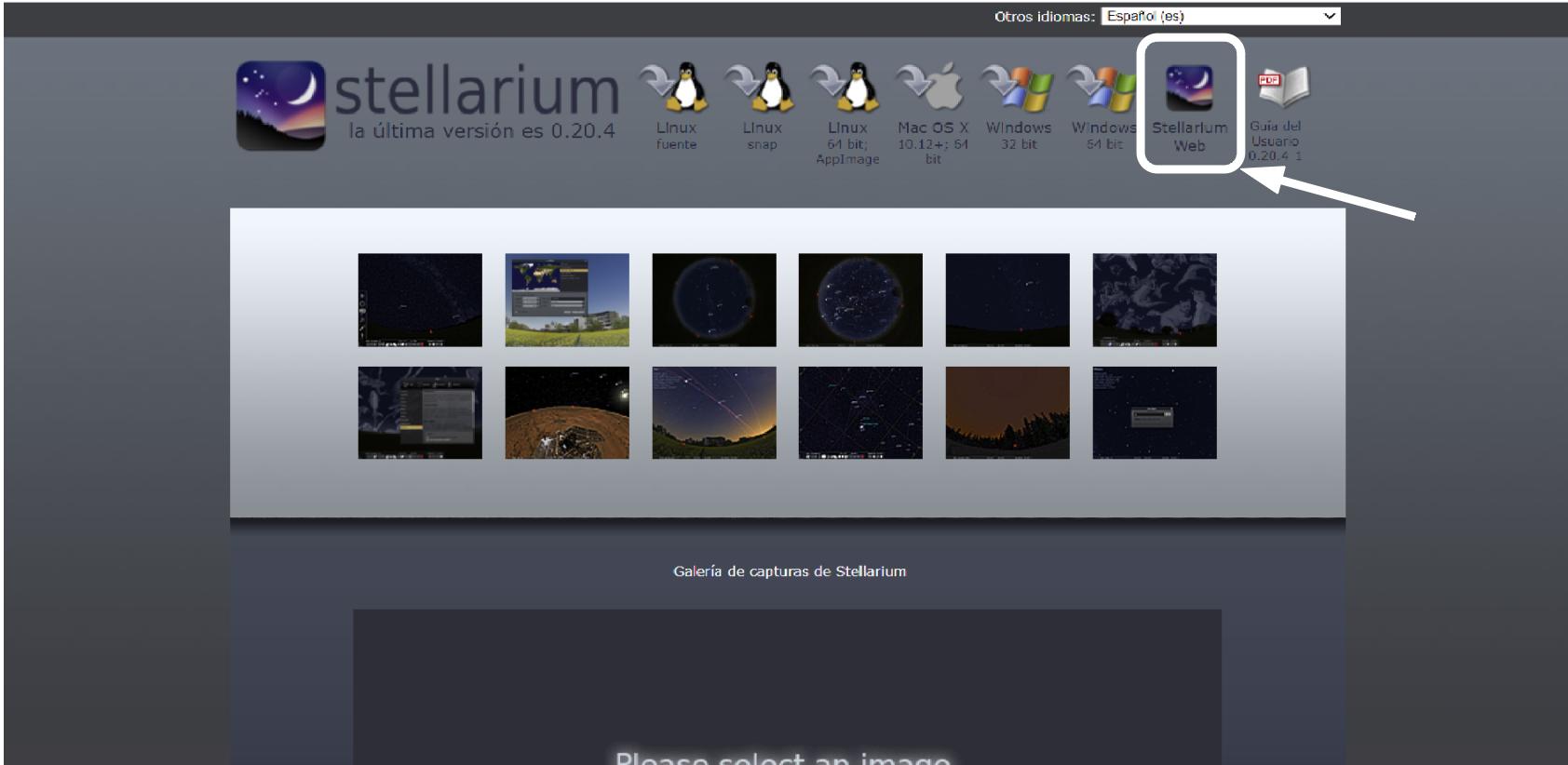
Cuando se abre la versión web, a la izquierda aparece una ventana con publicidad de la App y unas opciones de configuración: View settings (mostrar/ocultar la vía láctea y/o imágenes digitales, mostrar/ocultar la línea del meridiano y/o de la eclíptica); Planets visibility (muestra una tabla con los principales elementos del sistema solar y una barra amarilla que representa las horas en que son visibles).
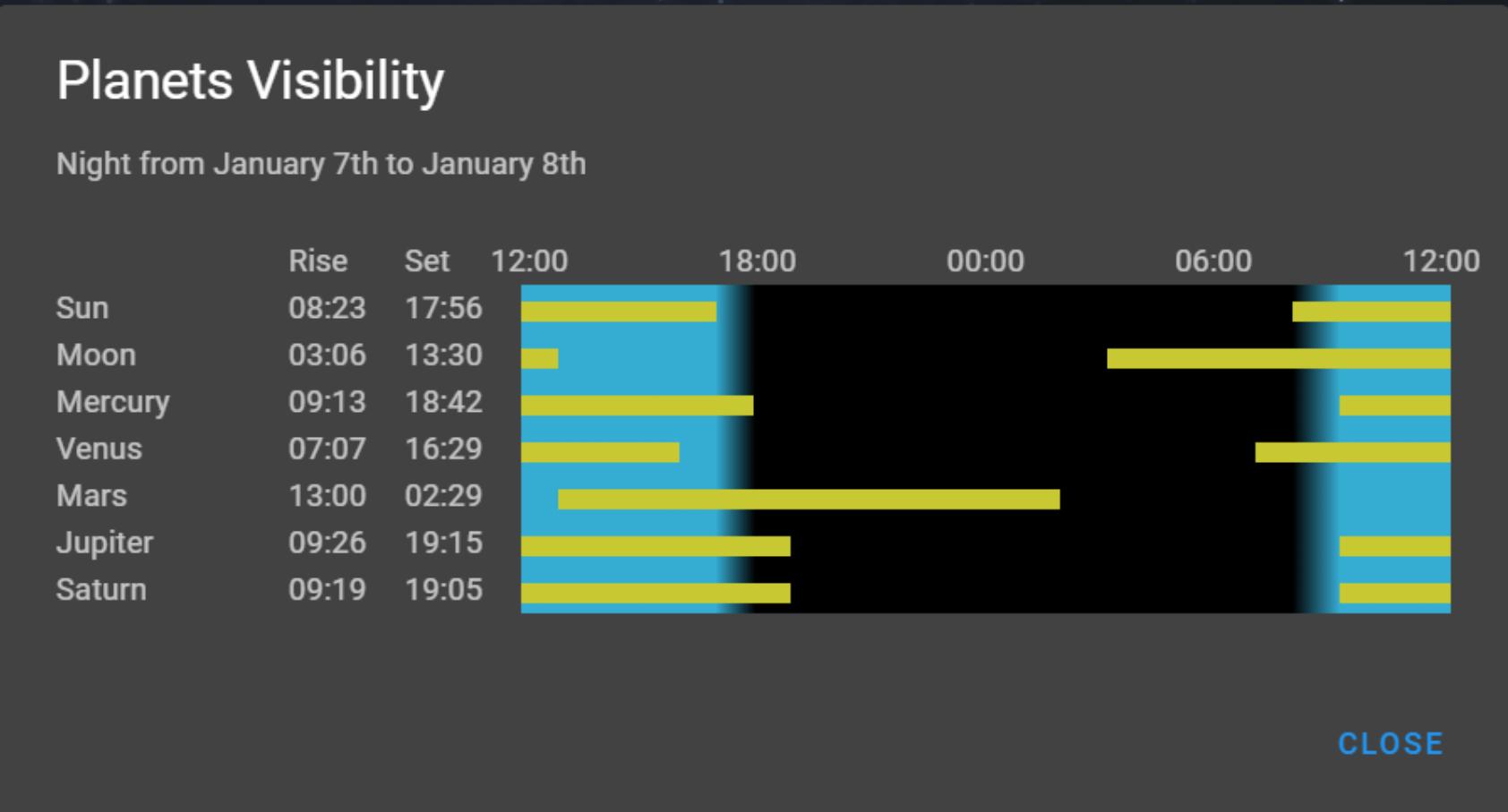
Planets Visibility
Podemos ocultar la ventana lateral presionando las tres barras superiores del menú y así tendremos la aplicación a pantalla completa.
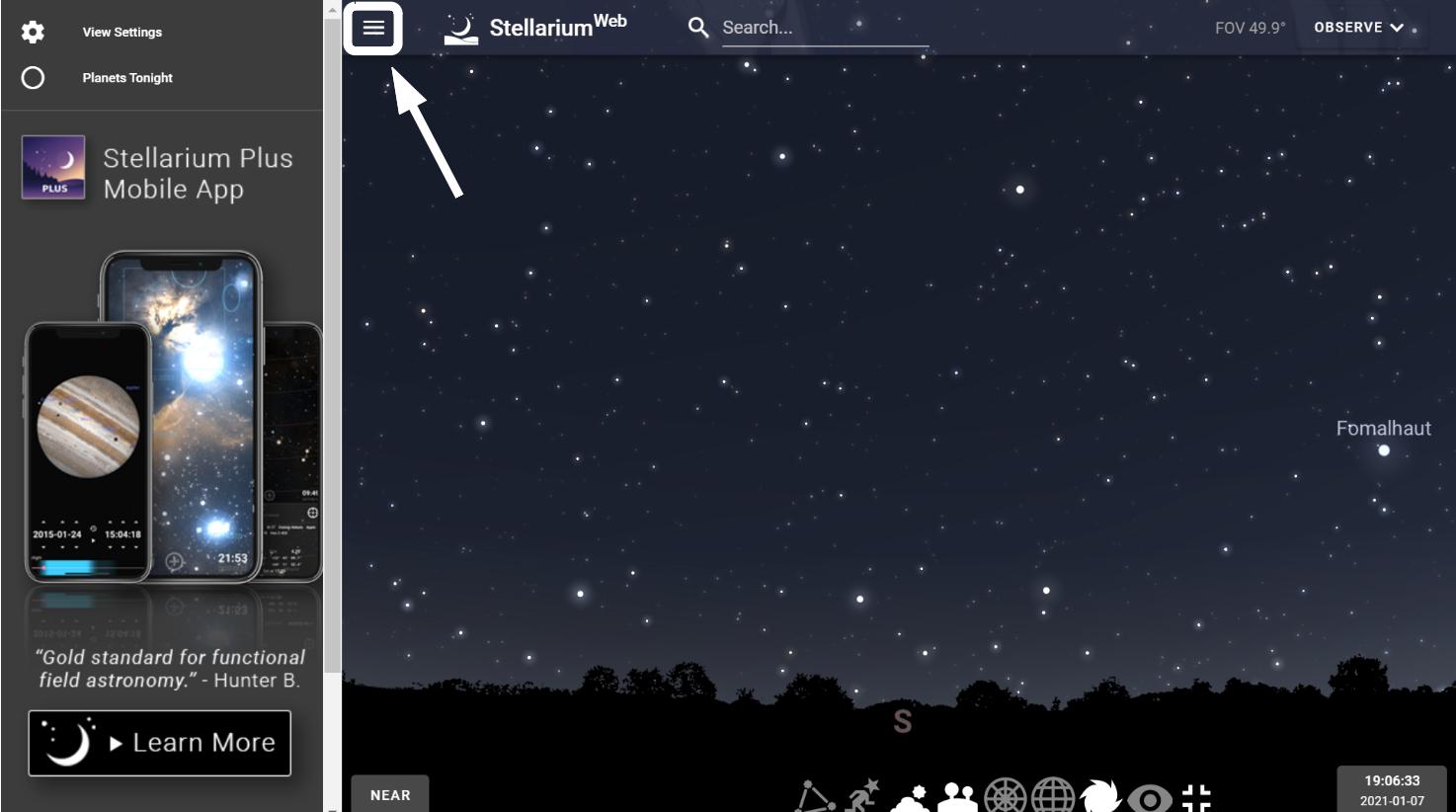
7.1. Opciones de localización
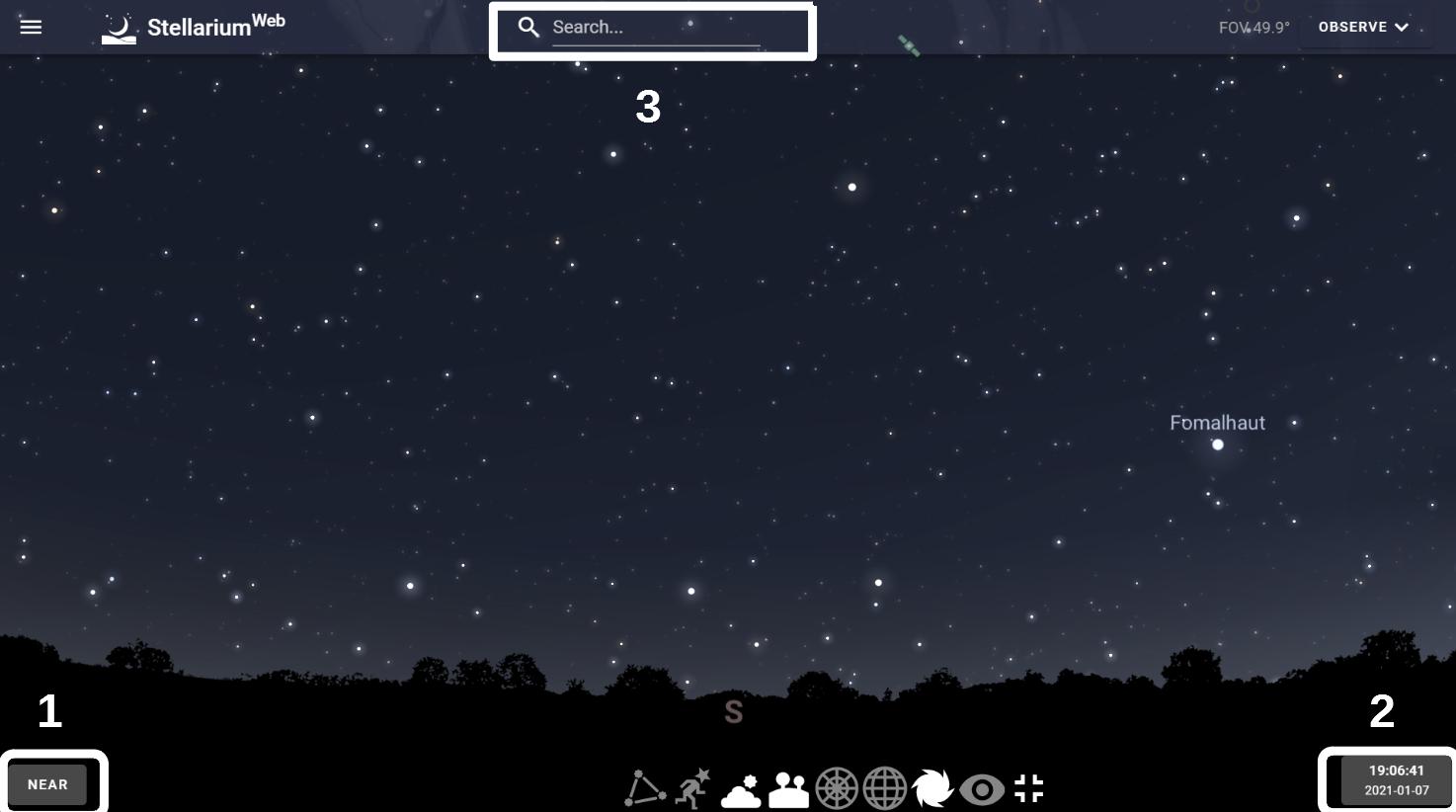
- Near: El sistema toma la ubicación de la red por defecto. Nos aparece un mapa en el que podemos cambiar a la localización deseada.
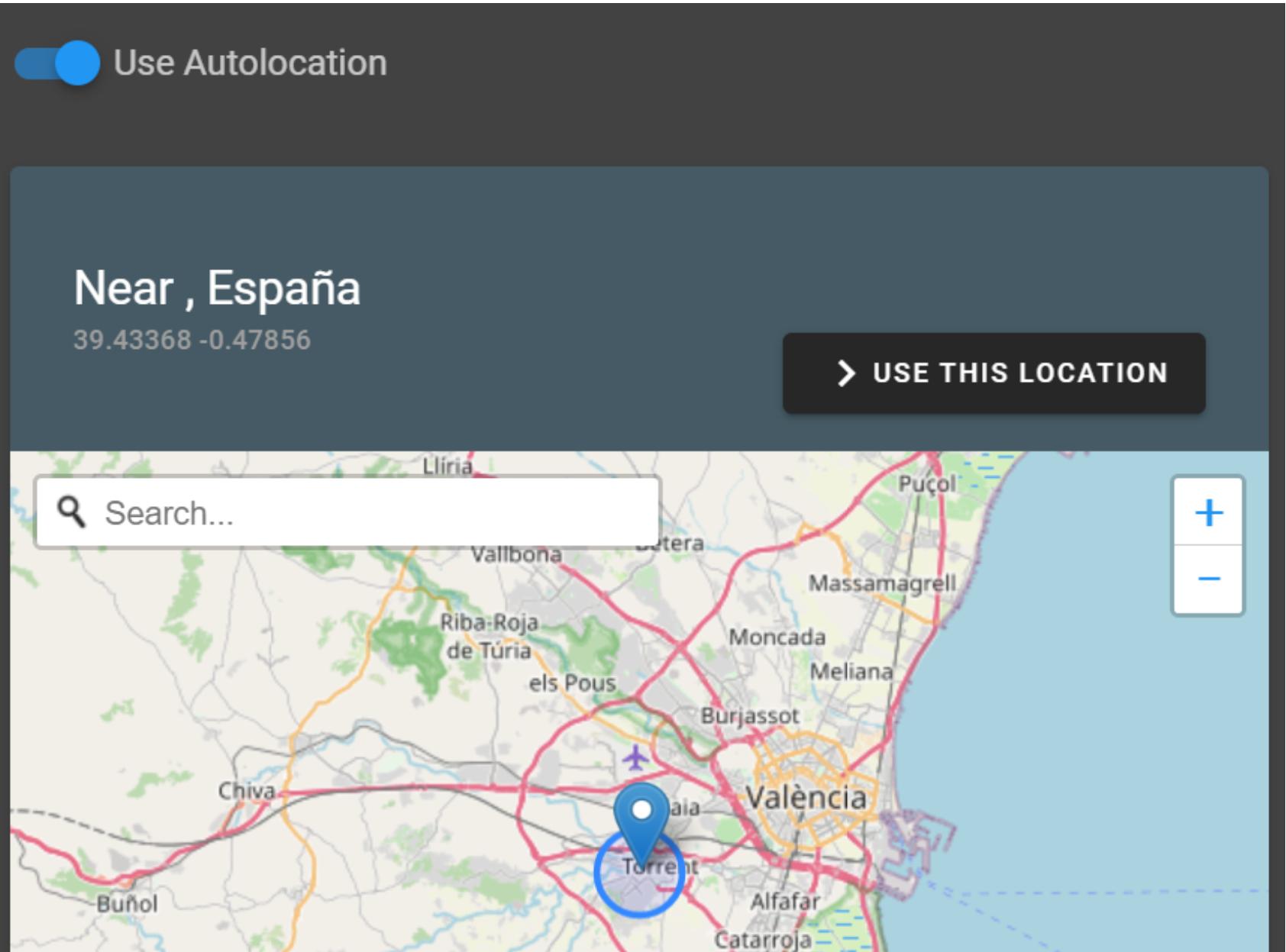
- Fecha y hora: Control de tiempo para la localización en fecha y hora. Se modifica cada número con las flechas arriba y abajo, En la parte inferior aparece una barra que representa las horas de luz/oscuridad, lo que puede resultar muy útil, moviendo el punto central, manteniendo pulsado el botón izquierdo del ratón, se puede viajar a lo largo de la noche.
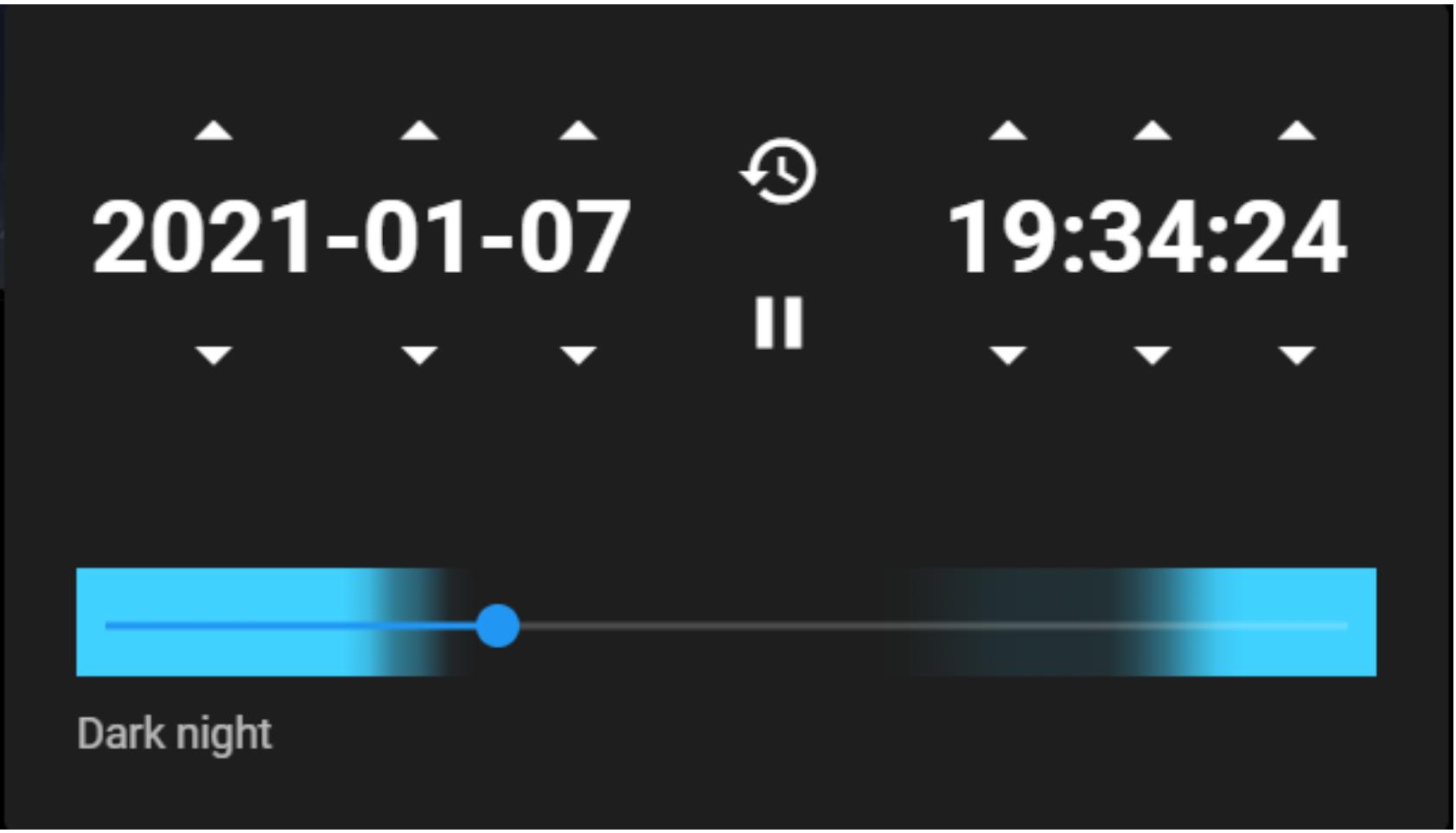
- Búsqueda: Escribiendo el nombre del objeto deseado en la caja de texto, podremos localizarlo rápidamente.
7.2. Información proporcionada
Cuando seleccionamos un objeto, se abre una ventana con información relativa a él:
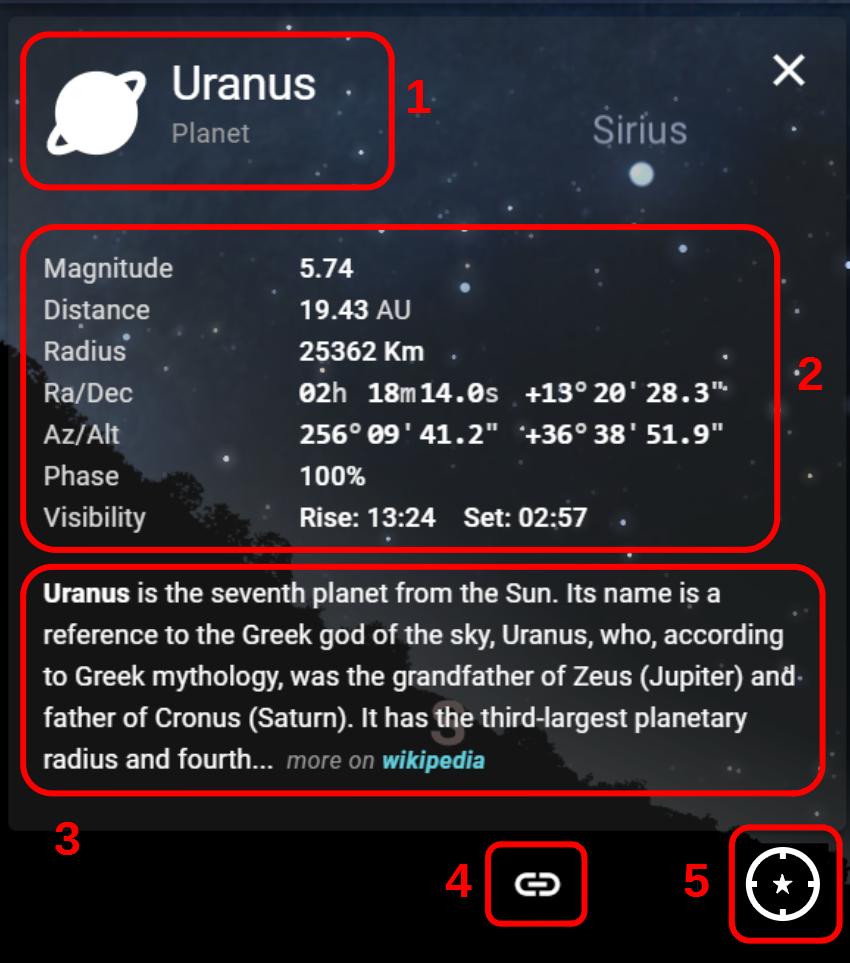
- Nombre y tipo de objeto (planeta, estrella, galaxia,...)
- Datos básicos de distancia, brillo, radio, coordenadas,...
- Información general y enlace a wikipedia.
- Enlace al objeto en Stellarium web, que se puede copiar y enviar.
- Si pulsamos sobre esta "mira" el objeto seleccionado se centra en la pantalla y el resto se moverá a su alrededor (esto también se puede conseguir pulsando la barra espaciador, una vez que un objeto está seleccionado). En ese momento el icono cambiará a un + y un - y se podrá ampliar o reducir, produciendo el mismo efecto que la rueda central del ratón.
7.3. Otras opciones
En la parte inferior aparece la barra de herramientas principal, con los botones que nos proporcionan las principales opciones que hemos visto en la aplicación.
![]()
- Activa las líneas que unen las estrellas de las constelaciones y muestra sus nombres.
- Muestra los dibujos mitológicos que representan las constelaciones.
- Activa/desactiva el efecto de la atmósfera.
- Muestra/oculta el paisaje.
- Activa la cuadrícula de las coordenadas azimutales (horizontales).
- Activa la cuadrícula de las coordenadas ecuatoriales.
- Muestra/oculta los objetos de espacio profundo.
- Activa el modo nocturno, para favorecer la dilatación de las pupilas (aunque se mire la pantalla del dispositivo), cuando se está en una observación de campo.
- Muestra la aplicación a pantalla completa.
8. App móvil
Desde diciembre 2020 existe una versión gratuita de Stellarium para móviles android (para ios solo está disponible la versión de pago Stellarium Mobile Plus). La principal ventaja es cuando se utiliza en una observación de campo, ya que haciendo uso del giroscopio del móvil, permite identificar los objetos observados en el cielo, simplemente apuntándolos con el dispositivo.
Su aspecto y prestaciones son muy similares a los de la versión web.
Para instalarla, utilizamos el distribuidor de apps de nuestro sistema operativo y la instalamos. Al ejecutarla, se mostrará la imagen en orientación sur, respecto de la ubicación que tomará de la red.
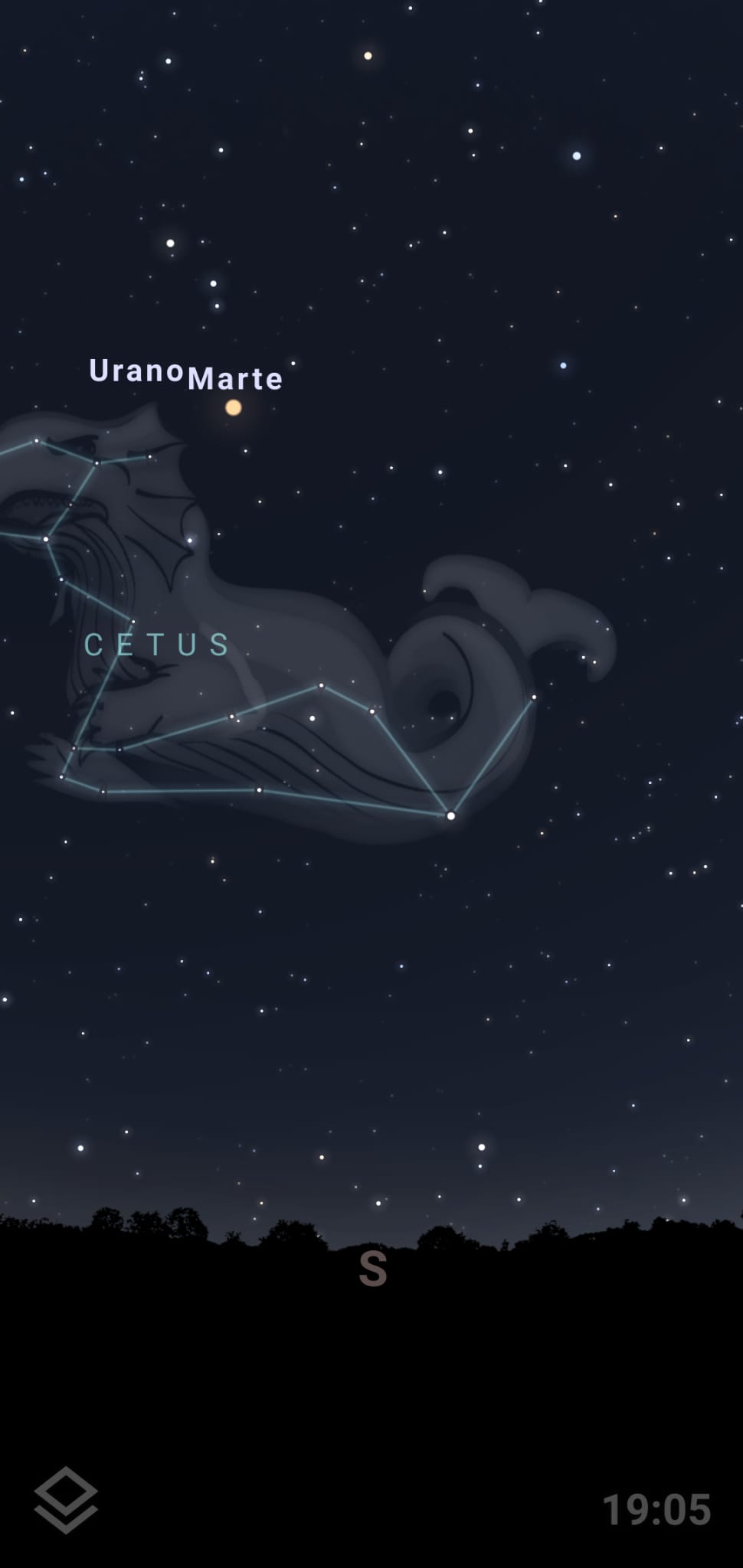
Al tocar la pantalla, nos aparecerán las operaciones básicas:
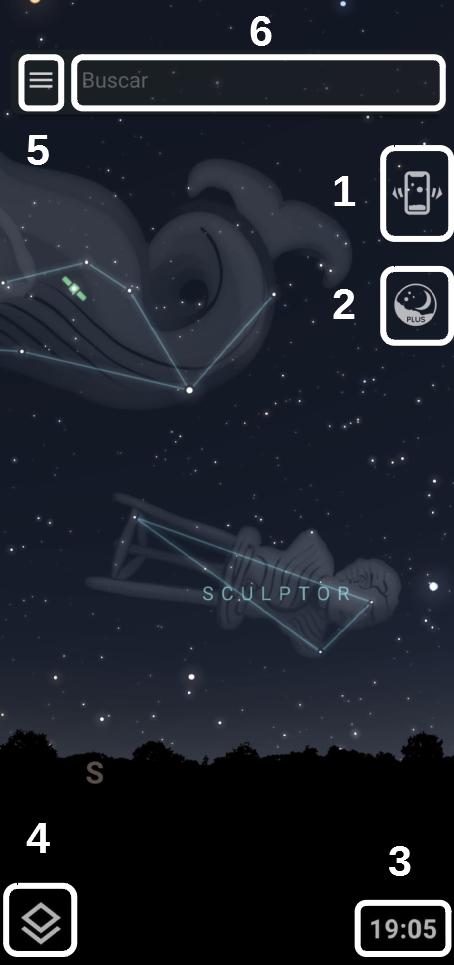
- Opción que activa los sensores para poder identificar los objetos apuntando con el dispositivo. Si se mantiene pulsado, se abre el menú contextual para activarlo/desactivarlo.
- Enlace a la versión de pago Stellarium Plus.
- Permite controlar el tiempo. Si se pulsa una vez, aparece una barra muestra las horas de luz/oscuridad y se puede mover el punto para avanzar en esa noche. Con las flechas a los lados del reloj se puede avanzar/atrasar de 24 en 24 horas. Para volver al momento actual, pulsamos sobre el reloj central. Si se pulsa sobre la fecha superior, se expande el menú para poder seleccionar una fecha y horas concretas.
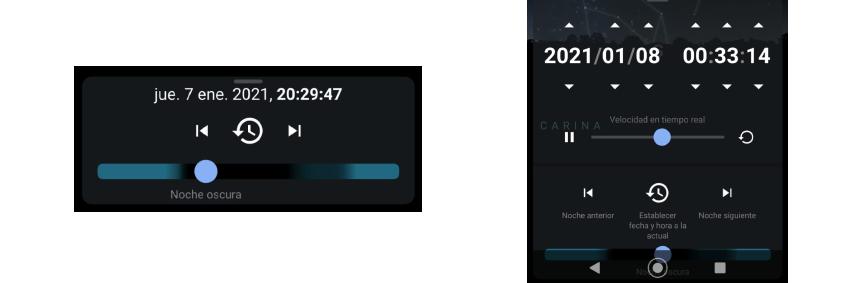
- Barra de herramientas principal. Al pulsarla se abren las opciones más importantes que hemos visto en la versión de escritorio y online.
- Abre el menú de configuración.
- Permite buscar objetos concretos. Se puede buscar por el nombre, escribiéndolo en la caja de texto, o por tipo, seleccionando "Explorar por tipos" cuando aparece bajo el recuadro.
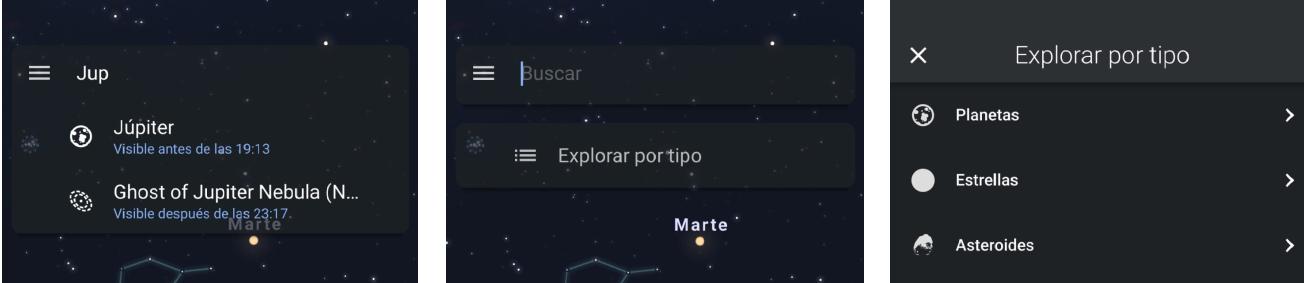
8.1. Menú de configuración
Presenta algunas de las funciones que hemos visto en las otras versiones:
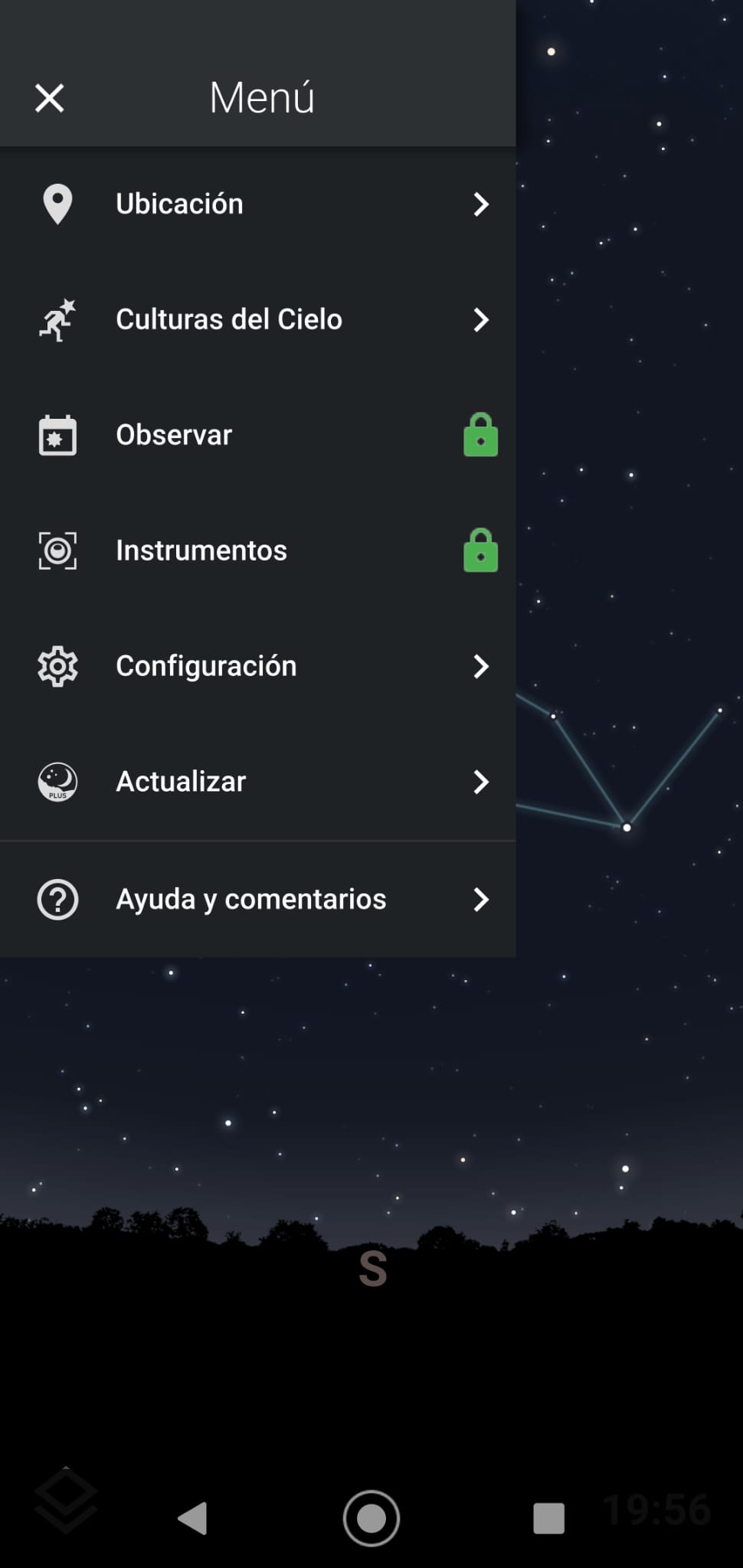
- Ubicación: Por defecto está activada la localización automática, pero se puede desactivar y elegir unas coordenadas o nombre de localidad.
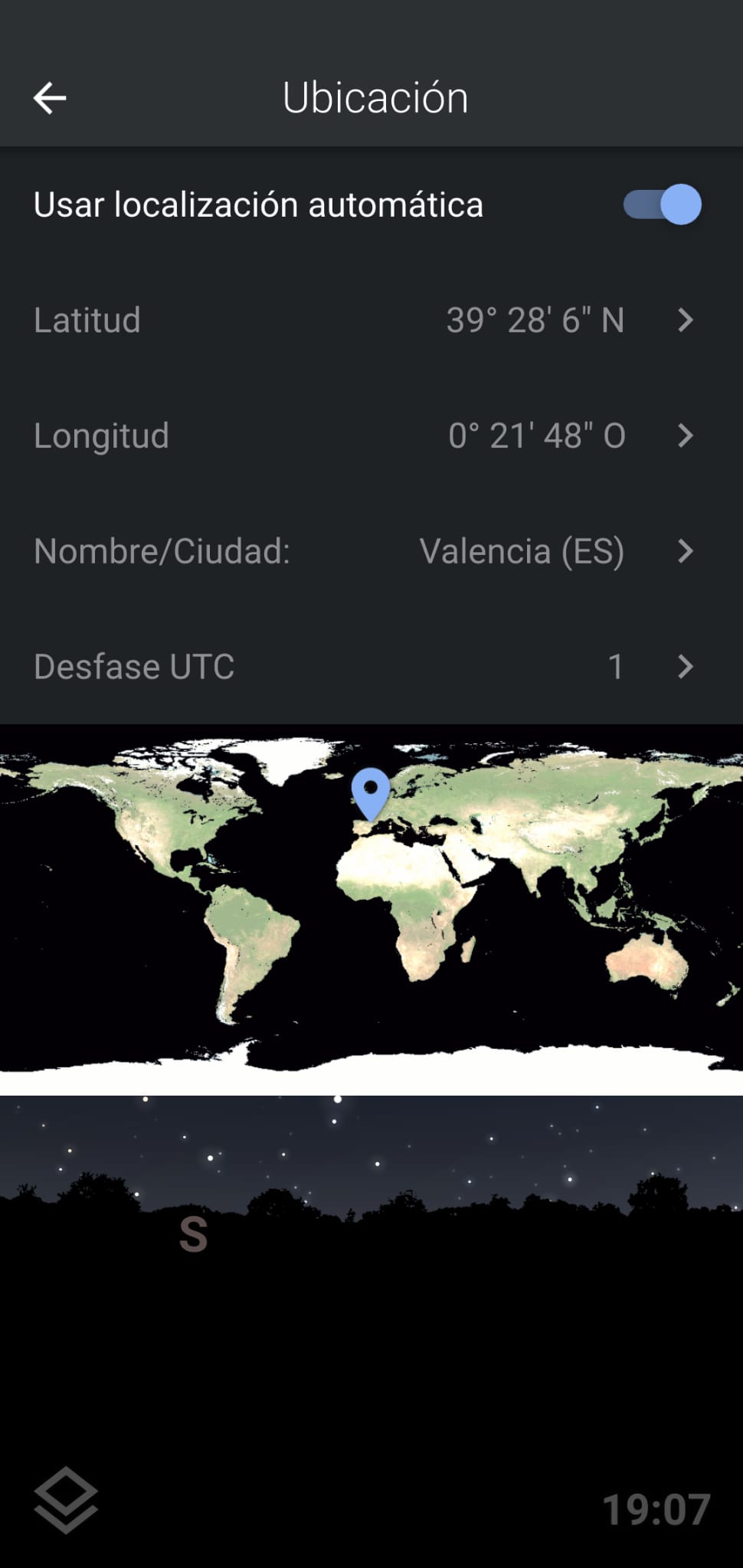
- Culturas del cielo: Como hemos visto en las otras versiones, podemos elegir las constelaciones y nombres de otras culturas, aunque las representaciones mitológicas solo están disponibles para algunas de ellas.
- Observar: Solo para la versión de pago.
- Instrumentos: Solo para la versión de pago.
- Configuración: reiniciar la configuración inicial.
- Actualizar: Enlace para descargar la versión de pago, Stellarium Plus.
- Ayuda y comentarios: Lo más interesante de esta sección es la guía de usuario, donde podemos consultar todas sus funciones.
8.2. Barra de herramientas principal
Al pulsar sobre el símbolo en la parte inferior izquierda de la pantalla, se abre la barra de herramientas principal, con los iconos que ya conocemos de la versión web:

- Activar la cuadrícula de coordenadas azimutales.
- Menú de constelaciones, manteniéndolo pulsado, se abre un submenú, para elegir si se quieren resaltar las líneas, los nombres, planos (representación artística), límites de la constelación, y si solo aparecerá representada la constelación centrada en la pantalla o todas las que se encuentren en el campo de visión.
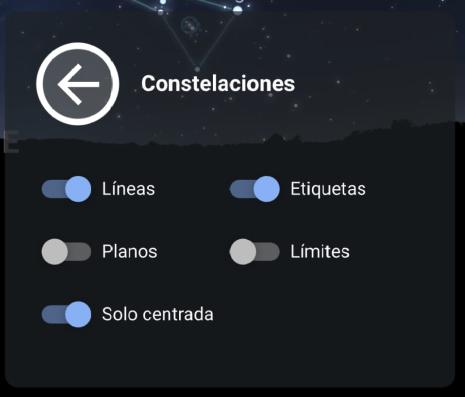
- Activa o desactiva el paisaje del horizonte. Si se mantiene pulsado se puede cambiar entre varias opciones.
- Activa/desactiva los efectos de la atmósfera.
- Muestra/oculta los nombres de las estrellas/planetas y los objetos de espacio profundo.
- Activa/desactiva el modo nocturno, la pantalla muestra solo luz roja para evitar que se contraigan las pupilas y se pueda seguir observando a simple vista, además de en la pantalla.
9. Enlaces útiles
Puedes encontrar información adicional sobre Stellarium en los siguientes enlaces:
- Manual de Stellarium versión 0.20.4-1 (inglés)
- Manual de Stellarium versión 0.10.2 (castellano)
- Vídeo de presentación de Stellarium (inglés)
10. Créditos
Autores del curso:
Ana Belén García Segovia
Créditos
Área de Formación en Línea y Competencia Digital Educativa del INTEFEste curso y sus materiales se distribuyen con licencia Creative Commons 4.0
Instituto Nacional de Tecnologías Educativas y de Formación del Profesorado
Ministerio de Educación y Formación Profesional