Otros entornos de enseñanza-aprendizaje
| Sitio: | Formación en Línea |
| Curso: | Docencia a distancia |
| Libro: | Otros entornos de enseñanza-aprendizaje |
| Imprimido por: | Invitado |
| Día: | miércoles, 8 de mayo de 2024, 04:48 |
1. Introducción
Hoy en día, en el contexto de la pandemia del Covid-19, hay 2 empresas grandes como son Microsoft y Google que están haciendo convenios en varias comunidades autónomas para ofrecer sus soluciones para el aprendizaje en línea, estas soluciones son:
Es por ello que vamos a analizar brevemente qué ofrece cada una de estas alternativas y una comparativa con lo que nos ofrece Moodle.
2. Microsoft Teams
Tal y como indica la propia compañía, Microsoft Teams está pensado como un entorno colaborativo para trabajar por equipos y esto se aprecia cuando accedemos a esta aplicación, y a que está orientada a crear equipos de trabajo y permite la integración con las soluciones que ofrece Microsoft como OneDrive, Office 365, un calendario para organizar reuniones y integración con Skype empresarial para organizar videoconferencias.
A la hora de crear los equipos, Microsoft ha añadido una nueva configuración que es Clase:
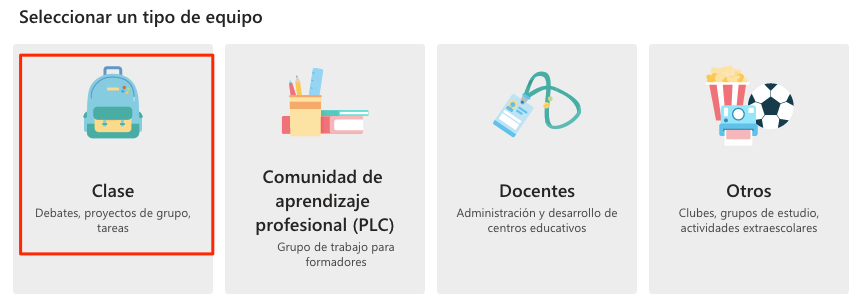
Si creamos un equipo de tipo clase, la diferencia con el resto de equipos es que se añaden 2 nuevas pestañas: tareas y notas.
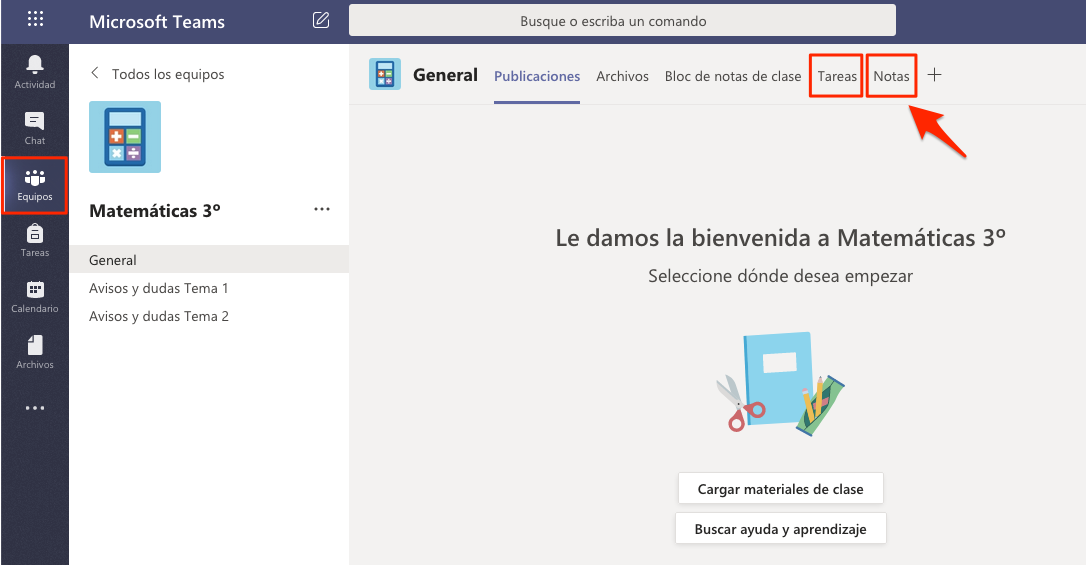
La pestaña Tareas nos permite crear 2 tipos de actividades:
- Tarea: es el equivalente a la actividad tarea de Moodle, aunque con menos opciones y lo que permite son crear tareas presenciales ni tareas de entrega por grupo.
- Cuestionario: mediante Microsoft Forms. Es el equivalente a la actividad cuestionario de Moodle aunque no permite realizar un análisis de resutlados tan profundo como Moodle.
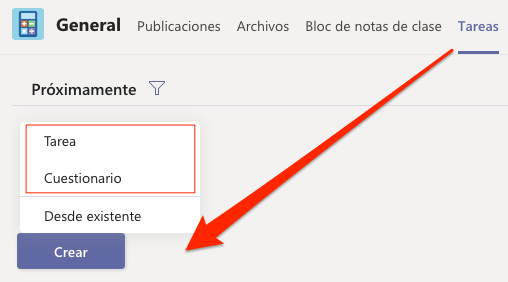
La pestaña Notas es el equivalente al libro de calificaciones de Moodle, pero muy sencillo y ofrece muchas menos posibilidades de configuración, así por ejemplo no se pueden crear categorías o asignar porcentajes.
En el siguiente videotutorial de Microsoft en youtube puedes ver una introducción a Teams:
Para ampliar información, en los siguientes enlaces tienes más videotutoriales sobre Microsoft Teams:
2.1. Un supuesto en Teams y en Moodle
Vamos a partir de un supuesto en el que queremos crear 2 unidades didácticas en nuestro aula virtual, y queremos que cada una de estas unidades tenga:
- Un foro de dudas.
- Unos contenidos que son archivos en PDF.
- Unas tareas que tienen que entregar los alumnos.
Además queremos tener un foro de avisos importantes del profesor donde el alumnado no puede escribir.
Vamos a ver de forma resumida cómo lo configuraríamos en Teams y cómo se vería en Moodle.
Supuesto en Teams
1) Para el foro de avisos importantes, tendríamos que aprovecha el canal general y en publicaciones configurarlo para que solo el propietario (que sería el profesor) pueda publicar mensajes.
2) En cuanto a contenidos, lo único que permite es subir archivos y organizarlo por carpetas, por tanto, tendríamos que ir a la pestaña archivos y crear una carpeta con los contenidos de cada tema:
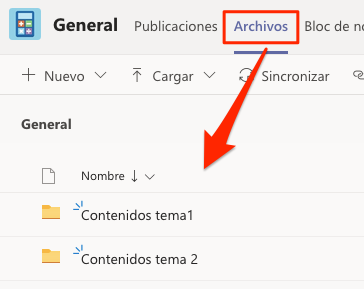
y dentro de la carpeta subiríamos los archivos u otras carpetas:
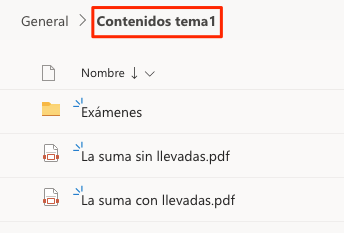
3) En cuanto a los foros, Teams ofrece los canales, aparece un canal general y se pueden crear más canales con su pestaña de publicaciones y la de archivos. En nuestro supuesto crearíamos 2 canales, uno para las dudas del tema 1 y otro para las dudas del tema 2.Pero si nos fijamos, la comunicación en la pestaña de publicaciones es similar a un chat, aparecen todos los mensajes y acciones que se van realizando:
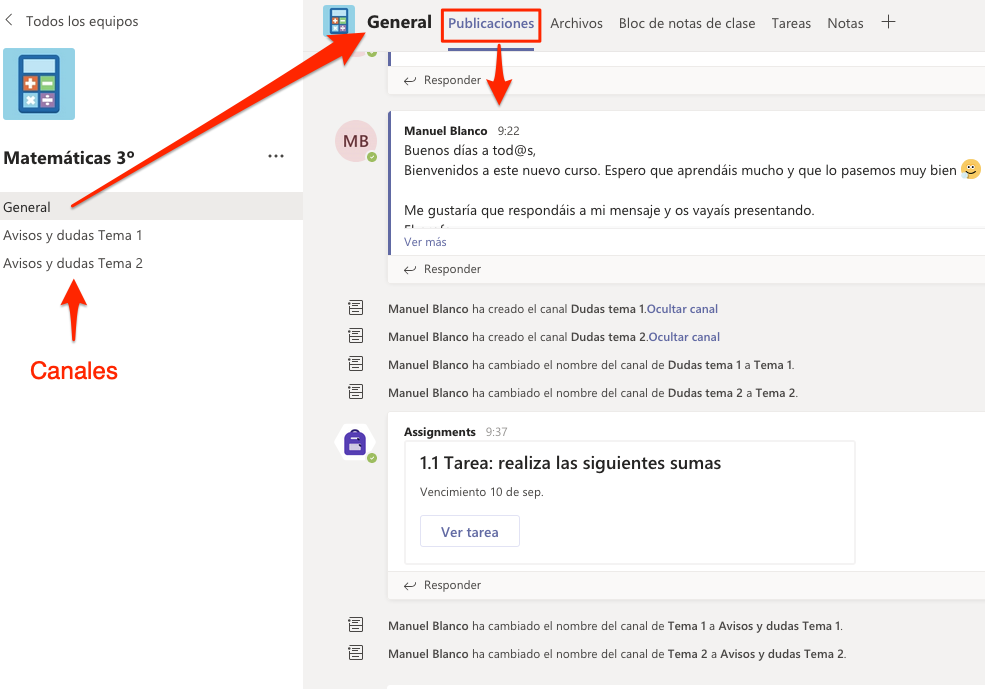
Realmente no es un foro, ya que no permite crear varios hilos de debate y no permite organizar las comunicaciones dentro de cada hilo de debate por respuestas anidadas, lo cual dificulta la comunicación.
4) Las tareas estarían todas en las pestaña tareas dentro del canal general y tendríamos que organizarlas por categorías para distinguir cuáles son de cada tema:
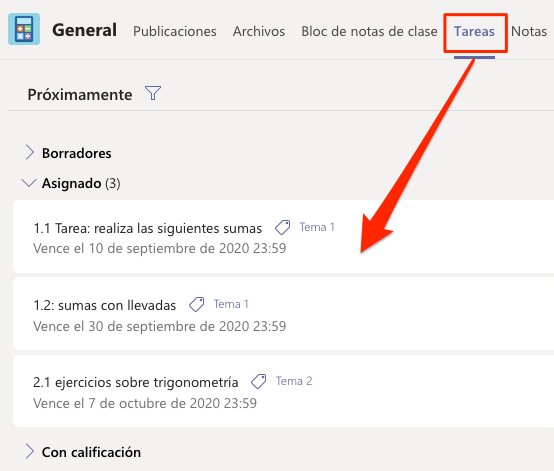
Supuesto en Moodle
En Moodle, tal y como hemos visto, podemos organizar el curso por temas o unidades didácticas, de forma que nuestro alumnado verá fácilmente la estructura del mismo, además de la ventaja de los foros frente a las publicaciones de Teams, donde podremos crear varios hilos de debate para mantener todo organizado y ver nuestras conversaciones anidadas:
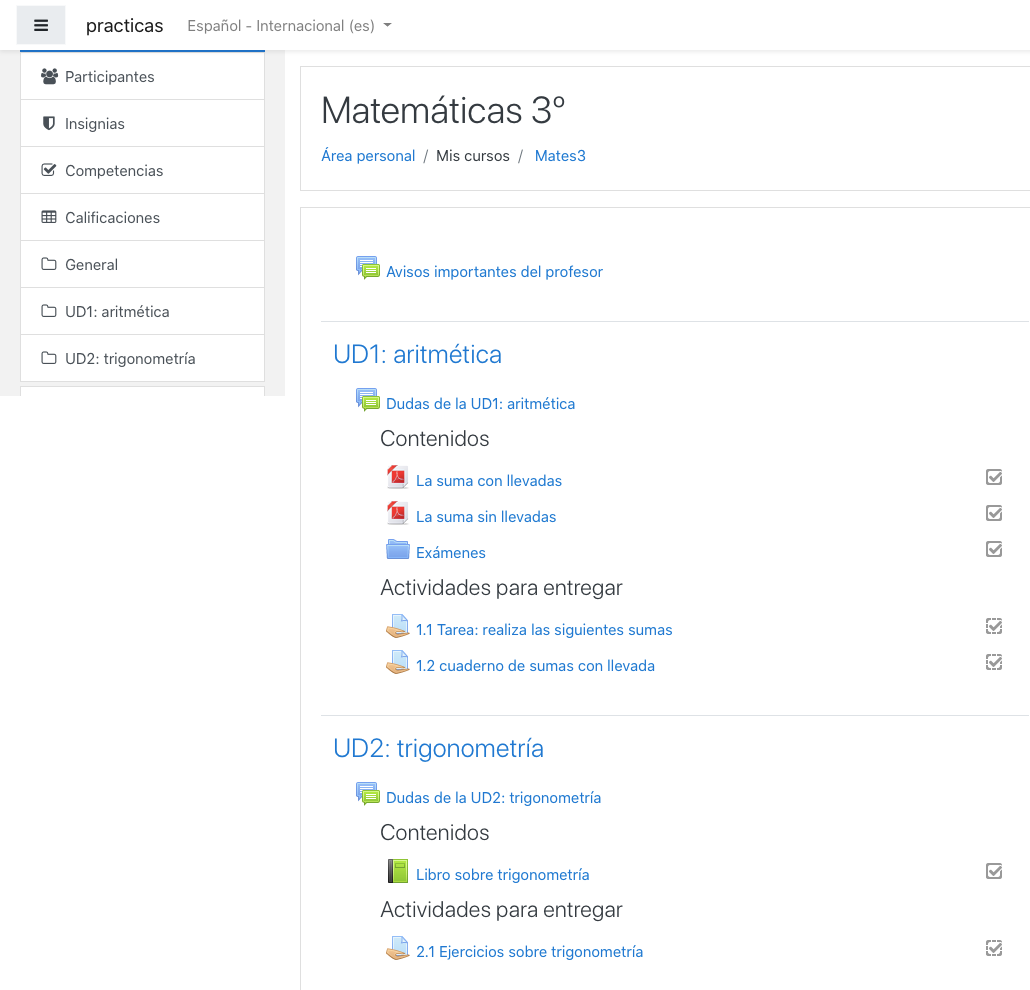
2.2. Comparativa con Moodle
Si comparamos Teams con Moodle, vemos que hay muchas cosas que no podremos hacer:
- Crear contenidos como en Moodle, donde podemos crear libros y lecciones que permiten integrar distinto contenido multimedia como audio y vídeo.
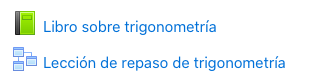
- Solo ofrece 2 tipos de actividades: tareas y cuestionarios, mientras que Moodle permite crear muchos más tipos de actividades, como tareas de entrega por grupo, actividades calificables de tipo foro (foros de debate y yincanas), lección, base de datos, glosarios, talleres de coevaluación y conexión con herramientas externas que soporten LTI (Interoperatividad de Herramientas de Aprendizajese) como por ejemplo materiales educativos de una editorial, y que se integrarían en el libro de calificaciones. Además, Moodle permite instalar plugins con otros tipos de actividades como puede ser el de actividades interactivas H5P.
- Estructurar un curso por unidades didácticas.
- Importar contenidos y actividades de otros cursos, o hacer una copia de seguridad de un curso completo para restaurar en otra plataforma.
- Exportación/importación de paquetes IMS/SCORM que nos permiten el intercambio de contenidos y actividades con otras plataformas o aplicaciones como ExeLearning.
- Integración con actividades interactivas creadas en H5P.
- Crear un plan de aprendizaje por competencias.
Entre las ventajas de Teams estaría que se integra de manera nativa con Skype empresarial para poder realizar videoconferencias y grabarlas, aunque esto no significa que en Moodle no podamos disponer de una integración con herramientas de videoconferencia. Existen plugins de videoconferencia que las distintas Comunidades Autónomas podrian instalar en el Aula Virtual, como son:
En la Comunidad de Madrid por ejemplo, el equipo de EducaMadrid está haciendo pruebas con estos dos servicios de videoconferencia para instalar un servidor propio y añadir el módulo correspondiente de videoconferencia a sus aulas virtuales con Moodle.
Integración de Teams y Moodle
Tal y como hemos visto, no podemos decir que Teams sea un Sistema de administraciónn de aprendizaje (LMS), es una solución orientada más a la colaboración entre equipos. Microsoft en su página web sobre office 365 y teams, tiene un apartado para integrar Teams y Moodle, y dice lo siguiente:
"Moodle, el sistema de administración de aprendizaje (LMS) más popular y de código abierto en el mundo, ahora está integrado con Microsoft Teams"
"Mientras Moodle nos facilita esa parte de cursos en línea, Teams se encarga de ampliar la funcionalidad de colaboración, así como de obtener acceso a miles de aplicaciones no sólo de Microsoft sino también de terceros"
En la web de Microsoft de Integración de Moodle con Teams se ofrece más información sobre cómo se podría integrar Teams en Moodle a través de un plugin.
3. Google Classroom
Google describe Google Classroom como una plataforma gratuita que integra Google Suite for Education con todos los servicios de Google Suite incluyendo Google Docs, Gmail y el calendario de Google. Classroom nos permite crear clases a las que nuestros alumnos pueden acceder de manera sencilla utilizando un código y nos permite trabajar sobre una plataforma en la que podemos poner nuestros materiales a disposición de nuestros alumnos integrándolos con las herramientas típicas de Google que ofrece Google Suite.
Los servicios principales de Google Suite son:
- Herramientas de comunicación. Correo electrónico con gmail. calendario, Google Chat y Google Meet.
- Herramientas de edición y creación. Google Docs para edición de documentos, Hojas de Cálculo, Formularios, Presentaciones, Google Sites para creación de páginas web, Google Keep para anotar y guardar ideas y Jamboard para colaborar en una pizarra.
- Herramienta de almacenamiento. Google Drive para guardar archivos en la nube y Google Cloud Search para buscar dentro de los archivos almacenados.
Igualmente Google Classroom permite integrar aplicaciones que nos pueden aportar funcionalidades adicionales como por ejemplo la Gamificación con Classcraft o Quizizz para evaluación.
Ventajas
Configuración sencilla. Los profesores pueden configurar una clase, invitar a sus estudiantes y a otros profesores. En la página de la clase ellos pueden compartir información, tareas, preguntas y materiales.
- Facilita la organización. Los estudiantes pueden ver las tareas en el calendario de Google. Todos los materiales se archivan en Google Drive.
- Comunicación y retroalimentación mejorada. Los profesores pueden crear tareas, enviar avisos e instantáneamente empezar debates en clase. Los estudiantes pueden compartir recursos entre ellos e interactuar en la propia clase o por correo electrónico.
- Seguimiento del alumnado. Los profesores pueden ver rápidamente la evolución de los trabajos desarrollados y dar retroalimentación inmediata en tiempo real.
- Integración. Classroom funciona integrándose con otras herramientas de Google como Google Docs, Calendar, Gmail, Drive y Forms.
- Gratuito para escuelas y organizaciones. No contienen anuncios y no utiliza los datos que contiene sobre estudiantes por propósitos publicitarios.
Navegadores soportados
Google Classroom está preparado para trabajar desde cualquier navegador soportando cuatro de los más conocidos (Chrome, Firefox, Edge y Safari). También esta disponible para dispositivos móviles teniendo aplicación para iOS y Android.
Demostración rápida de funcionalidades
En este vídeo oficial del canal de Youtube de Google for Education se ven las funcionalidades de Google Classroom de manera rápida. El vídeo está en inglés pero es bastante descriptivo y fácil de entender.
3.1. Qué puedo hacer con Google Classroom
Las funcionalidades de Google Classroom son similares a las de otras plataformas de formación en línea de caracter privado como por ejemplo Edmodo. La funcionalidad básica que ofrece es tener un canal de comunicación con el alumnado que nos permita añadir contenidos y tareas e implementar un control de calificaciones. El formato es más parecido al de una red social en la que hay un muro o tablón que funciona como principal medio de comunicación. Para obtener más información sobre Google Classroom y sus funcionalidades es recomendable ver el siguiente vídeo del canal oficial de YouTube de Google for Education.
3.2. Una precaución importante
Además de ser gratuito para instituciones y centros educativos Google Classroom también puede ser utilizado de manera individual utilizando nuestra propia cuenta de Google aunque en este último caso no es recomendable hacerlo ya que para trabajar con alumnos debe utilizarse una cuenta de Google Suite para Centros Educativos. La propia Google nos lo advierte por lo tanto si queremos probar antes de decidir puede ser una buena opción hacer algunas simulaciones con Google Classroom en una cuenta personal pero nunca deberá utilizarse con alumnos.
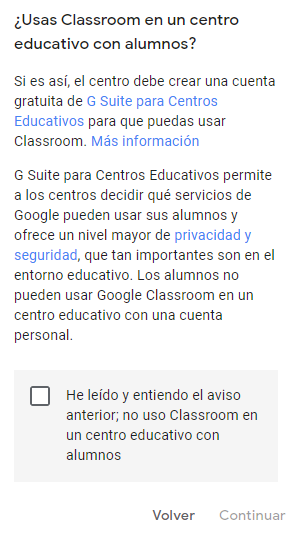
3.3. Comparativa con Moodle
Para poder comparar algunos aspectos de funcionamiento con la plataforma Moodle vamos a ir viendo cómo sería la manera básica de trabajar en Google Classroom. De este modo y según vayamos avanzando iremos comparando funcionalidades con Moodle.
Cuando accedemos a Google Classroom con nuestra cuenta de Google podemos Crear una clase o apuntarnos como estudiante a una utilizando el código que nos haya facilitado el profesor. Para ello hacemos clic en el símbolo de mas que aparece en el lado superior izquierdo de la pantalla y en el menú que aparece seleccionamos nuestra opción preferente. Evidentemente este aspecto no existe de manera similar en Moodle aunque las opciones sean básicamente las mismas en función de los perfiles que queramos en nuestro curso.
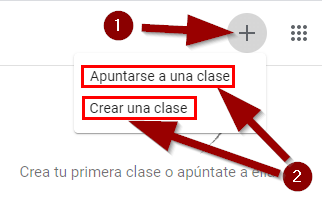
En el caso de que deseemos apuntarnos a una clase el sistema nos pedirá el código. Sería el equivalente a la automatriculación de Moodle.
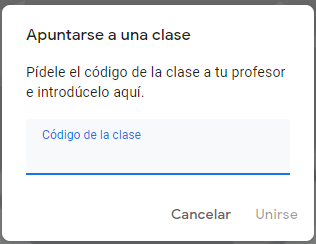
A la hora de crear una clase Google nos pide primero rellenar algunos datos.
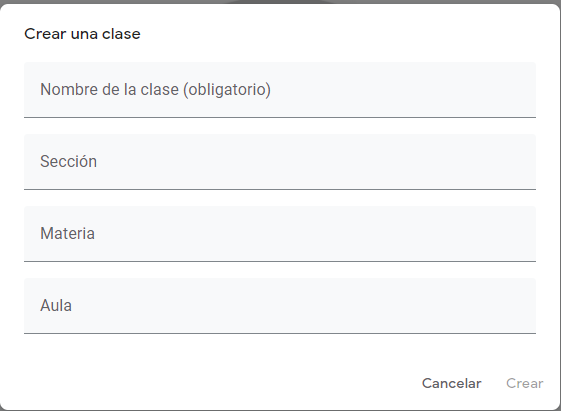
En este aspecto el formulario de creación de cursos de Moodle es mucho más completo y nos permite activar o desactivar la visiblidad del curso, establecer fechas de apertura y cierre, modos de grupo, etc...
Secciones
Una vez que rellenamos los campos ya tenemos creada la clase. La pantalla principal de nuestra clase tiene cuatro secciones a las que se puede acceder mediante pestañas.
- El tablón.
- Trabajo de clase.
- Personas.
- Calificaciones.
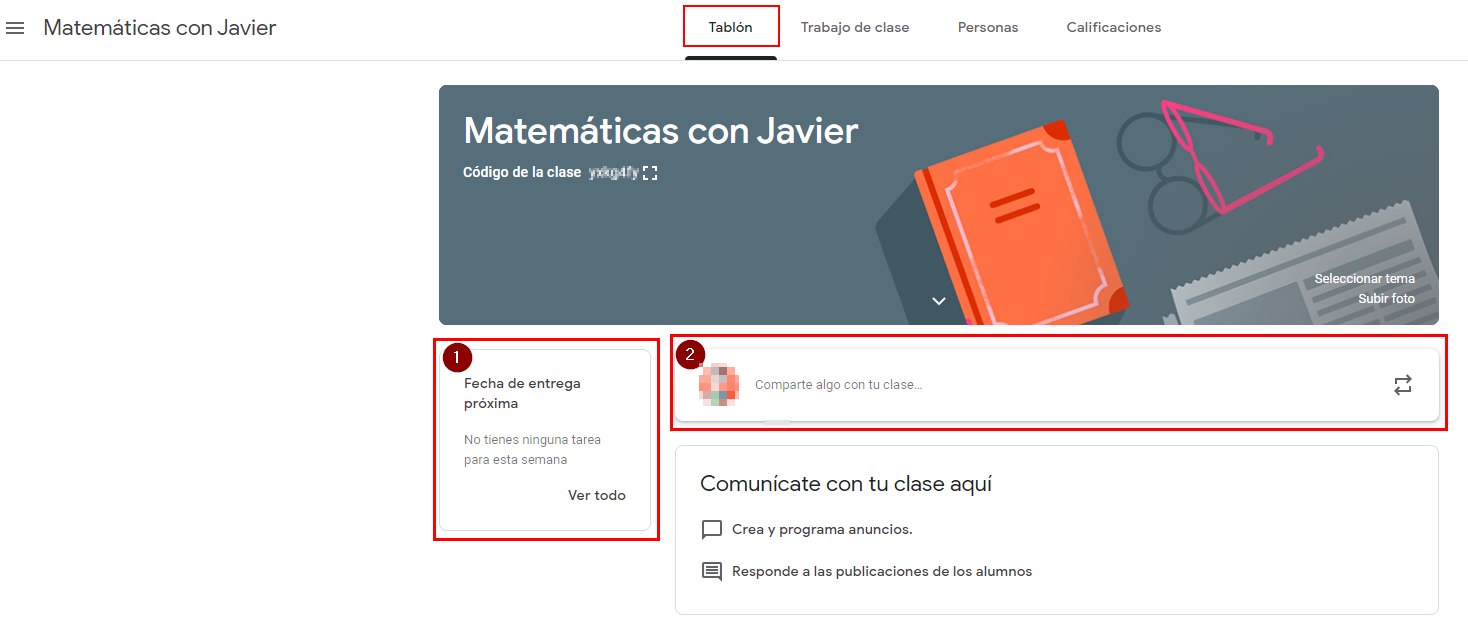
Nos permite compartir anuncios y comunicarnos con los alumnos (2). Para estas funcionalidades Moodle nos ofrece principalmente los foros. Igualmente tenemos una zona (1) donde nos saldrían los recordatorios de las tareas pendientes al igual que Moodle nos presenta avisos de tareas de próxima entrega.
También se nos muestra el código de matriculación de la clase que deben usar los alumnos que quieren incorporarse. Tal y como se ha comentado anteriormente este proceso sería equivalente a la automatriculación con contraseña de Moodle.
En la pestaña Trabajo de clase nos encontramos con las siguientes opciones:
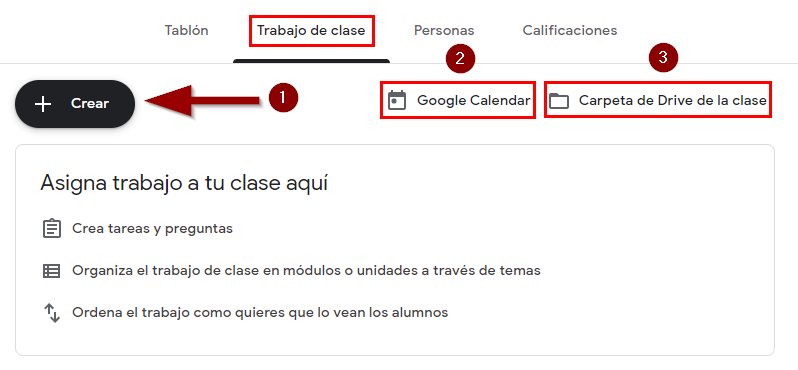
Tal y como se ven en la imagen haciendo clic en el botón Crear (1) se pueden desarrollar asignaciones y tareas de manera similar al estilo en el que en Moodle se pueden crear diversas actividades. En este caso las posibilidades de Google son las siguientes:
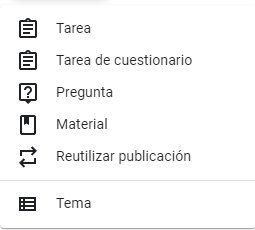
Por otro lado tenemos acceso a Google Calendar en el que se puede gestionar la información de los eventos de la clase (2) y que sería equivalente al calendario de Moodle y acceso a la carpeta de Google Drive de la clase en la que se pueden guardar los documentos y trabajar sobre ella de manera colaborativa.
En la pestaña Personas podemos ver los profesores y alumnos asignados a la clase. Desde aquí podemos incorporar más profesores o alumnos al curso siendo la manera más sencilla en este último caso mediante el código de la clase. La otra posibilidad es mediante la dirección de correo electrónico.
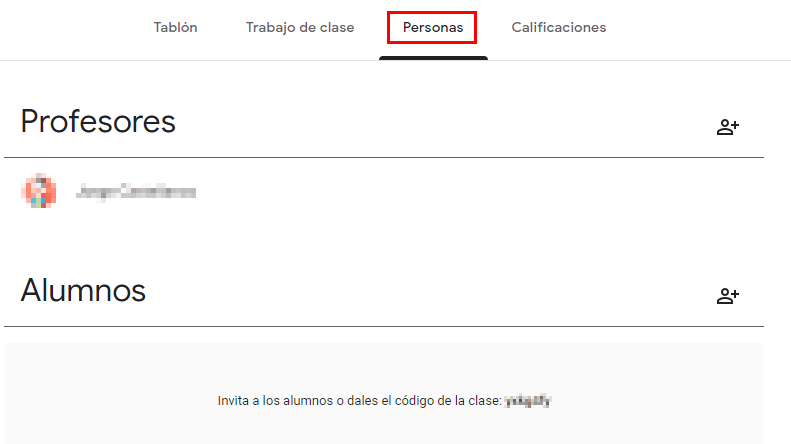
Por último la pestaña de Calificaciones nos permite controlar las calificaciones de los alumnos de nuestro curso, sería el equivalente al libro de calificaciones de Moodle.
Navegación
En la zona izquierda de la pantalla un menú nos permite navegar entre las diferentes clases y cursos impartidos además de acceder a nuestros ajustes de navegación. En Moodle para este fin se utiliza el Bloque de Navegación. Google Classroom nos permite tener varias clases al igual que en moodle podemos tener varios cursos.
Resumen
En este rápido vistazo por las posibilidades de Google Classroom hemos visto como las funcionalidades que ofrece son similares a las que Moodle tiene. Es cierto que la posibilidad de trabajo colaborativo que ofrece Google mediante la edición de documentos en Google Drive por ejemplo no se ofrece en Moodle sin embargo otras opciones que se han comentado como por ejemplo las APPs que se pueden integrar en Google Classroom podría tener un serio competidor en los plugins de Moodle aunque en este último caso necesitaremos que estén instalados a nivel de plataforma por parte de los administradores.
Por otro lado a nivel de contenidos y actividades Moodle presenta muchas más posibilidades que las que vemos en la plataforma de Moodle. Quizás Google Classroom pueda ser más sencillo de configurar que Moodle pero a su vez este último tiene muchas más opciones con las que diseñar nuestros cursos. En todo caso y en la mente de cada uno está el decidir qué plataforma utilizar para la formación de su alumnado en línea pero siempre teniendo en cuenta que en la mayoría de los casos la plataforma solo aporta un ligero valor añadido y que lo importante es el método que estemos utilizando.
4. Créditos
Autores del curso:
Manuel José Blanco Barge
Jorge Castellanos Vega
Créditos
Área de Formación en Línea y Competencia Digital Educativa del INTEFEste curso y sus materiales se distribuyen con licencia Creative Commons 4.0
Instituto Nacional de Tecnologías Educativas y de Formación del Profesorado
Ministerio de Educación y Formación Profesional