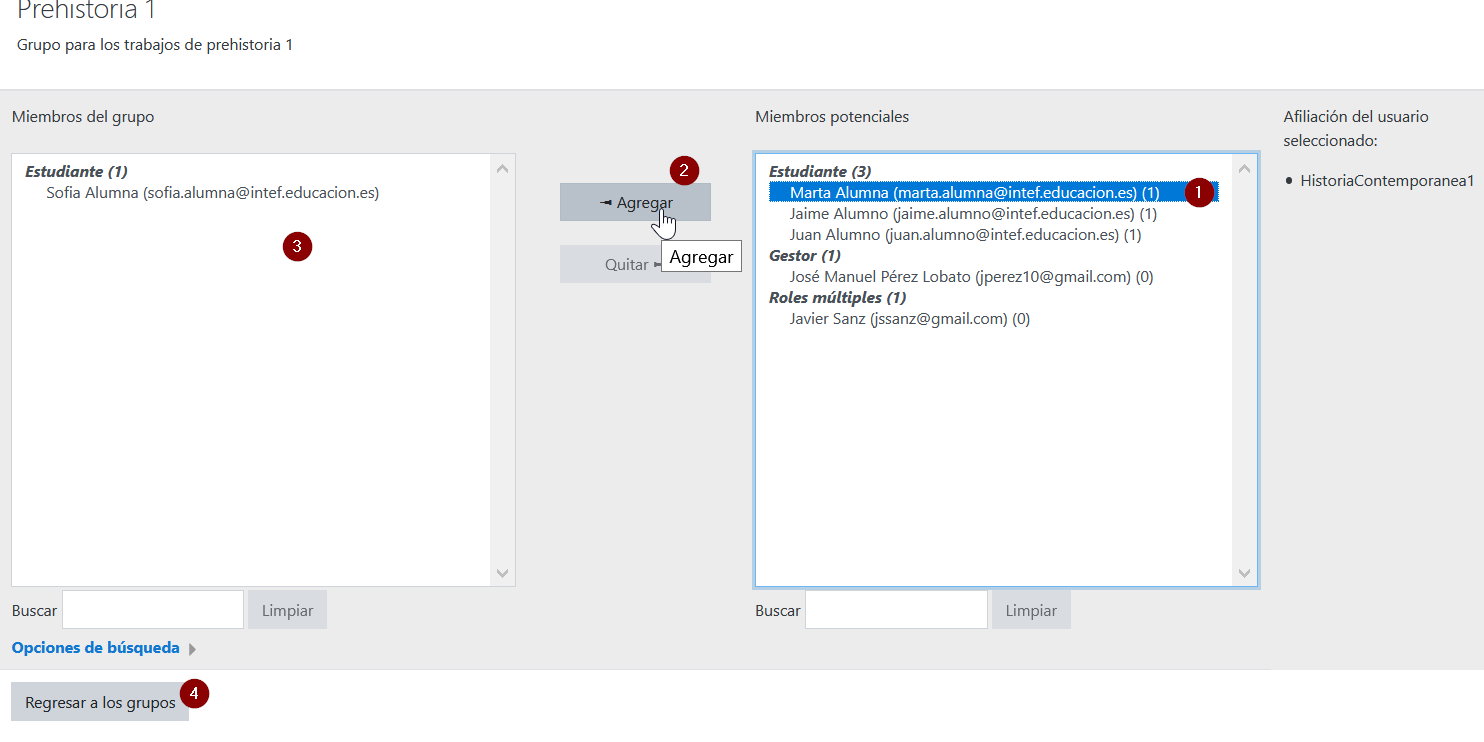Actividades en grupo
3. Creación de grupos
3.2. Creación de grupos de forma manual
Si pulsamos sobre el botón de crear grupo debemos añadir, entre otros, el nombre del grupo (1), la descripción (3) y, si lo deseamos, un icono para identificarlo (3). El icono es muy útil para que los estudiantes puedan ver, rápidamente, el grupo al que pertenecen. No olvidemos pulsar en el botón de guardar cambios (4) antes de finalizar.
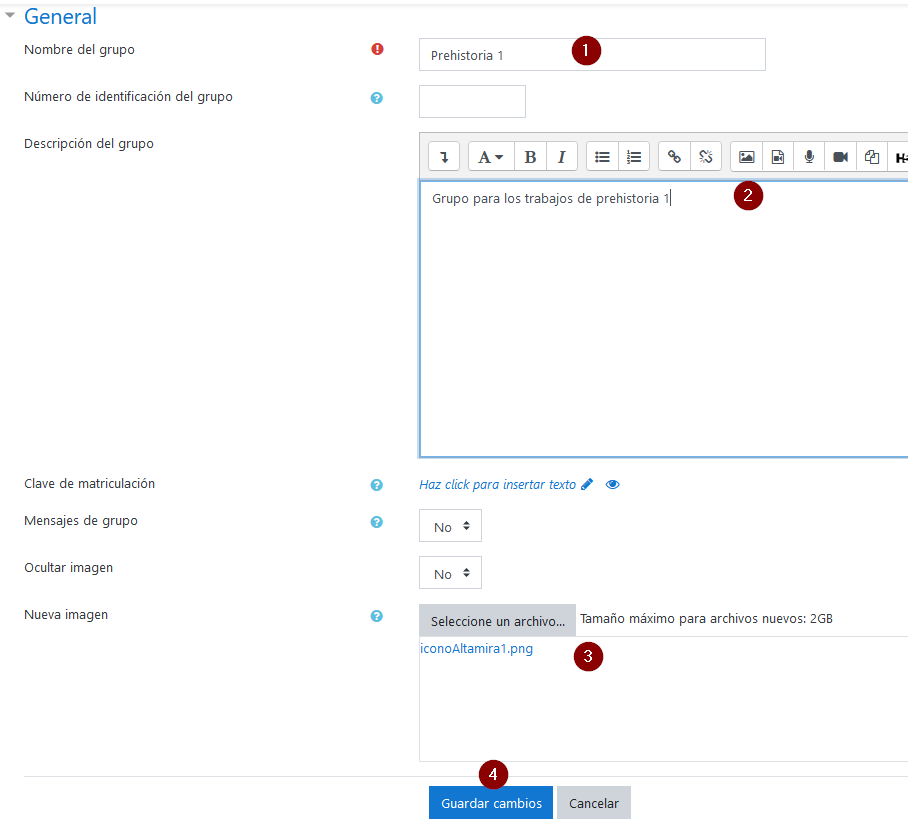
Los grupos que vayamos creando aparecerán en la lista de grupos (1). Yo he creado dos con el botón de Crear grupo para ilustrarlo. Podemos ver que, al seleccionar sobre los grupos manuales, no aparece ningún estudiante asociado, a diferencia de lo que ocurría con los grupos que creamos automáticamente.
Para asociar
estudiantes a los grupos debemos, seleccionar el grupo y después pulsar sobre el
botón de Agregar/Quitar usuarios (3). También podemos hacer modificaciones,
utilizando ese botón, sobre los estudiantes asociados a los grupos creados
automáticamente.
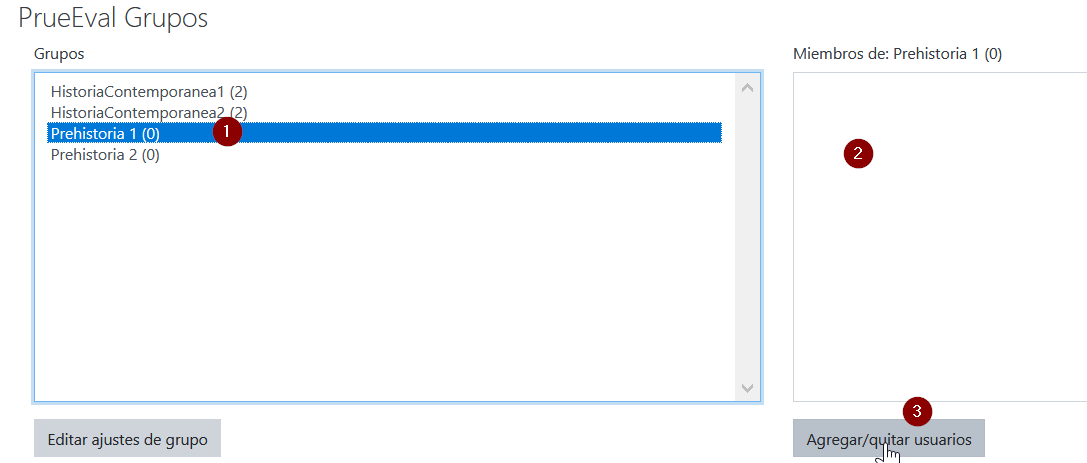
En la pantalla para agregar o quitar estudiantes debemos seleccionar el estudiante de la lista (1) pulsando sobre su nombre y después pulsar el botón de Agregar (2) para añadirlo al grupo que seleccionamos. De esa forma pasará a la zona izquierda y constará como miembro del grupo (3). Por último, pulsaremos sobre el botón de Regresar a los grupos (4).