Elaboración de buenos contenidos
6. Presentando la información
6.4. Recurso libro
Manuel José Blanco y Jorge Castellanos "Añadir un recurso libro" (CC BY-SA)
Duración: 4:57
El recurso libro está formado por múltiples páginas utilizando un formato similar a un libro tradicional donde tendremos capítulos y subcapítulos.
El recurso libro tiene las mismas ventajas que el recurso página y además:- Se puede imprimir o exportar a formato PDF
- Se puede generar un paquete IMS para llevarlo a otra plataforma
Formato de un libro
El libro tendrá dos zonas. En la primera zona (1) aparecerá la tabla de contenidos y en la segunda zona (2) aparecerá el contenido del capítulo o subcapítulo que hayas seleccionado en la tabla de contenidos.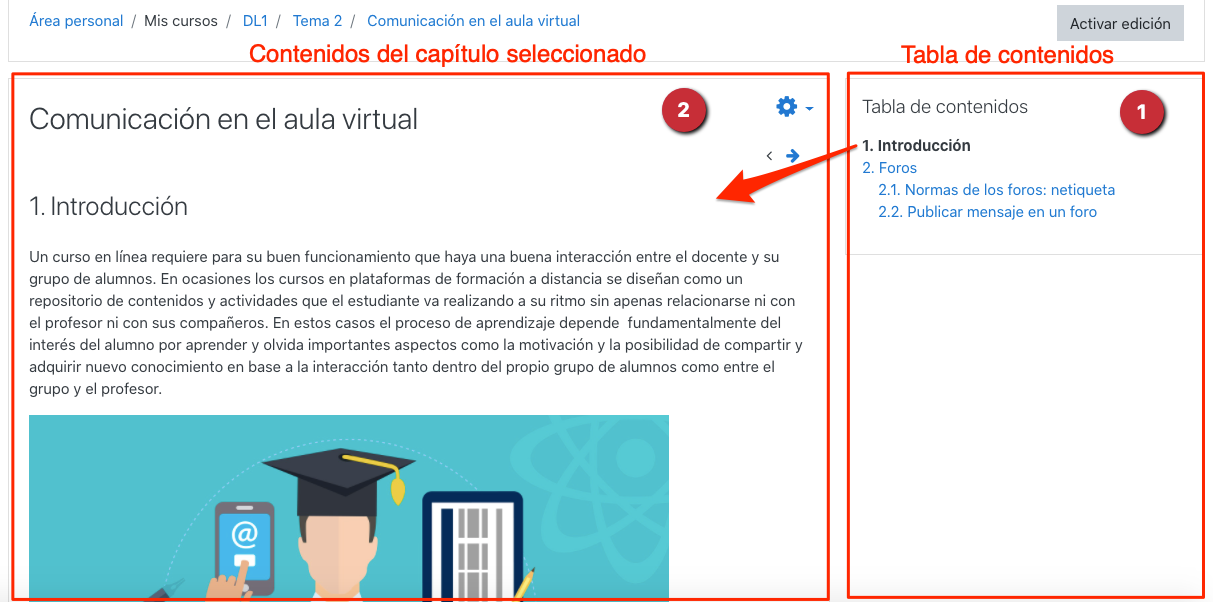
Pasos para añadir un recurso Libro
Paso 1: ve al Menú de administración y pulsa en Activar edición.
Paso 2: al final del tema en el que quieras añadir el libro pulsa en +Añade una actividad o recurso.
Paso 3: selecciona el recurso Libro y pulsa en el botón Agregar.
Paso 4: en la configuración del libro completa los siguientes apartados:
GENERAL
- Nombre: es el nombre que verán nuestros estudiantes, se recomienda poner un nombre significativo.
- Descripción: es opcional, no será el contenido del libro, simplemente podremos poner una breve descripción sobre los temas que se tratarán en el mismo.
APARIENCIA
- Numeración del capítulo: podremos indicar cómo queremos que se visualicen los capítulos y subcapítulos del libro:
- Numérica: aparecerá una numeración 1, 1.1, 1.2, 2, etc.
- Viñetas: en vez de número se muestran viñetas.
- Sangrado: no se utiliza numeración ni viñetas pero se sangran los subcapítulos.
FINALIZACIÓN DE ACTIVIDAD
- Rastreo de finalización: indicaremos si no queremos que exista rastreo o por el contrario que el alumno pueda marcar cuando ha visto el libro.
Paso 5: pulsa en Guardar cambios y regresar al curso o en Guardar cambios y mostrar.
La primera vez que accedamos al libro o si hemos pulsado Guardar cambios y mostrar, aparecerá una pantalla para crear el primer capítulo del libro en el que tendremos que indicar el título de ese capítulo y el contenido del mismo, en el que al igual que el recurso página dispondremos de un editor integrado y podremos incluir contenido multimedia (imágenes, audio, vídeo) y enlazar o embeber contenidos de otras páginas web en la que hayamos encontrado recursos que queramos utilizar.
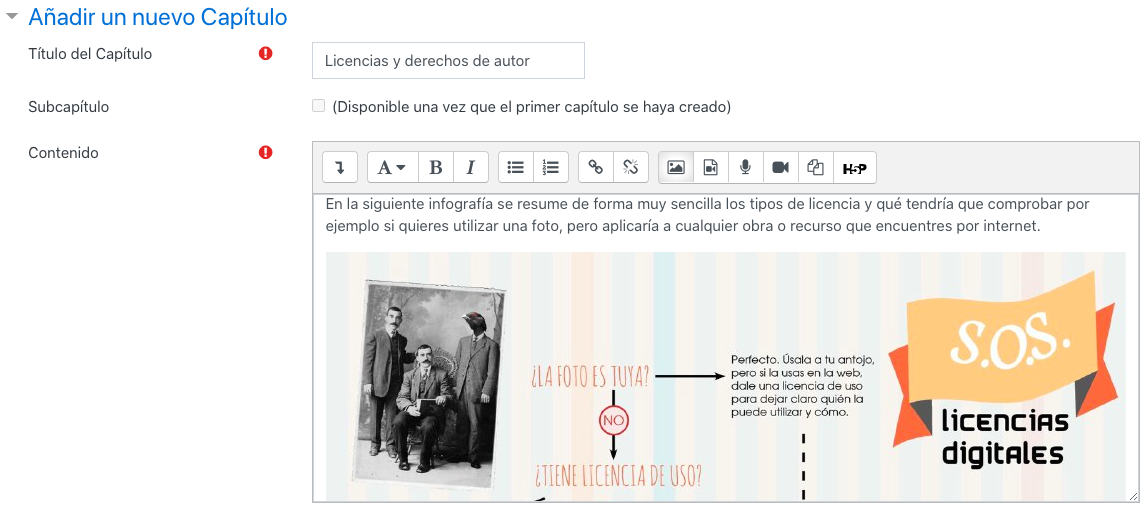
Al ser el primer capítulo del libro no permite marcarlo como subcapítulo, pero en el resto de capítulos que añadamos sí que aparece disponible esta opción.
En modo edición, en la tabla de contenidos de la derecha al lado de cada capítulo/subcapítulo tendremos varios iconos:
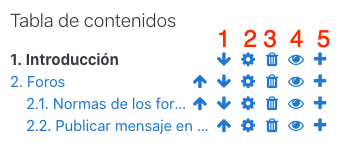
- Mover el capítulo/subcapítulo.
- Editar el título y el contenido del capítulo.
- Eliminar.
- Ocultar (los alumnos no verán este capítulo).
- Añadir un nuevo capítulo o subcapítulo debajo.
