Creando nuestras primeras actividades. Aspectos básicos sobre evaluación y retroalimentación.
1. Actividad tarea
1.1. Creación y configuración de una tarea
Manuel José Blanco y Jorge Castellanos "Añadir una actividad tarea" (CC-BY-SA)
Duración: 4:50
Paso 1: ve al Menú de administración y pulsa en Activar edición.
Paso 2: al final del tema en el que quieras añadir la tarea pulsa en +Añade una actividad o recurso.
Paso 3: selecciona la actividad Tarea y pulsa en el botón Agregar.
Paso 4: en la configuración de la tarea completa los siguientes apartados:
GENERAL
- Nombre de la tarea: indica el nombre que identifique a la tarea. Recuerda numerar las tareas con el número de tema y de la tarea dentro del tema, por ejemplo, si estamos en el tema 1 numéralas como 1.1, 1.2, etc.
- Descripción: aquí describiremos la tarea que tienen que realizar los alumnos. Dispones de un editor de texto por lo que puedes incluir encabezados, imágenes, enlaces, resaltar en negrita, etc.
- Archivos adicionales: puedes adjuntar plantillas o documentos que ayuden al alumno para realizar la tarea.
DISPONIBILIDAD
- Permitir entregas desde: fecha a partir de la cual los alumnos pueden entregar las tareas. Se puede deshabilitar si no la necesitamos.
- Fecha de entrega: es la fecha de entrega oficial y será la que los alumnos vean cuando accedan a la actividad.
- Fecha límite: en ocasiones podemos tener alumnos que no sean capaces de finalizar y entregar una tarea en el plazo marcado por el campo Fecha de Entrega. Si queremos permitir entregas fuera de plazo podemos indicar en el campo de Fecha Límite hasta qué momento se podrán subir a la plataforma entregas retrasadas. Es importante tener en cuenta que La fecha que indiquemos aquí no la ven los alumnos. Se recomienda fijar siempre una fecha límite.
TIPOS DE ENTREGA
- Tipo de entrega: marcaremos si el alumno tiene que entregar un texto en línea o enviar un archivo. Dependiendo de la opción elegida podremos indicar un límite de palabras o el número máximo de ficheros que pueden subir los alumnos, tamaño máximo y tipos de archivos aceptados (por ejemplo, podríamos limitar que se suban solo archivos con formato PDF y ODT).
TIPO DE RETROALIMENTACIÓN
- Tipo de retroalimentación: dejar marcada la opción por defecto para que podamos añadir comentarios de retroalimentación, si además en alguna tarea queremos adjuntar archivos con la retroalimentación deberemos marcar esta opción.
CONFIGURACIÓN DE ENTREGA
- Requiere que los alumnos pulsen el botón de envío: marcaremos la opción Sí, de esta forma los alumnos podrán tener su entrega en borrador y cuando pulsen en enviar ya no les permitirá hacer cambios. Si se selecciona la opción No, no aparece el botón de envío y los alumnos podrían editar la entrega en cualquier momento aunque se la hayamos calificado.
- Permitir reapertura: si permitimos reabrir las tareas, el alumno podrá volver a hacer una nueva entrega y se guardará un histórico de todos lo intentos que ha realizado. Recomendamos marcar la opción Manual, de esta forma, cuando califiquemos a un alumno si este no supera la actividad podemos reabrir la entrega para que tenga otro intento y la corrija.
CALIFICACIÓN
- Calificación: indicaremos que el tipo es puntuación y la calificación máxima 10. En el tema 3 veremos cómo crear y configurar una escala.
- Método de calificación: dejaremos la opción por defecto calificación simple directa, para calificar al alumno con una nota de 0 a 10.
- Calificación para aprobar: indicaremos qué calificación es necesaria para aprobar, normalmente un 5. Este parámetro es muy importante no olvidarse de configurarlo, porque tanto en el rastreo de finalización como en el libro de calificaciones se resaltará si el alumno está aprobado o suspenso.
AJUSTES COMUNES DEL MÓDULO
- Disponibilidad: indicaremos si queremos que la tarea este visible o no a los alumnos cuando la creamos. Podemos cambiarlo en cualquier momento.
- Modo de grupo: por ahora lo dejaremos sin grupo. En el tema 2 cuando veamos cómo organizar nuestros curso por grupos entraremos más en detalle.
FINALIZACIÓN DE ACTIVIDAD
- Rastreo de finalización: seleccionaremos la opción Mostrar la actividad como completada cuando se cumplan las condiciones y El estudiante debe recibir una calificación para finalizar esta actividad; de esta forma, los alumnos verán una marca de finalización indicando que les servirá para identificar si han aprobado o no la tarea.
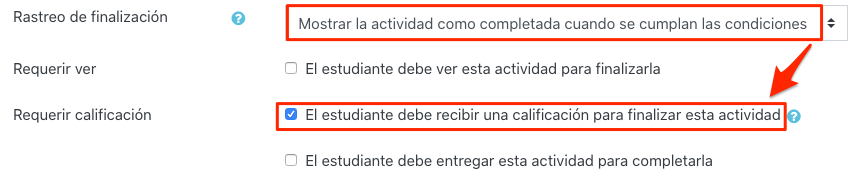
Paso 5: pulsa en Guardar cambios y regresar al curso o en Guardar cambios y mostrar para ver cómo ha quedado configurada la tarea.
