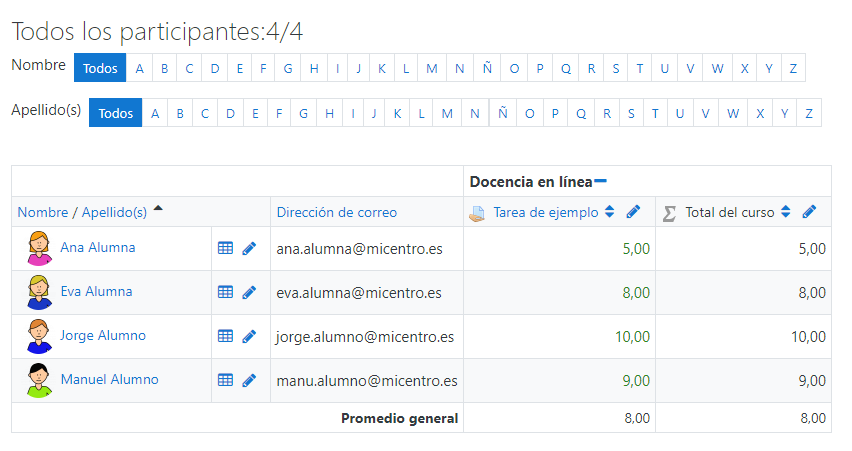Creando nuestras primeras actividades. Aspectos básicos sobre evaluación y retroalimentación.
2. Aspectos básicos sobre Evaluación y calificación
2.4. Calificar una tarea y dar retroalimentación
Una vez que los alumnos entregan las tareas pasamos a calificarlas. En el siguiente vídeo se muestra cómo calificar una tarea de manera sencilla.
Manuel José Blanco y Jorge Castellanos "Calificar de manera sencilla a un alumno" (CC-BY-SA)
Duración: 1:46
Para comprobar si en una tarea tenemos entregas y calificarlas debemos acceder a dicha tarea y en la pantalla que aparece el sistema nos informará sobre si hay entregas enviadas y cuántas están pendientes de calificar.
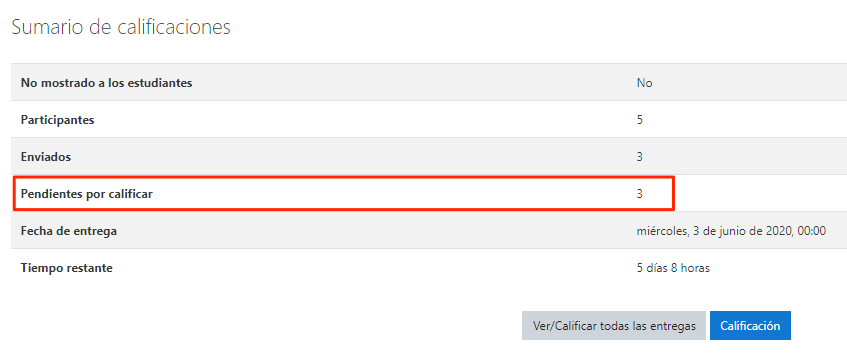
En la imagen podemos ver que de cinco participantes en el curso hay tres que han entregado y que están pendientes de calificar. Para comenzar a evaluar las entregas debemos hacer clic en el botón Ver/Calificar todas las entregas. y veremos una pantalla similar a la siguiente en la que los alumnos que han entregado aparecen con el estado Enviado para calificar.
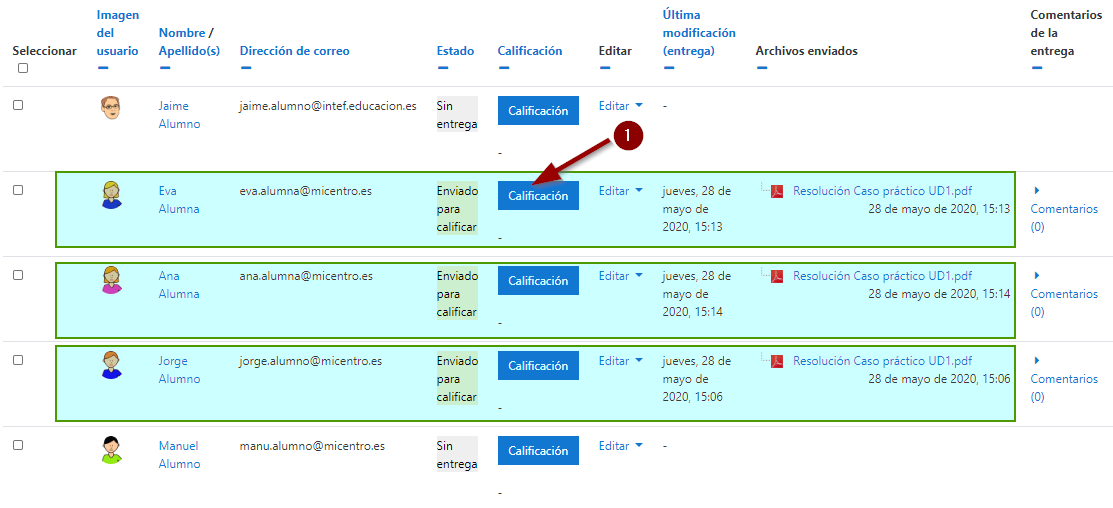
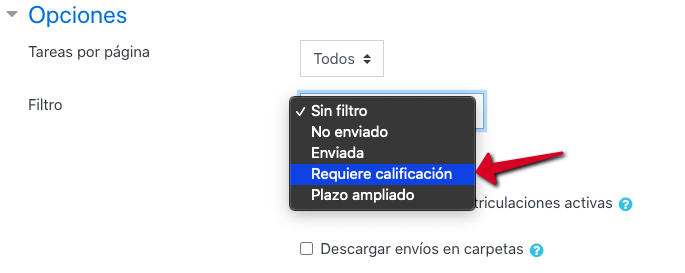
Para proceder a corregir la tarea debemos pulsar el botón Calificación del alumno que queremos evaluar y veremos el calificador con la entrega del alumno.
Calificador
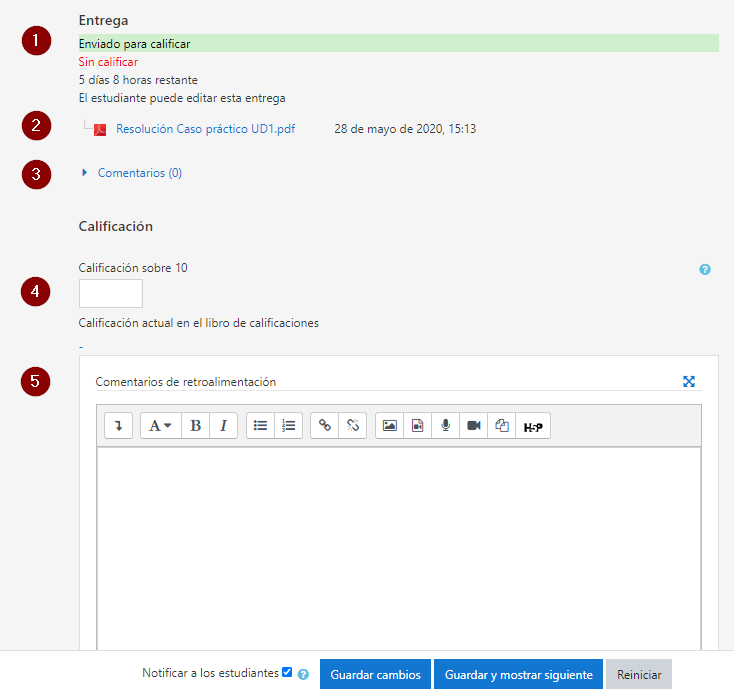
Las secciones que se ven en la imagen son las siguientes:
- Situación de la entrega. En este caso es el primer envío y todavía no está calificado. También podemos ver el tiempo que queda para que se cierre la entrega de la tarea y que la configuración de esta tarea permite al estudiante modificar la entrega.
- Archivo que ha entregado el alumno con su trabajo.
- Comentarios a la entrega. Este campo permite que el profesor y el alumno se comuniquen sobre temas referentes al archivo entregado. Es importante tener en cuenta que si escribimos mensajes en este campo para el alumno este no va a ser notificado.
- Calificación. Campo para establecer la calificación. Si el alumno tiene alguna calificación ya en esta tarea se nos mostrará en el campo Calificación actual en el libro de calificaciones.
- Comentarios de retroalimentación. Campo que pone a nuestra disposición moodle para que podamos informar al alumno del motivo por el que ha obtenido la nota con la que hemos calificado el trabajo.
En la zona inferior un check box marcado como Notificar a los estudiantes sirve para que Moodle envíe un mensaje al estudiante cuando notificándole que ha sido calificado en esta tarea.
El botón Guardar y mostrar siguiente nos permite guardar cambios y pasar a evaluar al siguiente alumno de la lista.
Después de realizar todos estos pasos nuestro libro de calificaciones ya tiene la primera nota de nuestros alumnos.