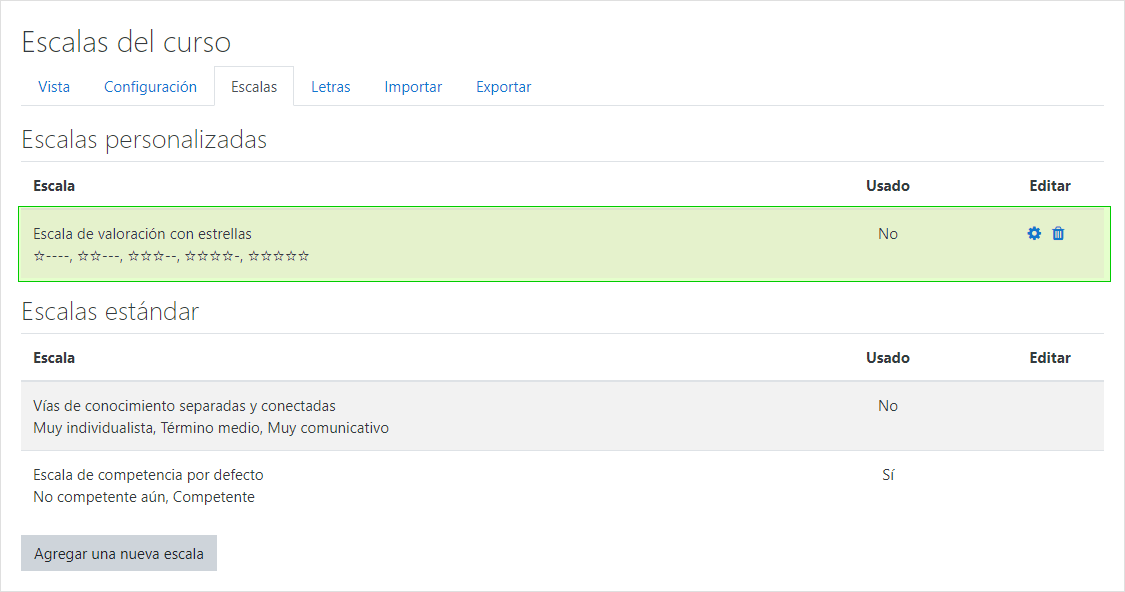Evaluación y configuración del libro de calificaciones
5. Escalas prediseñadas y su utilización
5.1. Creando una escala
Para crear una escala hacemos clic en el botón Agregar una nueva escala.
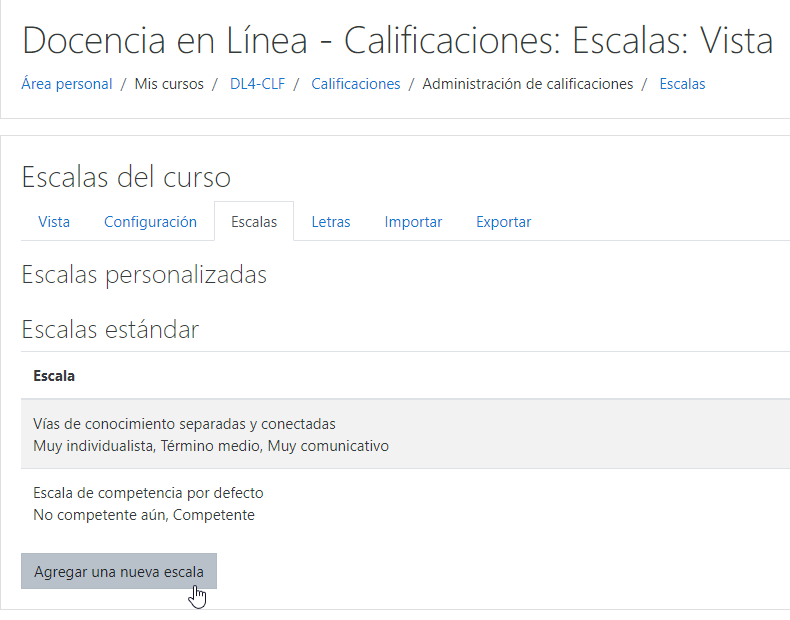
El sistema carga un formulario con los siguientes campos:
Nombre. Nombre de la escala.
Escala estándar. Si lo marcamos la escala estará disponible para todos los cursos de la plataforma en la que estemos trabajando. Habitualmente el rol de profesor no permite activarlo por lo que lo normal es que en cada curso que creemos tengamos que replicar la escala.
Escala. Lista de valores separados por comas que forman la escala. Deben ir de negativo a positivo. Serían valores válidos para este campo por ejemplo:
- No conseguido, En proceso, Conseguido.
- No superado, Revisar, Superado, Excelente.
La correspondencia entre puntos numéricos y elementos de la escala depende de algunas características avanzadas de Moodle que exceden los contenidos de este curso. Lo habitual es que Moodle asigne números naturales partiendo del valor 0 a los elementos de la escala. De ese modo una escala como la primera tendría una valoración máxima de 2 sobre 2 siendo la asignación la siguiente: No conseguido (0 sobre 2), En Proceso (1 sobre 2), Conseguido (2 sobre 2). En el caso de la segunda escala debería ser No superado(0 sobre 3), Revisar(1 sobre 3), Superado(2 sobre 3), Excelente(3 sobre 3).
En el ejemplo que se ve en la imagen inferior creamos una escala de estrellas que aparece en la documentación oficial de Moodle y que es muy útil ya que recuerda a muchos elementos de calificación en redes sociales.
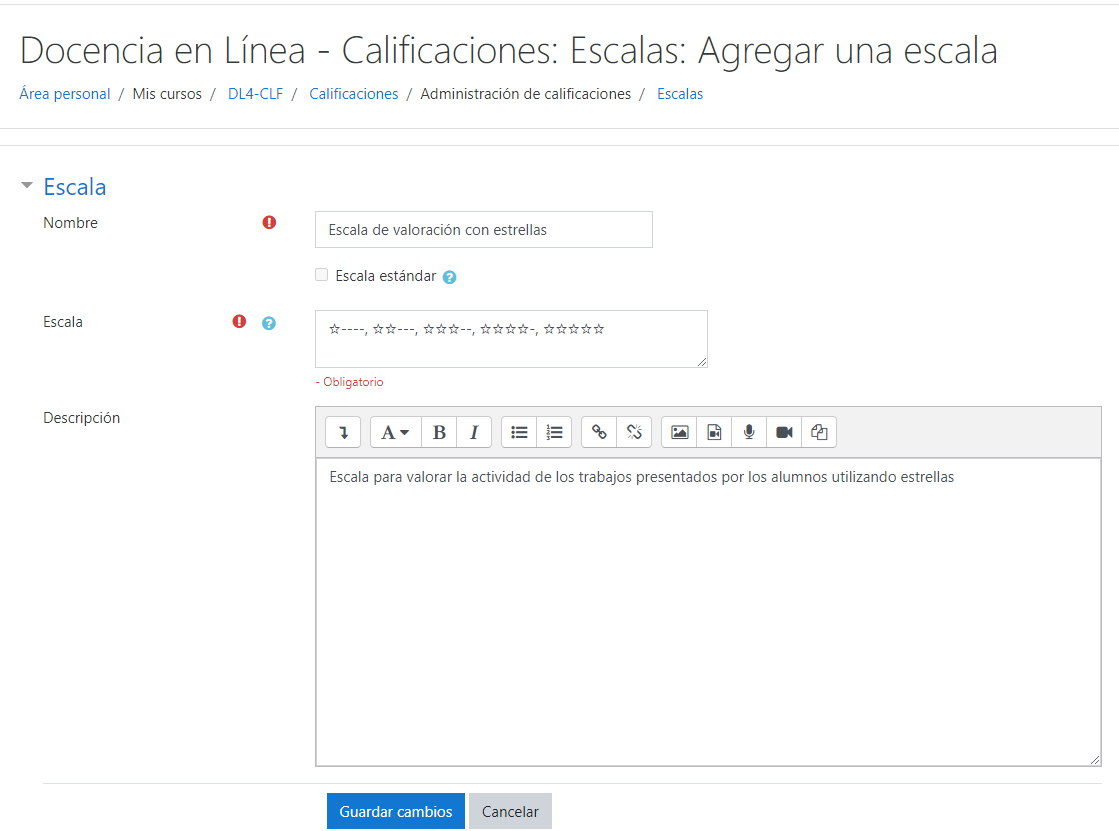
La valoración que reciben los elementos de la escala es:
☆----(valoración de 0/4)
☆☆---(valoración de 1/4)
☆☆☆--(valoración de 2/4)
☆☆☆☆-(valoración de 3/4)
☆☆☆☆☆ (valoración de 4/4)
Una vez que hemos creado la escala ya está disponible para su uso. Igualmente podemos editarla haciendo clic en el engranaje o eliminarla haciendo clic en el icono de papelera.