Graasp. Plataforma de Aprendizaje
7. Compartir nuestro espacio Graasp
Una vez creado y completado nuestro espacio de aprendizaje, podemos compartirlo con la comunidad educativa. Para ello tenemos diferentes opciones, que se encuentran en la parte derecha de la ventana (1).
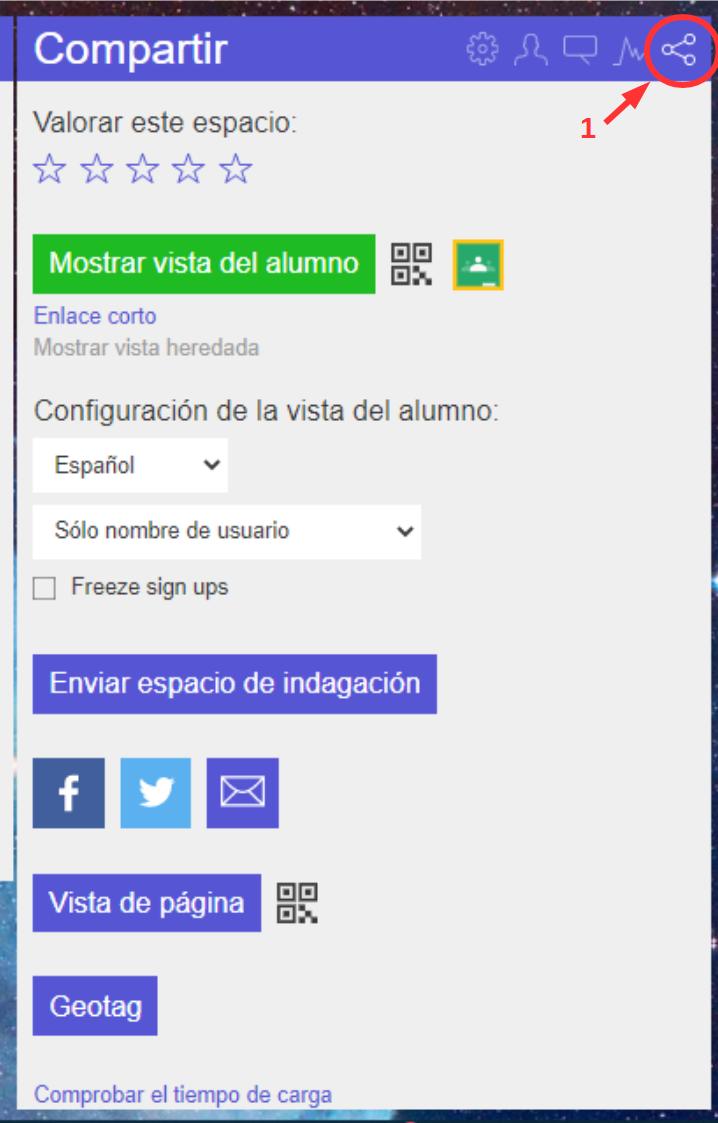
- Compartir con el alumnado. Para poder trabajar con el alumnado, debemos proporcionarles un enlace para que puedan entrar y ver el contenido. Para conseguirlo podemos seguir las siguientes opciones:
- Copiar el enlace de graasp. Previamente hay que pulsar "Mostrar vista del alumno" y una vez como alumno en la esquina superior derecha está el botón de compartir. La primera vez nos pedirá un nombre de alumno, cualquiera vale.
- Generar enlace corto. Justo debajo del botón verde que da acceso a la vista del alumno.
- Compartir el código QR. Si pulsamos sobre el icono de QR se abre la imagen que podremos compartir.
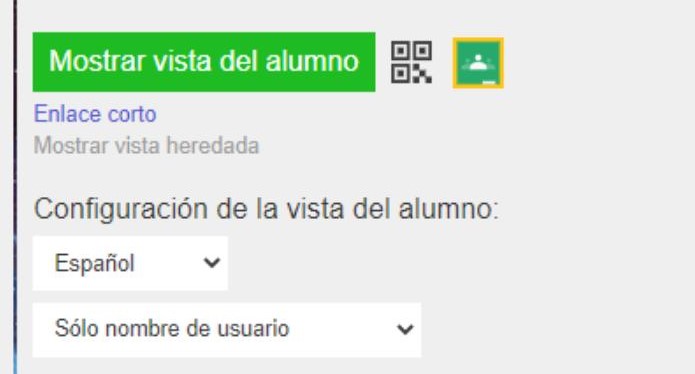
- Es importante tener en cuenta la protección de los datos del alumnado. Por esta razón, no es necesario que el alumnado se registre en la plataforma. Sin embargo, sí necesitamos identificarlos, si vamos a evaluar el trabajo realizado, por ello, no elegiremos la opción "anónimo", sino "Solo nombre de usuario" o también "nombre de usuario y contraseña". Cada vez que el alumnado entre con el mismo nombre de usuario, su trabajo será guardado. Estableceremos un listado con los nombres de usuario que ha utilizado cada uno, para poder identificarlos posteriormente. Por ejemplo: 3ºESOA_1, 3ºESOA_2, 3ºESOA_3,...
- Si no queremos que nadie más pueda entrar podemos seleccionar "Congele las inscripciones" ( Freeze sign ups).
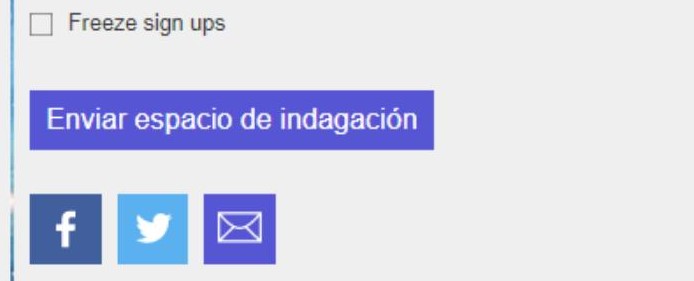
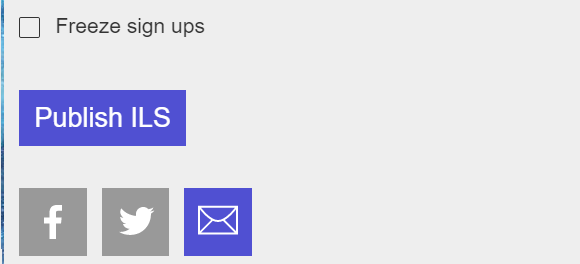
- Graasp y Go-Lab es compartida por toda una comunidad internacional de docentes, por lo que también resulta interesante compartir nuestro espacio en la plataforma, para que esté disponible para el resto de la comunidad, igual que hemos visto que podemos tomar espacios ya creados por otros miembros. Para ello, una vez completado nuestro espacio, simplemente deberemos pulsar "Enviar espacio de indagación" ("Publish ILS" si se ha dejado en inglés). Golabz revisará el contenido y lo publicará en un breve espacio de tiempo. Durante este curso NO pulsaremos esta opción, ya que todavía estamos aprendiendo y nuestros ILS suelen estar incompletos.
- Previsualizar nuestro espacio. Con esta opción podemos ver cuál será el aspecto de nuestro espacio en la web. Solo debemos pulsar sobre la opción "Vista de página". También hay un código QR disponible para esta opción. Con esta opción veremos lo mismo que con "Mostrar vista del alumno", pero sin necesidad de introducir un alias.
![]()
- Invitar a otros miembros a coeditar nuestro espacio. Una vez creado el espacio, vamos a la pestaña "Miembros" (1). Tecleamos su correo electrónico en la barra "Agregar miembro" (2) (debe tener una cuenta de Graasp), nos saldrá listado debajo y lo seleccionamos (3). Cuando se agrega un nuevo miembro, esta persona estará como "observador" en primera instancia. Al hacer clic en la palabra "observador" (4), aparecen varias opciones entre las que se puede hacer a esa persona "Editor" o "Propietario". Entonces tendrá los mismos derechos que nosotros.
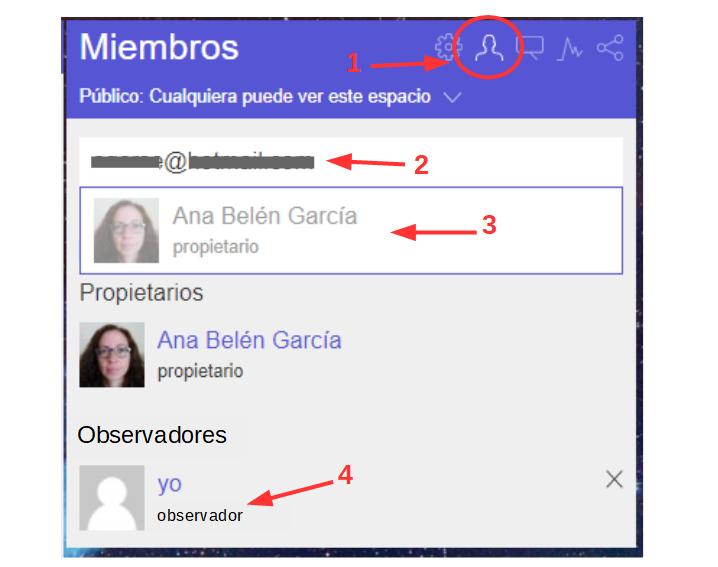
- Compartir URL: Si queremos permitir que alguien vea nuestro espacio, sin necesidad de hacerlo miembro, deberemos enviarles la dirección que aparece en la barra de direcciones (1). Será necesario que el espacio esté configurado como "Público: cualquiera puede ver este espacio" (2). Durante este curso siempre configuraremos TODOS nuestros ILS con esta opción, para que el resto de participantes pueda acceder. Esto no implica que el espacio esté publicado en Graasp y accesible a toda la comunidad, como cuando se elige "Enviar espacio de indagación", solo lo verá quien tenga el enlace. Quién recibe el enlace, puede hacerse una copia si desea reutilizarlo (3).
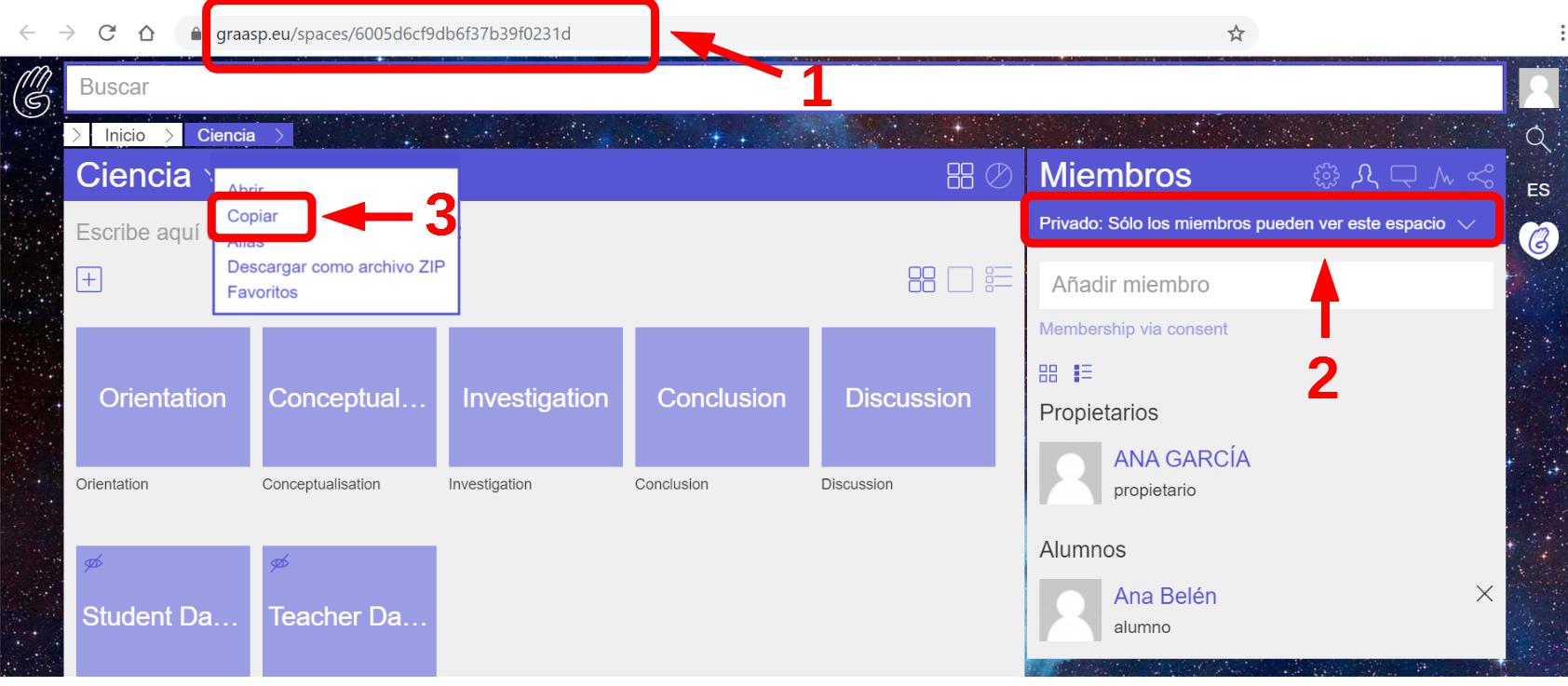
Practica.
Elige uno cualquiera de los laboratorios que tengas en la plataforma y obtén el enlace a la página que vería el alumno.
